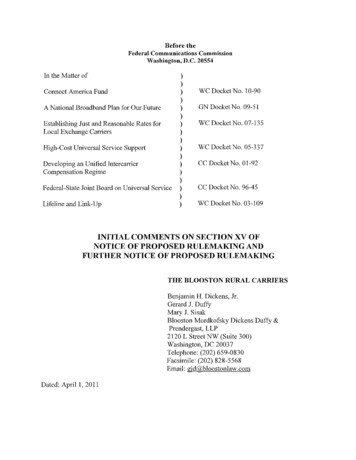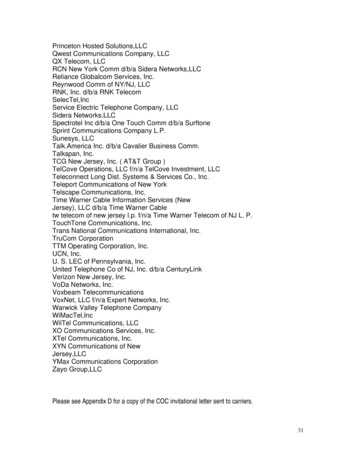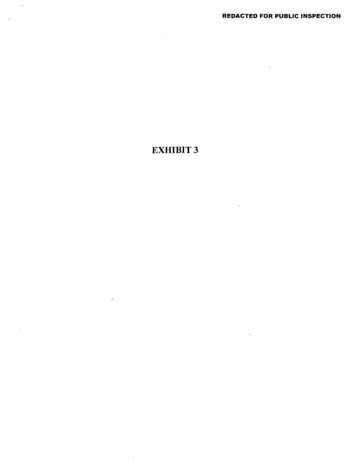Transcription
ADT Interactive Solutions: Control & PulseMDC845 FHD Wi-Fi Mini Dome CameraFCC ID:P27MDC845IC: 527A-MDC845Quick Installation Guide
ADT MDC845 FHD Wi-Fi Mini Dome CameraQuick Installation GuideTable of Contents1Introduction. 31.1 Feature Overview .1.2 Physical Details .1.3 Packaging Contents .2Basic Setup . 52.1 Assembling the Camera.2.2 Power Up .2.3 Final Steps .3ADT Control Enrollment . 93.1 Using a Wired Connection to Enroll the Camera .3.2 Using Soft AP to Enroll Camera .4ADT Pulse Enrollment .134.1 Using a Wired Connection to Enroll Camera .4.2 Using WPS PIN to Enroll Camera .5Ceiling Mounting .236Wireless Connectivity Troubleshooting .266.1 If the Camera Continually Goes Offline .7Appendix .277.1 Technical Specifications .7.2 Regulatory Approvals .7.2.1 Federal Communication Commission InterferenceStatement.7.2.2 Industry Canada Statement . 2019 ADT LLC dba ADT Security Services. All rights reserved. ADT, the ADT logo,1.800.ADT.ASAP and the product/service names listed in this document are marks and/orregistered marks. Unauthorized use is strictly prohibited. MDC845 (11/19)Property of ADT, LLC. Information accurate as of published date and is provided “as is”without warranty of any kind.MDC845 FHD Wi-Fi Mini Dome Camera Installation Guide2
ADT MDC845 FHD Wi-Fi Mini Dome CameraQuick Installation Guide1 IntroductionThis section provides information about the MDC845 FHD Wi-Fi Mini DomeCamera's features, components and capabilities.1.1 Feature OverviewThe MDC845 is a Wi-Fi Mini Dome Camera with FHD resolution and 802.11ac WiFi connectivity intended for use with both ADT Control and Pulse . Standalone Design. The camera is a standalone system with built-in CPUand video encoder. It requires only a power source and a connection to thenetwork (customer router for Control or ADT Pulse gateway). Dual Video Support. The MDC845 supports H.264 and MJEPG videocompression. Day/Night Switch. With the day/night switching feature, you can view andrecord images even at night. IR LED Support. The two infrared (IR) LEDs can provide illumination for up to5 meters/16 feet, providing superior video quality under low-light conditions. Built-in Heater. The built-in heater ensures that the camera operates evenin extremely cold climates. The heater turns on when the temperature fallsbelow -4 F (-20 C). 802.11ac Support. The 802.11ac standard provides backwardcompatibility with the 802.11 a/b/g/n standards. Supports Soft AP, WPS PIN, and Wired Enrollment. Software-enabledAccess Point (Soft AP) connectivity is used on the Control platform. Wi-FiProtected Setup PIN (WPS PIN) uses a push button and PIN to connect tothe Pulse platform. Both platforms support wired enrollment. Wireless and Wired Operation. The MDC845 operates either wired or wirelessly.1.2 Physical DetailsMDC845 FHD Wi-Fi Mini Dome Camera Installation Guide3
ADT MDC845 FHD Wi-Fi Mini Dome CameraQuick Installation GuideComponentPower PortLAN PortStatus LEDWPS/Reset/Image FlipButtonLensIR LEDLight SensorMicro SD Card SlotDescriptionThe red and black flying leads connect to the terminalblock, which attaches to a power cable (not supplied) andpower adapter.Connect the supplied 12V power adapter. Do not use otherpower adapters; doing so may damage the camera.Use a standard Ethernet cable (not included) to connectthe LAN port to either the customer’s router or the Pulsegateway.Off: Unit does not have power.On: (Blue) Unit is booting up then LED will blink blue tentimes indicating the boot-up process is complete.Blinking: (Green/Amber) The power LED blinksgreen/amber after initial startup is completed. Thisindicates that the Soft AP OR WPS PIN mode is ready.On: (Green) Camera is connected to the network.Blinking: (Green) Camera has lost connection to thenetworkBlinking: (Amber) Unit is in WPS PIN mode and/or the WPSconnection is in progress.On: (Amber) If the LED is on for 5 seconds and then turnsoff, the WPS function has failed.This button serves three functions on the camera.WPS PIN Mode: When pressed and held for 5 secondsduring the Pulse enrollment process, the camera createsan encrypted secure wireless connection.Reset: When pressed and held for 15 seconds, the camerareboots and settings are restored to default values.Image Flip Button: When double-clicked, the image rotates180 .The lens is fixed and cannot be adjusted. Please ensurethat the lens cover remains clean of dust and debris.Built-in infrared LEDs for night time illumination.This is a hardware sensor to detect daylight level or lux.Built-in microSD card slot for future enhancements.Note: Because the microSD card slot is not currently functional, please do notremove this protective cover.Note: Plugging in the Ethernet cable disables the wireless interface. Only oneinterface can be active at any time.Note: The Ethernet cable should be connected or disconnected only when thecamera is powered off. Attaching or detaching the Ethernet cable while thecamera is powered on does NOT switch the interface between wired and wireless.MDC845 FHD Wi-Fi Mini Dome Camera Installation Guide4
ADT MDC845 FHD Wi-Fi Mini Dome CameraQuick Installation Guide1.3 Packaging Contents2 Basic SetupThis section provides information on how to assemble and configure theMDC845 FHD Wi-Fi Mini Dome Camera for enrollment.2.1 Assembling the Camera Use the L tool to remove the three retaining screws and bubbleNote: Leave the bubble detachedfor later access to the WPSbutton and for ceilingmounting.MDC845 FHD Wi-Fi Mini Dome Camera Installation Guide5
ADT MDC845 FHD Wi-Fi Mini Dome CameraQuick Installation Guide While the MDC845 is water resistant, it is must to limit direct exposure torain. Install the MDC845 under a building overhang to ensure the least amountof exposure to the elements. The camera is only to be connected to PoE networks without routing tooutside plants.2.2 Power Up The green terminal block separates into two sides (male / female). Insertthe red and black flying leads from the camera’s power cord into the femaleside of the terminal block (see figure below). Secure both wires bytightening the screws on the terminal block. Similarly, secure both wires from one end of the power cable (not included)into the male side of the terminal block, ensuring that like-colored wires(red and black) are aligned with those just installed. Secure both wires from the other end of the power cable onto theappropriate ( and –) screw terminals of the power adapter. Plug the power adapter into an AC power outlet.Caution: Use the power adapter provided. Using a differentpower adapter may result in hardware damage.MDC845 FHD Wi-Fi Mini Dome Camera Installation Guide6
ADT MDC845 FHD Wi-Fi Mini Dome CameraQuick Installation GuideCaution: To avoid damaging the camera, be sure to observe properpolarity. Although the and – terminals are marked on the poweradapter, they are white on white and may be difficult to see.2.3 Final Steps Check LED status- The LED lights up solid blue and then blinks ten times duringstartup, which takes about 30 seconds. After startup is completed,and prior to enrollment, the power LED blinks green/amber. Network connections- If you are using a wired connection to the MDC845, prior topowering up, connect a standard Ethernet cable (not included)from the LAN port of the camera cable to either the device LANport on the Pulse Gateway or directly to the customer’s router forControl.- If you are using a wireless connection to the MDC845, this step isperformed during enrollment.MDC845 FHD Wi-Fi Mini Dome Camera Installation Guide7
ADT MDC845 FHD Wi-Fi Mini Dome CameraQuick Installation GuideNote: The Wireless and LAN interfaces cannot be used simultaneously. Usinga wired LAN connection disables the wireless interface. Enroll the camera- The process for enrolling the camera on Control is described in“Section 3: ADT Control Enrollment”.- The process for enrolling the camera on Pulse is described in“Section 4: ADT Pulse Enrollment”. Mounting the camera- Mount the camera in its final permanent location. For details aboutusing the mounting bracket, see “Section 5: Ceiling Mounting”.MDC845 FHD Wi-Fi Mini Dome Camera Installation Guide8
ADT MDC845 FHD Wi-Fi Mini Dome CameraQuick Installation Guide3 ADT Control EnrollmentThis section provides examples of two different methods for enrolling theMDC845 FHD Wi-Fi Mini Dome Camera onto the ADT Control platform. The firstmethod uses a wired connection while the second method uses the Soft AP towirelessly connect the FHD camera to the customer’s network.3.1 Using a Wired Connection to Enroll the Camera Set up the camera as described in the previous section.- Ensure the Ethernet cable is plugged into the customer’s router.- Connect the camera’s power adapter and plug it into a power outlet.- Wait for the power LED to become solid green. Connect a laptop or mobile device to the customer’s network and then log into the Control web portal, https://www.adt.com/control-login, to complete thesetup. Select Video from the menu list. Click Settings and then select Add Video Device. Select Install from the video device list to begin adding the camera. If alaptop or mobile device are not on the customer’s network, then enter theMAC address of the camera.MDC845 FHD Wi-Fi Mini Dome Camera Installation Guide9
ADT MDC845 FHD Wi-Fi Mini Dome CameraQuick Installation Guide Follow the on-screen instructions to finish adding the camera.3.2 Using Soft AP to Enroll Camera Set up the camera as described in the previous section.- Connect the camera’s AC power adapter and plug it into a poweroutlet.- Wait for the power LED to blink green/amber. Connect to the camera’s network SSID using a laptop or mobile device.The SSID is the model number of the camera and part of the MACaddress. (for example, SSID MDC845 (XX:XX:XX)). Open a web browser (Internet Explorer, Chrome, Firefox, etc.). Enteradt1.com and you are directed to the install wizard page. Choose a language. Click Scan for Wi-Fi Networks and select the customer’s router SSID.Note: Control cameras connect to thecustomer’s Wi-Fi network to access theInternet and be added to the Controlplatform. It is imperative that the customerunderstand that all camera locations areMDC845 FHD Wi-Fi Mini Dome Camera Installation Guide10
ADT MDC845 FHD Wi-Fi Mini Dome CameraQuick Installation Guidelimited by the existing Wi-Fi network and its range. Additionally, the customerwill need to enter the SSID password during the subsequent step. Enter the wireless credentials and click Save. The LED turns solid green when data is being transmitted indicating thatthe connection to the customer’s router is complete. Connect a laptop or mobile device to the customer’s network and log in to theControl web portal, https://www.adt.com/control-login, to complete the setup. Select Video from the menu list. Click Settings and select Add Video Device. Select Install from the video device list to begin adding the camera. If alaptop or mobile device are not on the customer’s network, enter the MACaddress of the camera. Follow the on-screen instructions to finish adding the camera.MDC845 FHD Wi-Fi Mini Dome Camera Installation Guide11
ADT MDC845 FHD Wi-Fi Mini Dome CameraQuick Installation GuideMDC845 FHD Wi-Fi Mini Dome Camera Installation Guide12
ADT MDC845 FHD Wi-Fi Mini Dome CameraQuick Installation Guide4 ADT Pulse EnrollmentThis section provides examples of two different methods for enrolling theMDC845 FHD Wi-Fi Mini Dome Camera onto the ADT Pulse network. The firstmethod uses a wired connection while the second method uses the Wi-FiProtected Setup (WPS) with PIN method to wirelessly enroll the FHD camerato the gateway with the ADT Pulse Portal or TS Installer App.4.1 Using a Wired Connection to Enroll CameraNote: This method is not supported by Cloud Link, as that device does nothave a Device LAN port for making the wired connection Set up the camera as described in “Section 2: Basic Setup”.- Ensure the ethernet cable is plugged into the Pulse gateway.- Connect the camera’s power adapter and plug it into a power outlet.- Wait for the power LED to become solid green. Launch an Internet browser and log in to the Pulse portal or TS Installer app. Enter the Manage Devices screen using one of these methods:- For Pulse portal, select the System Tab and click Manage Devices.- For TS Installer app, click the Pulse Devices link. The ManageDevices screen appears. In the Manage Devices screen, click Cameras. Click the Add button located at the bottom of the screen.MDC845 FHD Wi-Fi Mini Dome Camera Installation Guide13
ADT MDC845 FHD Wi-Fi Mini Dome CameraQuick Installation Guide Locate the camera’s MAC ID on the product label on the rear of the camera. Enter the camera’s MAC into the MAC ID field and click Continue.MDC845 FHD Wi-Fi Mini Dome Camera Installation Guide14
ADT MDC845 FHD Wi-Fi Mini Dome CameraQuick Installation Guide The following screen is shown while the camera is configured When the Camera Details screen appears, showing that the camera hasbeen enrolled, assign the MDC845 a unique name (usually based on thelocation of the camera) in the Name field, and then click Save.MDC845 FHD Wi-Fi Mini Dome Camera Installation Guide15
ADT MDC845 FHD Wi-Fi Mini Dome CameraQuick Installation Guide The Pulse enrollment is complete. The newly added device is shown in theCameras list. At the top of the screen, click Go Back. You are returned to the Manage Devices screen. The total number ofinstalled cameras has increased by one. Click Close and Close again to confirm. Wait until the LED is lit solid green, and then disconnect the camera frompower.MDC845 FHD Wi-Fi Mini Dome Camera Installation Guide16
ADT MDC845 FHD Wi-Fi Mini Dome CameraQuick Installation Guide Install the camera in its final location. Please refer to “Section 5: Wall Mounting”.4.2 Using WPS PIN to Enroll Camera Set up the camera as described in “Section 2: Basic Setup”. Launch an Internet browser and log in to the Pulse portal or TS Installer app. Navigate to the Manage Devices screen using one of these methods:- For Pulse portal, select the System Tab and click Manage Devices.- For TS Installer app, click the Pulse Devices link. The ManageDevices screen appears. In the Manage Devices screen, click Cameras. Click the Add Using WPS button located at the bottom of the screen.MDC845 FHD Wi-Fi Mini Dome Camera Installation Guide17
ADT MDC845 FHD Wi-Fi Mini Dome CameraQuick Installation Guide Locate the camera’s PIN number on the product label on the rear of thecamera. Enter the camera’s PIN in the WPS PIN field. Ensure that the camera is powered on and that the LED is flashinggreen/amber.MDC845 FHD Wi-Fi Mini Dome Camera Installation Guide18
ADT MDC845 FHD Wi-Fi Mini Dome CameraQuick Installation Guide Click the Continue button to initiate the WPS process. The following screenappears. Press and hold the WPS/Reset/Image Flip button on the camera for 5seconds to establish a wireless connection. The LED flashes amber as the gateway attempts to connect to the camera.The wireless connection is successful when the LED turns solid green.Note: You must complete the WPS connection within 2 minutes or the processwill time out. The time remaining appears in the upper-left portion of the screen.MDC845 FHD Wi-Fi Mini Dome Camera Installation Guide19
ADT MDC845 FHD Wi-Fi Mini Dome CameraQuick Installation Guide The following screen is shown while the camera is configured When the Camera Details screen appears, showing that the camera hasbeen enrolled, assign the MDC845 a unique name (usually based on thelocation of the camera) in the Name field, and then click Save.MDC845 FHD Wi-Fi Mini Dome Camera Installation Guide20
ADT MDC845 FHD Wi-Fi Mini Dome CameraQuick Installation Guide The Pulse enrollment is complete. The newly added device is shown in theCameras list. At the top of the screen, click Go Back. You are returned to the Manage Devices screen. The total number ofinstalled cameras has increased by one.MDC845 FHD Wi-Fi Mini Dome Camera Installation Guide21
ADT MDC845 FHD Wi-Fi Mini Dome CameraQuick Installation Guide Click Close and then click Close again to confirm. Wait until the LED is lit solid green, and then disconnect the camera frompower. Install the camera in its final location. Please refer to “Section 5: Ceiling Mounting”.MDC845 FHD Wi-Fi Mini Dome Camera Installation Guide22
ADT MDC845 FHD Wi-Fi Mini Dome CameraQuick Installation Guide5 Ceiling MountingThis section provides details for final mounting of the MDC845 FHD Wi-FiMini Dome Camera. You should ensure that the camera is configured andenrolled in the platform before permanently mounting it. Locate an unused, non-switchable, indoor outlet to plug the AC/DC poweradapter into. This outlet should be located as close as possible to thelocation where the camera will be permanently mounted.Caution: Do not plug in the power adapter until all the connectionsare completed and the camera is fully mounted. Identify the location where you would like to mount the camera. Using themounting template included in the box as a guide, drill three mountingholes into the ceiling. If you have not done so already, use the L tool to remove the three screwsand the bubble from the camera. If using the anchors, insert them into the mounting holes. Align the three mounting holes of the camera stand with the three drilledholes, and then mount the camera stand onto the ceiling using theprovided screws.Note: It is recommended that you route the cable through the side opening ofthe mounting base. Make the camera angle adjustments. The camera offers 3 axis adjustments:MDC845 FHD Wi-Fi Mini Dome Camera Installation Guide23
ADT MDC845 FHD Wi-Fi Mini Dome CameraQuick Installation Guide- Loosen the Tilt Adjust Screw to adjust the tilt angle (0 70 ).- Adjust the Pan Angle (0 330 ) by turning the black Gimbal.- Turn the Head to rotate the camera (0 350 ).Note: Make sure that the LVDS cable does not cover up or become caught onthe antenna. Attach the bubble to the camera, and then secure it using the threescrews.MDC845 FHD Wi-Fi Mini Dome Camera Installation Guide24
ADT MDC845 FHD Wi-Fi Mini Dome CameraQuick Installation GuideNote: Use the alignment marks to properly align th
ADT Interactive Solutions: Control & Pulse MDC845 FHD Wi-Fi Mini Dome Camera Qu
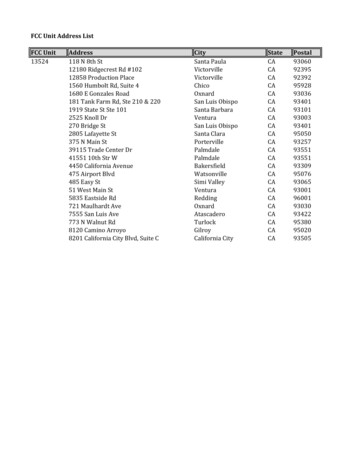
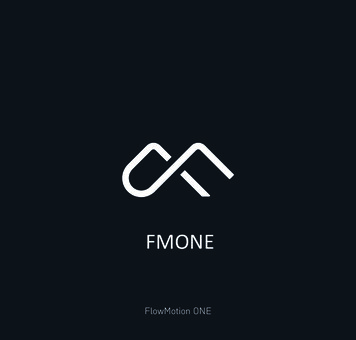
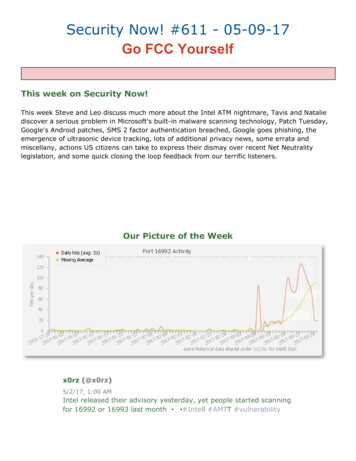
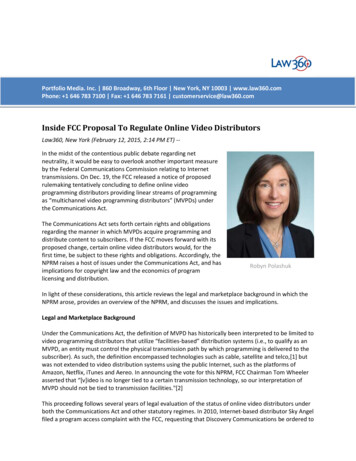
![[ANS AQT80] - FCC ID](/img/3/user-manual-pdf-2735955.jpg)
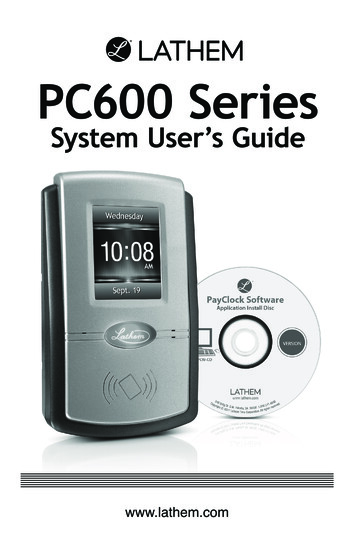
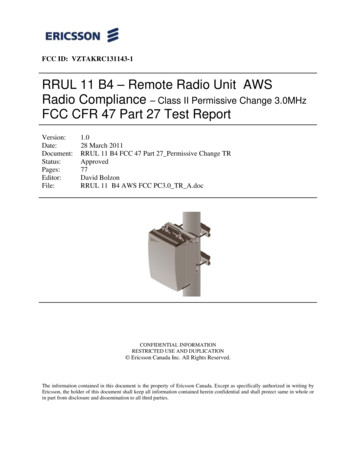
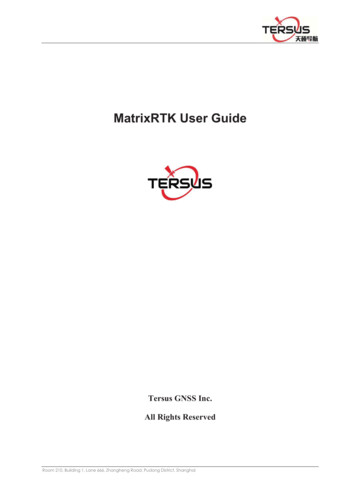
![Ticket: # 3011470 - Re: [FCC Complaints] Re: Billing](/img/9/fcc-complaints-from-alabama-residents-2.jpg)