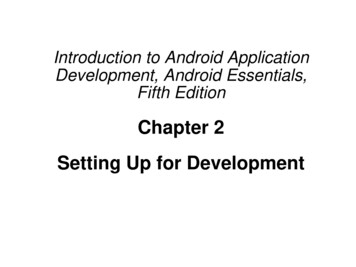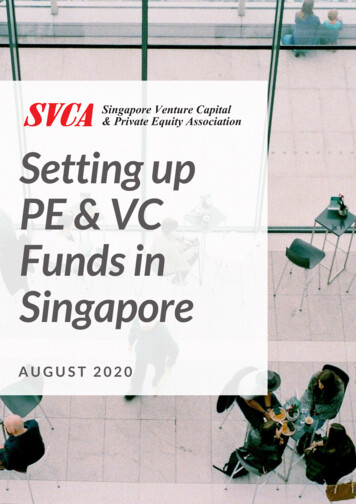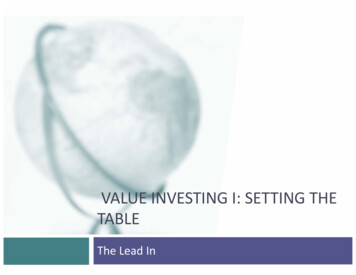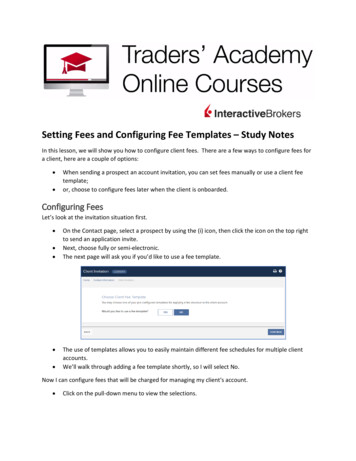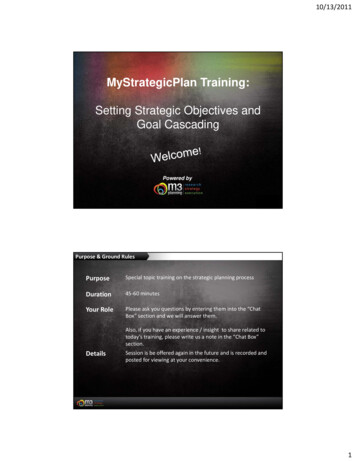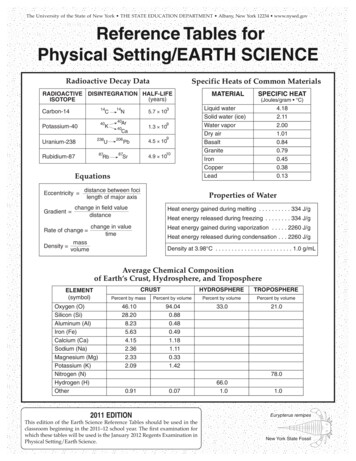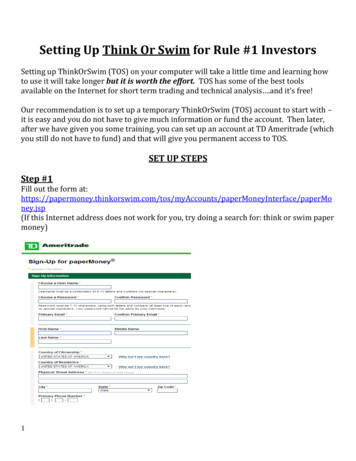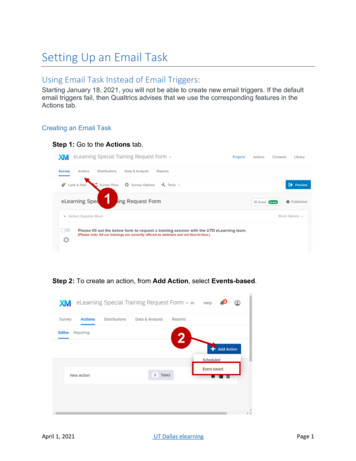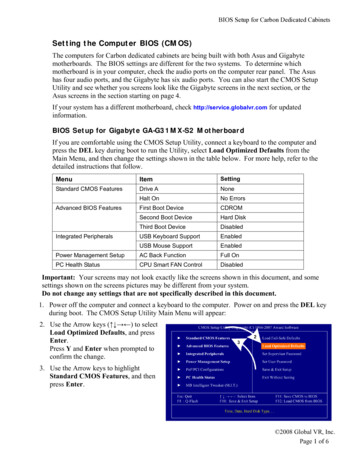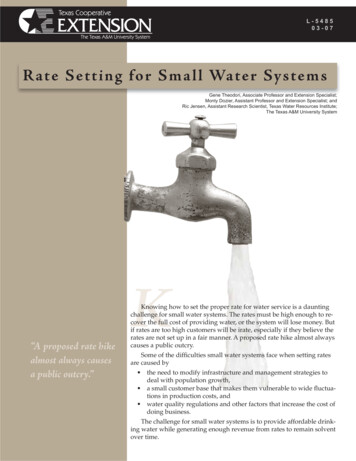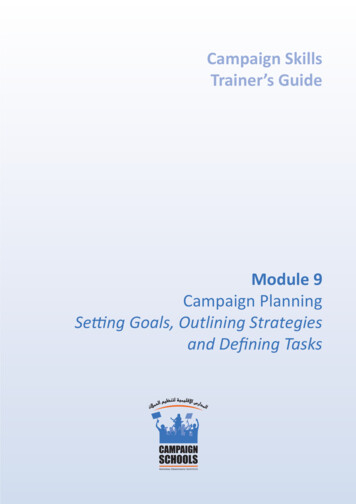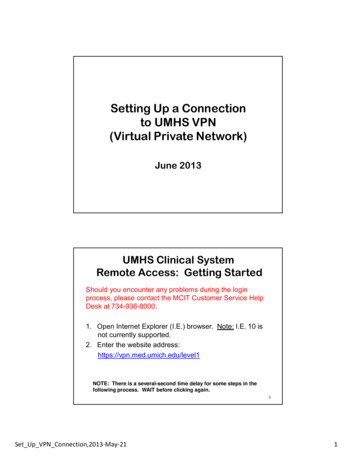
Transcription
Setting Up a Connectionto UMHS VPN(Virtual Private Network)June 2013UMHS Clinical SystemRemote Access: Getting StartedShould you encounter any problems during the loginprocess, please contact the MCIT Customer Service HelpDesk at 734-936-8000.1. Open Internet Explorer (I.E.) browser. Note: I.E. 10 isnot currently supported.2. Enter the website address:https://vpn.med.umich.edu/level1NOTE: There is a several-second time delay for some steps in thefollowing process. WAIT before clicking again.2Set Up VPN Connection,2013‐May‐211
3. If you receive this message, just click OK.34. Type in your uniqname (ID) into theUSERNAME box and your Level‐1 (campus)password in the PASSWORD BOX and clickthe Logon button4Set Up VPN Connection,2013‐May‐212
Establish Trusted Sites1. Locate the Tools menu on the browser toolbar. It mayoccur in different places, using text and/or an icon.52. Select To olsfrom IE toolbar3. From the Tools menu,Select Internet Options6Set Up VPN Connection,2013‐May‐213
4. From the InternetOptions pop-up window,select the Security tab.5. From the Security tab,select Trusted Sites,then click the Sites button.76. The Trusted siteswindow will pop up.7. Typehttps://vpn.med.umich.eduinto the Add box.8. Click the Add button8Set Up VPN Connection,2013‐May‐214
9. The VPN address hasbeen added to yourtrusted websites.10. Typehttps://vplaces.med.umich.eduinto the Add box.11. Click the Add button912. The VPLACES addresshas been added to yourtrusted websites.14. You are now back on theInternet Options Securitytab. Click OK.13. Click the Close button.10Set Up VPN Connection,2013‐May‐215
Install Citrix VPN1. You are back on the Level-2 VPN Portal screen. Tostart the Citrix install, click the Virtual Places link.111. The Install page will open up. Click the “I agree ” box.2. Then click the INSTALL button.12Set Up VPN Connection,2013‐May‐216
3. When the File Downloadpop-up window appears,click the Run button.The Citrix on-line plug-inwill begin to download.4. After the software hascompleted downloading,another pop‐up window willappear. Click the Run button.The Citrix plugin will beginthe installation.NOTE: The appearance of the pop-up windows may varybased on the type of computer you are using.135. An installation progressbar will display.6. A pop-up box willdisplay when installationhas completed. Clickthe OK button.14Set Up VPN Connection,2013‐May‐217
Access UMHS Clinical Systems1. Login using youruniqname (ID)and Level-2password.2. Click the Log Onbutton.15Set Up VPN Connection,2013‐May‐218
Access MiChart1. If you are in the Virtual Places Folder, click theMain link to return to the main menu.192. Click the MiChart icon.NOTE: Allow time for the application to open.20Set Up VPN Connection,2013‐May‐219
3. The MiChart login screen will pop up in a new window.Enter your uniqname (User ID) and level-2 password.4. Click the login button.5. Navigate the application as usual. Log out when done.NOTE: Only authorized users can login to MiChart.21When your activity in the clinical application isfinished, close the browser window.The next time you enter the URLhttps://vpn.med.umich.edu/level1you will be taken to the VPN Portal screen.22Set Up VPN Connection,2013‐May‐2110
3. The MiChart login screen will pop up in a new window. Enter your uniqname (User ID) and level-2 password. 4. Click the login button. 5. Navigate the application as usual. Log out when done. NOTE: Only authorized users can login to MiChart. 21. When your activity in the clinical application is finished, close the browser window.File Size: 654KB