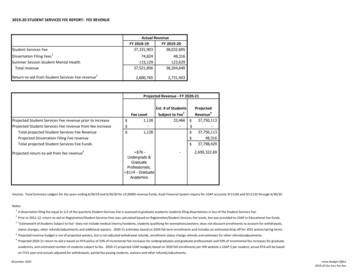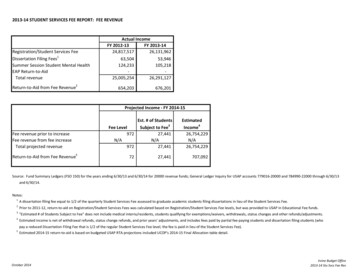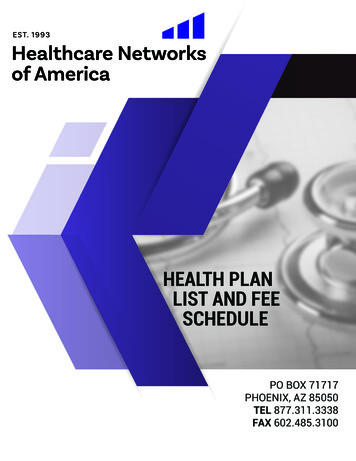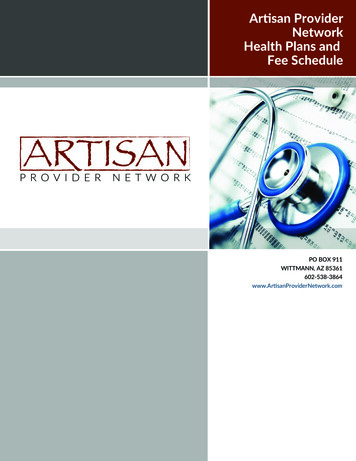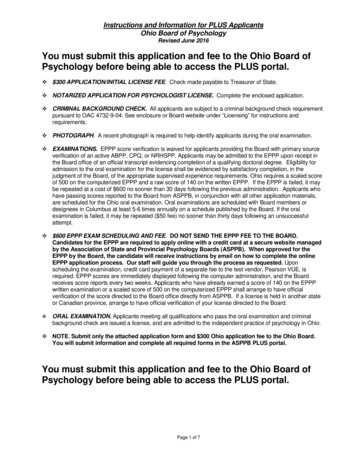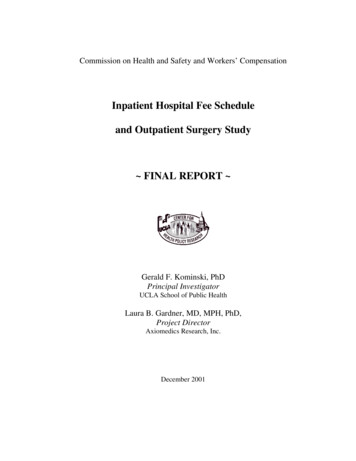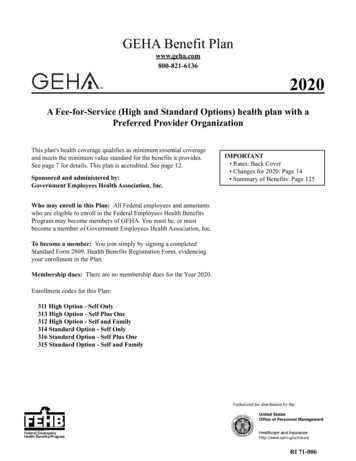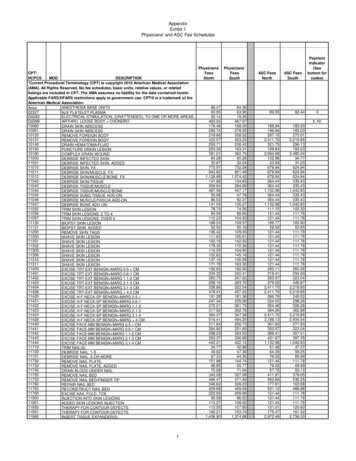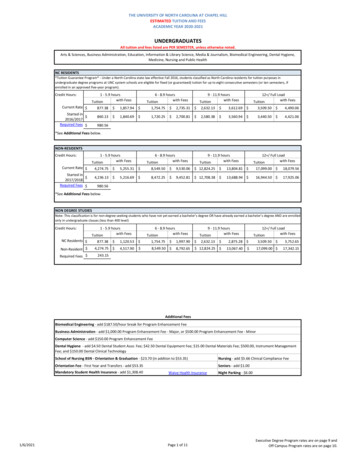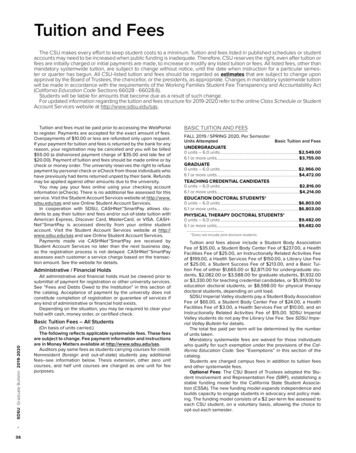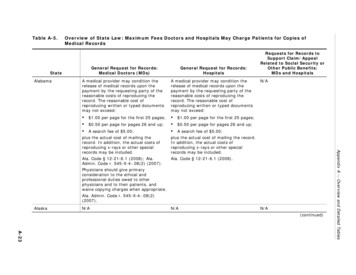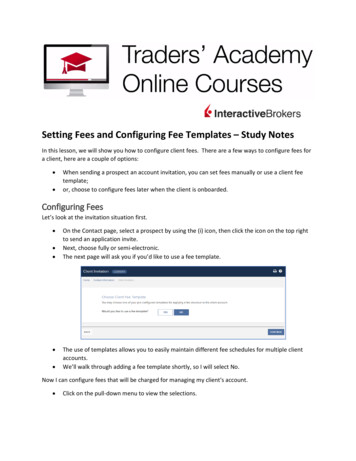
Transcription
Setting Fees and Configuring Fee Templates – Study NotesIn this lesson, we will show you how to configure client fees. There are a few ways to configure fees fora client, here are a couple of options: When sending a prospect an account invitation, you can set fees manually or use a client feetemplate;or, choose to configure fees later when the client is onboarded.Configuring FeesLet’s look at the invitation situation first. On the Contact page, select a prospect by using the (i) icon, then click the icon on the top rightto send an application invite.Next, choose fully or semi-electronic.The next page will ask you if you’d like to use a fee template.The use of templates allows you to easily maintain different fee schedules for multiple clientaccounts.We’ll walk through adding a fee template shortly, so I will select No.Now I can configure fees that will be charged for managing my client's account. Click on the pull-down menu to view the selections.
The invitation can also be sent with a fee schedule marked as ‘Do not charge any fees formanaging this account’ as a placeholder. And when the client is approved and onboarded, thefees can be configured later.When you click on the item ‘Charge fees for managing this account,’ five choices appear.These are not necessarily either-or choices; Advisors may charge clients according to the netliquidation value of an account, flat fees, performance fees and trading fees.By checking the box to the left of any method, Advisors may further configure rules for settingfees.Annualized Percentage of Net Liquidation – When checked, the Advisor may select one of two Types:Blended or Fixed. When selected, a Fixed percentage requires the user to choose the frequency ofcalculation and to enter a percentage value. When Blended is selected, the Advisor must select thefrequency of calculation but is able to set a percentage fee to different levels for NAV. For example, theAdvisor may choose to set a higher fee on smaller amounts under management. By default, there aretwo NAV levels, but additional levels may be configured using the Add sign.Annualized Flat Fee – When charging the client a flat fee, select the time period over which the chargewill be incurred and enter a dollar value in the Amount input field.Percentage of P/L – Performance fees can also be set. This time when choosing the period from theApplied selection dropdown menu, two additional fields will display beneath the percentage input field.Go ahead and enter the percentage to charge - let’s say 5%. This means that you will charge the client5% of profits. But the software enables Advisors to configure a Performance Threshold and / or aHighWater Mark. If you change the selection to Yes for the Performance Threshold, determine whether
to use a fixed mark, or to measure against one of the many available benchmarks listed. For example, byselecting the S&P 500 index from the list, you will only collect that 5% of client’s profits should yourperformance on the client’s behalf exceed that of the S&P 500 index.By selecting the Type as Fixed, you must enter a percentage value that must be exceeded before thestated profits would be calculated for collection.The HighWater Mark settings enable Advisors to look back across X number of periods and determinewhether to prorate fees when client withdrawals are considered and to configure for previous losses.Invoicing – Checking the Invoicing box enables Advisors to establish maximum fees for a billable periodor set maximum fees as a percentage of net liquidation value. Start by determining the applicableinvoicing cycle as either monthly or quarterly. Then enter a maximum dollar amount in the first field or apercentage value in the lower field.Fee Per Trade Unit – Advisors may charge a fee per trade by configuring this section. When this box ischecked, products on which fees may be charged per trade unit are displayed. These are FX, Futures,Options and Futures and Single Stock Futures. Click on one of the categories and select from theproducts displayed. For example, I can select FX and choose the Australian dollar (AUD) – once done, Ithen click Save. In order to charge the client when Aussie currency trades are made, I click on Continueand input the desired values. These include ticket charges, minimum and maximum values and absoluteor percentage markups. Users must input a value for at least the absolute or percentage markup fieldsbefore continuing. Complete the per trade unit section where applicable for remaining products andcategories.Other Client Expenses - Use the Other Client Fees section to configure other client expenses, includingcommissions, minimum monthly fees, market data and research fees. Then click continue.The message screen will show you that you have finished.To save some time, you may create multiple fee templates to select from when sending invitations toclients.Creating Client Fee Templates To create a client fee template, click the Fee Administration tab, then Configure Fee Templates.
If you are a new advisor (i.e., you just opened your account), there will be a blank default clientfee template, which you can configure with your own fee schedule.You can modify the default template, but you cannot delete it.Click the icon.If you have more than one saved template, you can mark one of them as the default template.If you do mark one of your own templates as the default template, the template named Defaultremains in the system and the client’s accounts previously assigned to the named Defaulttemplate will still be assigned to it.Name your template. As we discussed earlier, set your fees and invoicing limits in the fieldsprovided.To view, edit or delete a client fee template: Click the Fee Administration tab Configure Client Fee TemplatesClick the blue information (i) icon to view a saved templateClick the blue arrow icon to apply your saved template to client accountsClick Edit Accounts to select the client accounts the fee template will be applied to Lastly, if you want to configure a fee for a particular account or group of accounts, then on theFee Administration page, click Configure Client Fees.Selected account numbers display across the top of the screen and appear as light blue pills. Torecall the account picker, click one of those pills.An Account picker will display to the right of the screen. Use the search bar or filters to locatethe client whose Fees you wish to configure.
Client Fees for an account display on the page. Use the icon to the right to review and makechanges. Click Continue at the bottom to return to the client, and click the Home button toreturn to Fee Administration.You can also view the client’s fees in the client’s profile. Just click on the gear icon to review andconfigure.
Any stock, options or futures symbols displayed are for illustrative purposes only and are not intended to portray recommendations.Trading on margin is only for sophisticated investors with high risk tolerance. You may lose more than your initial investment.For additional information regarding margin loan rates, see ibkr.com/interestOptions and Futures are not suitable for all investors. The amount you may lose may be greater than your initial investment. Before tradingoptions read the “Characteristics and Risks of Standardized Options”. Before trading futures, please read the CFTC Risk Disclosure. Copies ofthese disclosures are available at ibkr.comThere is a substantial risk of loss in foreign exchange trading. The settlement date of foreign exchange trades can vary due to time zonedifferences and bank holidays. When trading across foreign exchange markets, this may necessitate borrowing funds to settle foreign exchangetrades. The interest rate on borrowed funds must be considered when computing the cost of trades across multiple markets.Security futures involve a high degree of risk and are not suitable for all investors. The amount you may lose may be greater than your initialinvestment. Before trading security futures, please read the Security Futures Risk Disclosure Statement. For a copy visit ibkr.comHedge Funds are highly speculative, and investors may lose their entire investment.
liquidation value of an account, flat fees, performance fees and trading fees. By checking the box to the left of any method, Advisors may further configure rules for setting fees. Annualized Percentage of Net Liquidation– When checked, the Advisor may select one of two Types: Blended or Fixed. When selected, a Fixed percentage requires the user to choose the frequency of