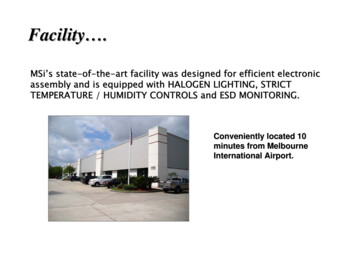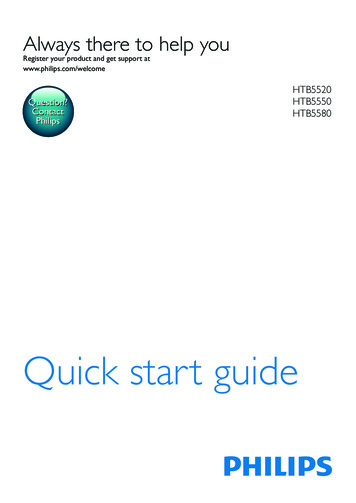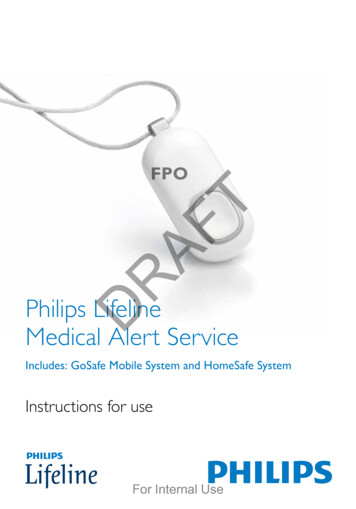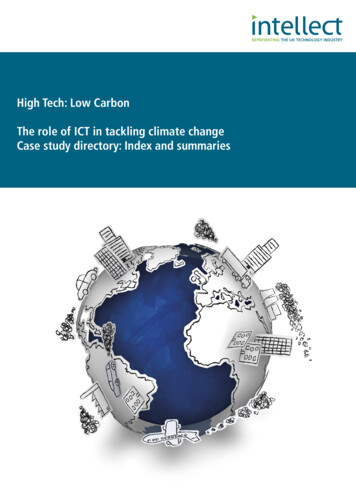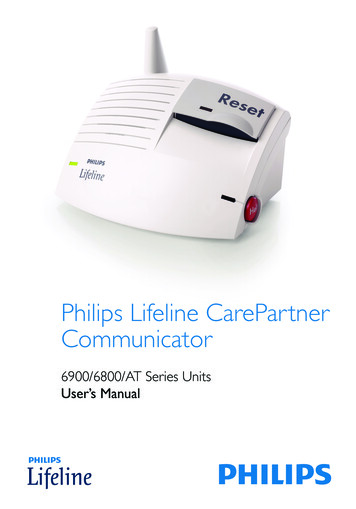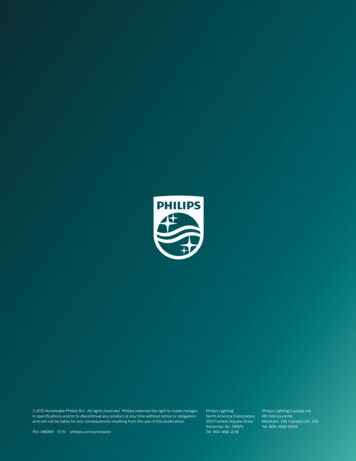Transcription
ng1Kundservice och garantifrågor28Felsökning och återkommande frågor32
Innehållsförteckning1.Viktigt 11.1Säkerhetsåtgärder och underhåll 11.2 Notationer 31.3 Avyttring av produkten ochförpackningsmaterialet 42. Installera bildskärmen 52.1 Installation 52.2 Använda bildskärmen 72.3 Ta bort basmontaget för VESAmontering 102.4 MultiClient Integrated KVM 112.5 MultiView (flerskärmsvisning) 123. Bildoptimering 143.13.23.33.43.5SmartImage 14SmartContrast: 16HDR 17Adaptive Sync 18NVIDIA G-SYNC -kompatibel 194. Ambiglow 205. Strömförsörjning och SmartPower 216. Tekniska specifikationer 226.1 Upplösning och förinställdalägen 257. Effektstyrning 278. Kundservice och garantifrågor 288.1 Philips policy för pixeldefekterpå platta monitorer 288.2 Kundstöd och garantifrågor 319. Felsökning och återkommandefrågor 329.1 Felsökning 329.2 Allmänna frågor 339.3 Återkommanxde frågor omMultiview (flerskärmsvisning) 36
1. Viktigtförhindra avkylningen avbildskärmens elektronik.1. ViktigtDenna elektroniska bruksanvisning äravsedd för alla som använder en Philipsmonitor. Ta dig tid att läsa igenommanualen innan du använder monitorn.Den innehåller viktigt information ochnoteringar beträffande hantering av dinmonitor.Philips garanti gäller underförutsättning att produkten harhanterats på rätt sätt för det avseddaändamålet, i överensstämmelse medbruksanvisningen, och vid uppvisandeav originalfakturan eller köpekvittot,som visar köpdatum, säljarensnamn, samt produktens modell ochtillverkningsnummer.1.1Säkerhetsåtgärder ochunderhållVarningarAtt använda andra kontroller, justeringareller tillvägagångssätt än de sombeskrivs i detta dokument kan leda tillatt du utsätts för elektriska och/ellermekaniska risker.Läs och följ dessa anvisningar när duansluter och använder datormonitorn.Användning Håll monitorn undan från direktsolljus, mycket starka ljuskälloroch borta från andra värmekällor.Lång exponering i denna miljö kanresultera i missfärgning och skadorpå monitorn. Undvik att få fett/olja på skärmen.Fett/olja kan skada plastskyddet påskärmen och gör garantin ogiltig. Avlägsna alla föremål somskulle kunna falla in genomventilationsöppningarna eller1 Blockera inteventilationsöppningarna i höljet. När du sätter bildskärmen på plats,se till att elkabeln och eluttaget ärlätt åtkomliga. Om du stänger av bildskärmengenom att koppla ur elkabelneller DC-kabeln, vänta 6 sekunderinnan du kopplar in elkabeln ellerDC-kabeln. Använd alltid en godkänd elkabelsom tillhandahållits av Philips.Om elkabeln saknas, kontaktadet lokala servicecentret. (SeKontaktinformation för servicei Manual för bestämmelser ochserviceinformation.) Använd med den angivnaströmförsörjningen. Var noga medatt bara använda bildskärmen medden angivna strömförsörjningen. Attanvända felaktig spänning innebäratt det uppstår felfunktion samt kanorsaka brand eller elektriska stötar. Ta inte isär växelströmsadaptern.Att ta isär växelströmsadaptern kanutsätta dig för riskerna brand ellerelektriska stötar. Skydda kabeln. Dra eller böj inteströmkabeln och signalkabeln.Placera inte bildskärmen eller andratunga föremål på kablarna eftersomskador på dem kan orsaka brandeller elektriska stötar. Utsätt inte monitorn för starkavibrationer eller stötar under driften. För att undvika potentiell skada,exempelvis att panelen lossnar fråninfattningen, ska skärmen inte lutasner mer än 5 grader. Om den lutasner i mer än 5 graders vinkel kommerskador på skärmen inte att täckas avgarantin.
1. Viktigt Slå inte på eller tappa bildskärmenunder användning eller förflyttning. Koppla ur bildskärmen om du intekommer att använda den under enlängre tidsperiod. Överdriven användning av skärmenkan orsaka obehag i ögonen. Detär bättre att ta kortare pauserofta från datorn än längre pausermindre ofta, t ex en paus på 5-10minuter efter 50-60 minuterskontinuerlig användning av skärmenär troligtvis bättre än en paus på 15minuter varannan timme. Försökatt undvika att anstränga ögonennär du använder skärmen under enkonstant tidsperiod genom att: Koppla ur bildskärmen omdu behöver rengöra den meden lätt fuktad trasa. Skärmenkan torkas med en torr trasanär den är avstängd. Du skadock aldrig använda organiskalösningsmedel som alkohol ellerammoniakbaserade ämnen för attgöra ren bildskärmen. Undvik elektriska stötar ochpermanenta skador på enhetengenom att inte utsätta den fördamm, regn, vatten eller en mycketfuktig miljö. Om bildskärmen blir våt, torka avden med en torr trasa så snart sommöjligt. Justera miljöbelysningen så attden liknar skärmen ljusstyrka,undvik lysrör och ytor som intereflekterar för mycket ljus.Om främmande ämnen eller vattentränger in i bildskärmen måstedu omedelbart stänga av denoch koppla ur den från eluttaget.Avlägsna sedan det främmandeämnet eller vattnet, och skickabildskärmen till ett servicecenter. Uppsök läkare om du harsymptom.Förvara inte eller använd monitornpå platser som exponeras för hetta,direkt solljus eller extrem kyla. För att bildskärmen ska fungeraså bra som möjligt, och underså lång tid som möjligt, bör denanvändas på platser som stämmermed följande temperatur- ochfuktighetsområden. Titta på något på olika avståndefter att ha fokuserat på skärmenunder en lång period. Blinka ofta medvetet medan duarbetar. Blunda och rulla ögonen för attslappna av. Flytta skärmen till en lämplig höjdoch vinkel enligt din längd. Justera ljusstyrkan och kontrastentill en lämplig nivå.Underhåll För att skydda din monitor moteventuella skador, utsätt inte LCDpanelen för överdrivet tryck. Närdu flyttar på bildskärmen, ta tag iramen. Lyft inte bildskärmen genomatt placera handen eller fingrarna påLCD-panelen. Temperatur: 0-40 C 32-104 F Luftfuktighet: 20–80 % relativluftfuktighetViktig information om inbränning/spökbildOlje-/fettbaserade rengöringsmedelkan skada plastdelarna och görgarantin ogiltig. 2Aktivera alltid en rörlig skärmsläckarenär du lämnar skärmen utan uppsikt.Aktivera alltid ett regelbundetskärmuppdateringsprogram om
1. Viktigtbildskärmen kommer att visaoföränderligt och statiskt innehåll.Oavbruten visning av stillbilder ellerstatiska bilder över en längre tid kanorsaka “inbränningar” också kändasom “efterbilder” eller “spökbilder”på skärmen. 1.2 NotationerI följande avsnitt beskrivs de notationersom används i detta dokument.Påpekanden, Försiktighet och VarningarI hela denna bruksanvisning kantextstycken åtföljas av en ikon ochvara skrivna med fetstil eller kursivt.Dessa block innehåller anteckningar,uppmaningar till försiktighet ochvarningar. De används på följande sätt:“Inbränning”, “efterbild” eller“spökbild” är välkända fenomeninom LCD-skärmteknik. I deflesta fall kommer “inbränningar”,“efterbilder” eller “spökbilder” attgradvis försvinna med tiden efterdet att strömmen slagits av.ObsDenna ikon markerar viktig informationoch tips som kan hjälpa dig att användadatorsystemet på ett bättre sätt.VarningOm inte en skärmsläckare eller ettperiodiskt skärmuppdateringsprogramaktiveras kan det leda till allvarlig"inbränning", "efterbild" eller"spökbild", symptom som inteförsvinner och inte går att reparera.Ovan nämnda skada täcks inte avgarantin.FörsiktighetDenna ikon markerar information somtalar om för dig hur du ska undvikapotentiella risker för maskinvaran ellerförlust av data.VarningDenna ikon markerar risk förkroppsskada och informerar dig om hurdu ska undvika problemet.Service Höljet får bara öppnas avkvalificerad servicepersonal. Om behov uppstår av någondokumentation för reparationeller integrering, kontaktavårt lokala servicecenter. (SeKontaktinformation för servicei Manual för bestämmelser ochserviceinformation.) För transportinformation, se“Tekniska specifikationer”. Lämna inte bildskärmen i en bil ellerbagagelucka i direkt solljus.En del varningar kan visas i annatformat och sakna ikon. I sådanafall är den specifika visningen avvarningen bemyndigad av lagstiftandemyndigheter.ObsVänd dig till en servicetekniker ombildskärmen inte fungerar normalt,eller om du inte är säker på hurdu ska gå vidare när du har följtanvändaranvisningarna i dennahandbok.3
1. ViktigtTaking back/Recycling Information forCustomers1.3 Avyttring av produkten ochförpackningsmaterialetPhilips establishes technically andeconomically viable objectivesto optimize the environmentalperformance of the organization'sproduct, service and activities.Direktivet för hantering av elektriskt ochelektroniskt avfall - WEEEFrom the planning, design andproduction stages, Philips emphasizesthe important of making products thatcan easily be recycled. At Philips,end-of-life management primarilyentails participation in national takeback initiatives and recycling programswhenever possible, preferably incooperation with competitors,which recycle all materials (productsand related packaging material) inaccordance with all EnvironmentalLaws and taking back program with thecontractor company.This marking on the product or onits packaging illustrates that, underEuropean Directive 2012/19/EUgoverning used electrical and electronicappliances, this product may not bedisposed of with normal householdwaste. You are responsible for disposalof this equipment through a designatedwaste electrical and electronicequipment collection. To determine thelocations for dropping off such wasteelectrical and electronic, contact yourlocal government office, the wastedisposal organization that serves yourhousehold or the store at which youpurchased the product.Your display is manufactured with highquality materials and componentswhich can be recycled and reused.To learn more about our recyclingprogram please ity.htmlYour new monitor contains materialsthat can be recycled and reused.Specialized companies can recycleyour product to increase the amount ofreusable materials and to minimize theamount to be disposed of.All redundant packing material has beenomitted. We have done our utmost tomake the packaging easily separableinto mono materials.Please find out about the localregulations on how to dispose of yourold monitor and packing from your salesrepresentative.4
2. Installera bildskärmen2 Installera stativbasen2. Installera bildskärmen1.2.1 InstallationFör att skydda bildskärmen väloch undvika repor eller skador påskärmen, håll skärmen vänd nedåt ikudden för basinstallation.1 Förpackningens innehållMomentum279M1278E9Quick2. Håll i ställningen med bådahänderna.(1) Sätt försiktigt fast basen påställningen.StartRegister your product and get support atwww.philips.com/welcome(2) Använd dina fingrar för att dra åtden skruv som finns undertill påbasen.AC/DC Adapter(3) Använd en skruvmejsel föratt dra åt den skruv som finnsundertill på basen och fäst basenpå pelaren genom att dra åtordentligt.* DP* HDMI(4) Fäst försiktigt ställningen till VESAmonteringsområdet tills hakarnalåser ställningen.*USB C-C* USB A-B2431* Varierar beroende på regionObs!Använd endast följande nätadapter:FSP230-AJAN3-T/ ADP-230JB DH.3. När du har satt fast basen, ställ uppbildskärmen med båda händernaför att hålla fast skärmen medfrigolit. Nu kan du dra ut frigoliten.När du drar ut frigoliten, kläm inteskärmen för att undvika att ta sönderskärmen.152
2. Installera bildskärmen3 Ansluta till datorn9 USB-nedströms/USB-laddare10 USB-nedströms11 USB-nedströms/USB-laddare112 USB-nedströms2 3 4 5 6 7 8 9 10 11 12121313 Kensington anti-stöldlåsFast ChargerAnslutning till dator1.Anslut strömkabeln ordentligt påbaksidan av skärmen.2. Stäng av datorn och lossa dessnätkabel.3. Anslut monitorns signalkabel tillvideokontakten på datorns baksida.USB hub4. Anslut nätkablarna från datorn ochmonitorn till ett närbeläget väggutag.125. Slå på datorn och monitorn.Om monitorn visar en bild så ärinstallationen klar.4 USB-nav21För att följa den Internationellaatomenergiorganets säkerhetsföreskrift,stängs USB-navet/portarna på denhär skärmen av under viloläge ochavstängningsläget.USB A-BUSB C-C1-1Anslutna USB-enheter fungerar inte idetta läge.1-212USB CUSB Type-CFör att permanent sätta USB-funktionentill "ON" (på)-läget, gå till OSD-menynoch välj sedan "USB-vänteläge" ochväxla till "ON".211 Växel-/likströmsingång5 USB-laddning2 Displayport-ingångDenna skärm har USB-portar som klararnormal uteffekt inklusive några medUSB-laddningsfunktion (identifierbaramed strömikon ). Du kan användadessa portar för att t. ex. ladda dinsmarttelefon eller strömsätta en externHDD. Skärmen måste alltid vara PÅ föratt funktionen ska kunna användas.3 HDMI-1-ingång4 HDMI-2-ingång5 HDMI-3-ingång6 Ljud ut7 USB C8 USB UP6
2. Installera bildskärmenVissa utvalda Philips-skärmar kanskeinte strömsätter eller laddar din enhetnär den är i läget “Sleep/Standby”(Vila/Vänte) (Röd strömlampa blinkar).Om så är fallet, öppna skärmmenynoch välj “USB Standby Mode”, ochställ funktionen på läget “ON” (PÅ)(standard OFF). Detta kommer påså vis att hålla USB-ström- ochladdningsfunktionerna aktiva även närskärmen är i viloläge/vänte. 2.2 Använda bildskärmen1 Beskrivning av kontrollknapparna Tryck för att slå PÅ strömmen till bildskärmen. Hållned i mer än 3 sekunder föratt stänga AV strömmen tillbildskärmen.Visa OSD-menyn. Bekräfta OSD-justeringen.Justera spelinställningen.OBS!Justera OSD-menyn.Om du stänger AV skärmen viaströmbrytaren vid något tillfälle, kommeralla USB-portarna att stängas AV.Byta källa föringångssignalen.Justera OSD-menyn.Varning!SmartImage spelmeny. Detfinns flera val: Xbox, FPS,Racing, RTS, Gamer 1, Gamer2, Movie (film), Economy(ekonomi), LowBlue-läge,SmartUniformity och Off(Av).När skärmen får HDR-signalkommer SmartImage attvisa HDR-menyn. Det finnsflera val: Xbox, HDR Game,HDR Movie, HDR Photo,DisplayHDR 600, Personal(Anpassad) och Off (Av).Trådlösa enheter med USB 2,4 GHz,såsom trådlös mus, tangentbord ochhörlurar kan kanske störas av USB3.2 eller högre version, enheternamed höghastighetssignal, vilket kanled till en minskad effektivitet förradiosändning. Om detta skulle hända,prova följande metoder för att minskastörningseffekterna. Försök att hålla USB 2.0-mottagareborta från USB 3.2 eller högreversion av anslutningsporten. Använd en vanlig USBförlängningskabel eller USB-hubbför att öka utrymmet mellanden trådlösa mottagaren ochUSB 3.2 eller högre version avanslutningsporten.Återgå till föregående OSDnivå.7
2. Installera bildskärmen2 EasyLink (CEC)3 Beskrivning av bildskärmsmenynVad är det?Vad är On-Screen Display (visning påskärmen)?HDMI är en kabel som överför bådebild- och ljudsignaler från dinaenheter till din bildskärm. Den överförokomprimerade signaler, vilketgaranterar att du får högsta kvalitetfrån enhet till skärm. HDMI-anslutnaskärmar med Philips EasyLink (CEC)gör att du kan styra funktioner för fleraanslutna enheter med en fjärrkontroll.Njut av högkvalitativ bild och ljud utanstörningar eller problem.OSD-menyn är en funktion som finnshos alla Philips LCD-bildskärmar. Medhjälp av OSD-systemet kan användarenjustera skärmegenskaperna eller väljafunktioner hos bildskärmen direkt påskärmen. En användarvänlig OSD-skärmvisas här nedan: Så här aktiverar du EasyLink (CEC) Grundläggande och enkel instruktion avkontrollknapparna 1.Anslut en HDMI-CEC-kompatibelenhet via HDMI.2. Konfigurera den HDMI-CECkompatibla enheten på rätt sätt.3. Sätt på EasyLink(CEC) på skärmengenom att växla till höger för attöppna OSD.För att komma åt OSD-menyn pådenna Philips-skärm, använd den enklavippknappen på baksidan av skärmen.Denna enda vippknapp fungerar som enjoystick.För att flytta markören vippar dubara knappen i fyra riktningar.Tryck påknappen för att välja ett alternativ.4. Välj [Setup] (Inställningar) [CEC].5. Välj [On] (På), och bekräfta sedanvalet.Notera1.Den EasyLink-kompatibla enhetenmåste vara påslagen och vald somkälla.OSD-menyn2. Philips garanterar inte 100%kompatibilitet med alla HDMI CECenheter.Nedan visas en allmän vy över strukturenhos OSD-systemet. Du kan använda densom referens när du vill navigera runtbland de olika inställningarna.8
2. Installera bildskärmenMain menu2. Den här Philips-skärmen ärcertifierad för NVIDIA G-SYNC compatibleSub menuAmbiglowFollow VideoFollow AudioColor ShiftColor WaveColor BreathingStarry NightStatic ModeYour ColorLight PositionSpeedBrightnessClockwise, AnticlockwiseClockwise, Anticlockwise.De teknik används för att matchaskärmens uppdateringshastighettill grafikkorten. Ger den smidigastespelupplevelsen genom att minskaeller eliminera judder, tearing ochstuttering.Om du aktiverar Adaptive-Sync frånskärmmenyn, aktiveras automatisktlämplig teknik beroende på vilketgrafikkort som är installerat i datorn:Rainbow,White, Red, Rose, Magenta, Violet, Blue, Azure,Cyan, Aquamarine, Green, Chartreuse, Yellow, OrangeAll-around, Top-Left-Right, Left-Right, BottomLow, Normal, HighBright, Brighter, BrightestoffGame SettingAdaptive SyncCrosshairLow Input LagSmartResponseSmartFrameSize (1,2,3,4,5,6,7)Brightness (0 100)Contrast(0 100)H. positionV. positionLowBlueModeOn1, 2, 3, 4Input1 HDMI 2.12 HDMI 2.13 HDMI 2.1DisplayPortUSB CAutoHDMIRefresh RateHDMI 1HDMI 2HDMI 3120Hz, 144Hz120Hz, 144Hz120Hz, 144HzPictureSmartImageXbox/FPS/Racing/RTS/Gamer 1/Gamer2/ Movie/Economy/ LowBlue Mode/SmartUniformity/OffSmartImage HDRXbox/HDR Game/ HDR Movie/ HDR Photo/DisplayHDR 600/ Personal / astGammaOver Scan0 1000 100PBP 3. Gå till www.philips.com/supportför att ladda ner den senasteversionen av broschyren ochfå mer information om G-SYNCcompatible-certifiering.0 1000 1001.8, 2.0, 2.2, 2.4, 2.6PBP ModeSmartSizePBP InputSwap1 HDMI2.1,2 HDMI 2.1,3 HDMI 2.1 ,DisplayPort, USB CPanel Size17'' (5:4), 19'' (5:4), 19''W (16:10), 22''W (16:10), 18.5''W (16:9),19.5''W (16:9), 20''W (16:9), 21.5''W (16:9), 23''W (16:9),24''W (16:9), 27'W (16:9)4 UpplösningsinformationDen här bildskärmen har utformats föroptimal prestanda i den ursprungligaupplösningen 3840 x 2160. Ombildskärmen slås på med en annanupplösning visas en varning på skärmen:Använd 3840 x 2160 för bästa resultat.1:1AspectAudioColorVolumeMuteAudio SourceDTS Sound0 100HDMI1, HDMI2, HDMI3, DisplayPort, USB olume HDOn, OffEQ100Hz, 300Hz, 1KHz, 3KHz, 10KHzColor TemperatureOm du använder ett NVIDIAGeForce-grafikkort aktiverasG-SYNC compatible.Native, 5000K, 6500K, 7500K, 8200K, 9300K, 11500KsRGBRed: 0 100Varningen för ursprunglig upplösningkan avaktiveras från Inställningar i OSDmenyn (On Screen Display).Green: 0 100Blue: 0 100LanguageEnglish, Deutsch, Español, Ελληνική, Français, Italiano, Maryar, Nederlands,Português, Português do Brasil, Polski , Русский, Svenska, Suomi, Türkçe,Čeština, Українська, 简体中文, 繁體中文,日本語,한국어OSD SettingHorizontalVertical0 1000 100TransparencyOSD Time OutUSB SettingUSB-C SettingUSB Standby ModeKVM5s, 10s, 20s, 30s, 60s5 FunktionHigh Data Speed, High ResolutionAuto, USB C, USB upLutningSetupSmartPowerCECResetYes, No20InformationOBS1. Xbox: Ta din spelupplevelse till enny nivå när du spelar Xbox-spel. Dukan till och med styra den anslutnaXbox-konsolen med fjärrkontrollen.9-5
2. Installera bildskärmenSvängning2.3 Ta bort basmontaget förVESA-monteringInnan du börjar demonteringenav monitorns bas, läs igenominstruktionerna nedan för att undvikanågra skador. 35-351.Dra ut monitorbasen till dessmaximala längd.Höjdjustering130mm2. Placera bildskärmen på en plan ytamed skärmdelen nedåt. Se till att duinte repar eller skadar skärmen.Varning För att undvika potentiell skada påbildskärmen, exempelvis att panelenlossnar, ska skärmen inte lutas nermer än 5 grader. Tryck inte på bildskärmen medan duställer in vinkeln på skärmen. Hållenbart i infattningen.3. Med frigöringsknappen intryckt lutabasen och låt den glida ut.10
2. Installera bildskärmenObs2.4 MultiClient Integrated KVMDenna monitor accepterar en 100mm x 100 mm VESA-kompatibeltmonteringssystem. VESAmonteringsskruv M4. Kontakta alltidtillverkaren vid väggmontering.Vad är det?Med MultiClient Integrated KVMomkopplare kan du styra två separatadatorer med en enda uppsättningskärm, tangentbord och mus. ur man aktiverar MultiClientHIntegrated KVM?100mmMed den inbyggda MultiClientIntegrated KVM kan Philips-skärmensnabbt växla kringutrustningen mellantvå enheter via OSD-menyinställningen.100mmFölj stegen för inställningar.1. Anslut USB-uppströmskabelnfrån dina dubbla enheter till "USBC"-porten och "USB up"-porten påbildskärmen samtidigt.0 2. Anslut kringutrustningen till USBnedströmsporten på bildskärmen.90 -5 USBCPC1/PC2* Skärmdesignen kan skilja sig från deavbildade.Varning För att undvika potentiell skada påbildskärmen, exempelvis att panelenlossnar, ska skärmen inte lutas nermer än 5 grader. Tryck inte på bildskärmen medan duställer in vinkeln på skärmen. Hållenbart i infattningen.PC1USB USBPC23. Öppna OSD-menyn. Gå till KVMskiktet och välj "Auto", "USBC" eller "USB up" för att bytakontrollen över kringutrustningenfrån en enhet till en annan. Upprepadetta steg för att byta styrsystemetför en uppsättning kringutrustning.11
2. Installera bildskärmenKVM Auto:KällaHDMI/DPUSB C 2.5 MultiView(flerskärmsvisning)USB-navUSB UPUSB C Vad är det?Multiview (flerskärmsvisning) möjliggöraktiv varierad anslutning och visning,så att du kan arbeta med flera enhetersom stationär och bärbar dator bredvidvarandra, för komplexa arbeten medflerprogramkörning.ObsDu kan också använda "MultiClientIntegrated KVM" i PBP-läget. När duaktiverar PBP kan du se två olika källorsom projiceras på bildskärmen samtidigtsida vid sida. "MultiClient IntegratedKVM" förbättrar din användning genomen uppsättning kringutrustning somanvänds att styra mellan två systemgenom OSD-menyinställningen. Följsteg 3 på det sätt som nämnts ovan. Varför behöver jag det?Med den ultrahöga upplösningen påPhilips MultiView-bildskärmen kan dubekvämt använda en anslutningsbarvärld på arbetet eller hemma. Medden här bildskärmen kan du bekvämtanvända källor med olika innehållpå skärmen. Till exempel: Du kanskevill hålla ett öga på direktsändanyhetsvideor med ljud i ett litet fönstersamtidigt som du arbetar på dinblogg, eller ändra i en Excel-fil från dinUltrabook medan du är inloggad på ettsäkert företags-intranät för att öppnafiler från ett skrivbord.12
2. Installera bildskärmen Hur aktiverar man MultiView medOSD-meny? ObsDet svarta fältet överst och understpå skärmen visar rätt bildförhållande iPbP-läge. Om du ska se helskärmssidorbredvid varandra, justeraenhetens upplösning som popupmeddelandeupplösning, och se till attgrafikkortets upplösning är inställd på1920 x 2160 at 60Hz. 1.Vippa åt höger för att öppna OSDmenyskärmen.PBP Input (PBP-ingång): Det finns5 olika videoingångar att väljasom underskärmskälla: [1 HDMI2.1], [2 HDMI 2.1], [3 HDMI 2.1],[DisplayPort], [USB C].2. Vippa upp eller ner för att väljahuvudmeny [PBP], och vippadärefter åt höger för att bekräfta.SUB SOURCE POSSIBILITY (xl)Inputs3. Vippa upp eller ner för att välja[PBP Mode] (PBP-läge), och vippadärefter åt höger för att bekräfta.4. Vippa upp eller ner för att välja [PBP]och vippa därefter åt höger. 5. Nu kan du gå tillbaka för att ställa in[PBP Mode] (PBP-läge), [PBP Input](PBP-ingång) eller [Swap] (Byt plats).6. Vippa åt höger för att bekräfta dittval. Öppna ett underfönsterbild-vid-bild för enannan signalkälla.A(main)BNär underkällan inteidentifieras:A(main)BHDMI 1 MAINSOURCEHDMI 2 HDMI 3 (xl)DisplayPort USB C Swap (Byt plats): Huvudbildenskälla och underbildens källa byterplats på skärmen.Byt A- och B-källa i [PBP]-läge:A4 MultiView i OSD-meny[PBP]: Bild vid bildHDMI 1 HDMI 2 HDMI 3 DisplayPort USB C(main)B B (main)AOff (Av): Stoppa MultiViewfunktion.ObsNär du använder SWAP-funktionen, såkommer videon och dess ljudkälla attväxla samtidigt.13
3. Bildoptimering1.3. BildoptimeringTryck åt vänster för att startaSmartImage-funktionen.2. Växla mellan upp eller ner för attvälja mellan SmartImage-lägena.3.1 SmartImage3. SmartImage-menyn visas i femsekunder. Du kan också bekräftagenom att vippa åt höger.Det finns flera val: Xbox, FPS, Racing,RTS, Gamer 1, Gamer 2, Movie (film),Economy (ekonomi), LowBlue-läge,SmartUniformity och Off (Av).Vad är det?SmartImage innehållerförhandsinställningar som optimerarbildskärmen för olika omständighetergenom dynamisk realtidsjusteringav ljusstyrka, kontrast, färg ochskärpa. Oavsett om du arbetar medtextprogram, visar bilder eller tittar påvideo, ger Philips SmartImage utmärktaoptimerade bildskärmsprestanda. Varför behöver jag det? Du vill ha en LCD-bildskärm som geroptimerad visning av ditt favoritinnehåll.SmartImage justerar kontinuerligtljusstyrka, kontrast, färg och skärpa irealtid för att förbättra upplevelsen. Hur fungerar det? SmartImage är en exklusiv, ledandePhilipsteknik som analyserar innehålletsom visas på bildskärmen. Baserat påett scenario som du väljer förbättrarSmartImage dynamiskt kontrast,färgmättnad och skärpa på bilder ochvideo för att förbättra innehållet somvisas – allt i realtid och med ett tryck påen enda knapp. Hur aktiverar jag SmartImage?14Xbox: Förhöj din Xbox-upplevelsegenom att optimera spelprestanda,ansluta fjärrkontrollen och aktiveraAmbiglow.Funktionalitet: Optimerarskärminställningarna för Xbox,ansluter fjärrkontrollen till konsolenoch aktiverar Ambiglow. Optimal bildprestanda:Optimerar bildkvaliteten ochsvarstiden för Xbox-konsoler. Bekväm CEC-kontroll: CEC(Consumer Electronics Control)ansluter fjärrkontrollen tillskärmen och Xbox-konsolen,vilket gör det möjligt att styraström- och volyminställningar.
3. Bildoptimering Omslutande Xbox-upplevelsemed Ambiglow: I Xbox-lägetlyser skärmen som standard iXbox-atmosfärgrönt för en meromslutande Xbox-upplevelse. Andra Ambiglow-lägen: FlerAmbiglow-lägen kan användasför en anpassad upplevelse. FPS: Spela FPS-spel(Förstapersonsskjutare). Förbättrarsvärtan i mörka teman. Racing: Spela racingspel. Gersnabbaste responstiden och högfärgmättnad. RTS: För att spela RTS-spel(Realtidsstrategi) kan enanvändarvald del markeras förRTS-spel (genom SmartFrame).Bildkvaliteten kan ställas in för denmarkerade delen. Gamer 1: Användarens inställningarsparas som Gamer 1. Gamer 2: Användarens inställningarsparas som Gamer 2. Movie (film): Förbättrad luminans,djupare färgmättnad, dynamiskkontrast och knivskarp skärpa visarvarenda detalj i de mörkare delarnaav dina videor utan att bleka urfärgerna i de ljusare områdenaså att dynamiska och naturligavärden bibehålls för bästa möjligavideovisning. skärmar orsaka ögonskador ochpåverka synen över tid. PhilipsLowBlue-läge är utvecklad förkomfort och inställningen använderen smart mjukvaruteknologi för attminska skadligt kortvågigt blått ljus. SmartUniformity (Smartenhetlighet): Variationer i ljusstyrkanpå olika delar av skärmen är ettvanligt fenomen på LCD-skärmar.Normal enhetlighet mäts omkrong75-80 %. Genom att aktivera PhilipsSmartUniformity-funktionen, ökasskärmens enhetlighet till mer än 95%. Detta producerar mer homogenaoch verklighetstrogna bilder. Off (Av): Ingen optimering avSmartImageGAME.När skärmen får HDR-signal från denanslutna enheten, välj ett bildläge so mpassar dina behov.Det finns flera val: Xbox, HDR Game,HDR Movie, HDR Photo, DisplayHDR600, Personal (Anpassad) och Off (Av). Economy (ekonomi): I denna profiljusteras ljusstyrka och kontrast ochbakgrundsbelysningen finjusterasför precis rätt visning av vardagligakontorsapplikationer och lägreenergiförbrukning. LowBlue Mode (LowBlue-läge):LowBlue-läge för produktivitet somär skonsam mot ögonen. Studierhar visat att precis som ultraviolettastrålar kan orsaka ögonskador, kankortvågiga blå ljusstrålar från LED15Xbox: Förhöj din Xbox-upplevelsegenom att optimera spelprestanda,ansluta fjärrkontrollen och aktiveraAmbiglow.Funktionalitet: Optimerarskärminställningarna för Xbox,ansluter fjärrkontrollen till konsolenoch aktiverar Ambiglow.
3. Bildoptimering Optimal bildprestanda:Optimerar bildkvaliteten ochsvarstiden för Xbox-konsoler. Bekväm CEC-kontroll: CEC(Consumer Electronics Control)ansluter fjärrkontrollen tillskärmen och Xbox-konsolen,vilket gör det möjligt att styraström- och volyminställningar. Omslutande Xbox-upplevelsemed Ambiglow: I Xbox-lägetlyser skärmen som standard iXbox-atmosfärgrönt för en meromslutande Xbox-upplevelse. ObsFör att stänga av HDR-funktionenmåste inmatningsfunktionenoch dess innehåll inaktiveras.Inkompatibla HDR-inställningar mellaninmatningsenhet och skärm kan orsakaotillfredställande bilder.3.2 SmartContrast:Vad är det?Unik teknik som dynamisktanalyserar det visade innehållet ochautomatiskt optimerar bildskärmenskontrastförhållande för maximaltydlighet och betraktningsupp
1 1. Viktigt 1. Viktigt Denna elektroniska bruksanvisning är avsedd för alla som använder en Philips monitor. Ta dig tid att läsa igenom manualen innan du använder monitorn.