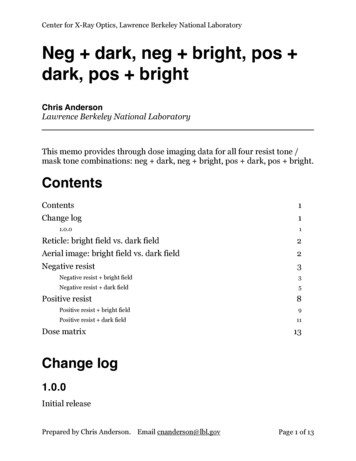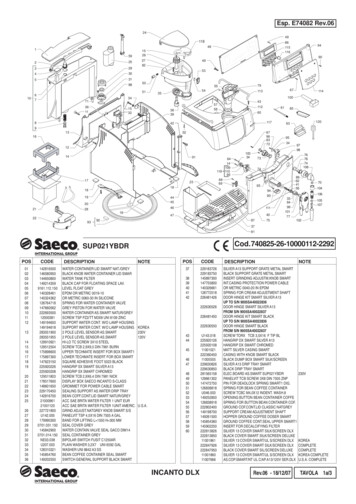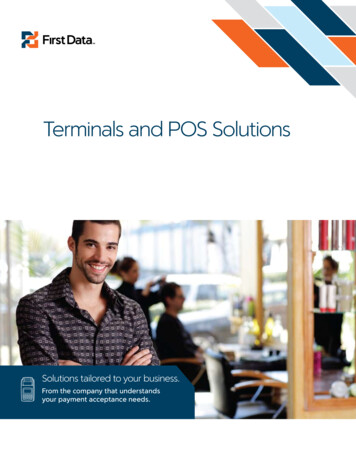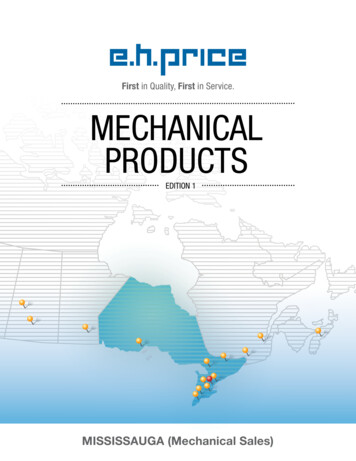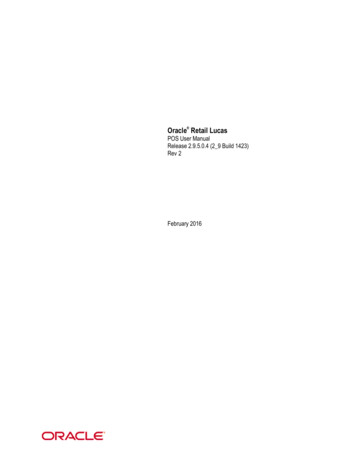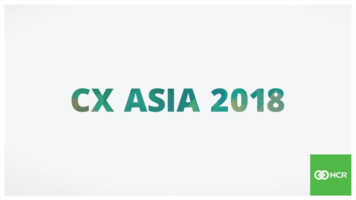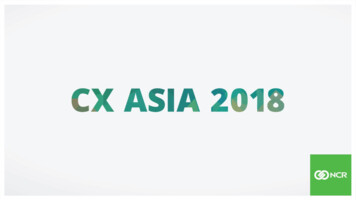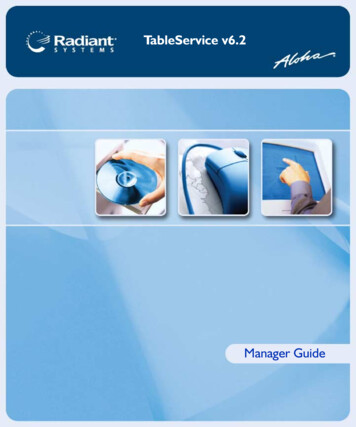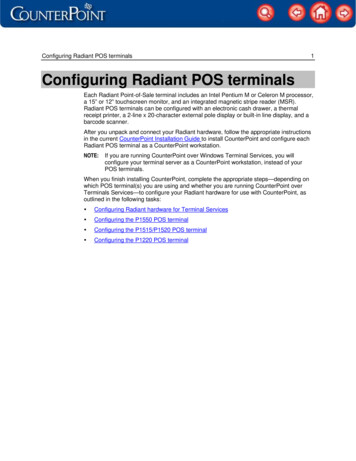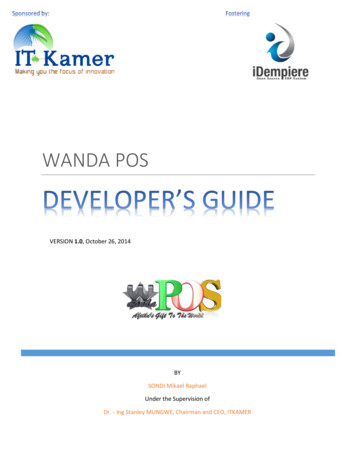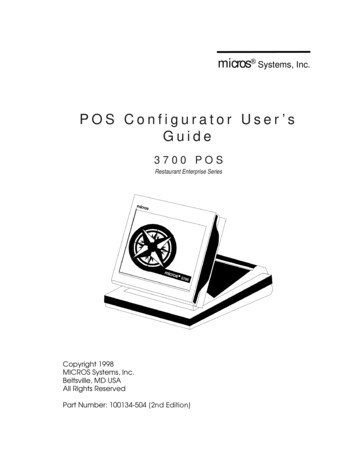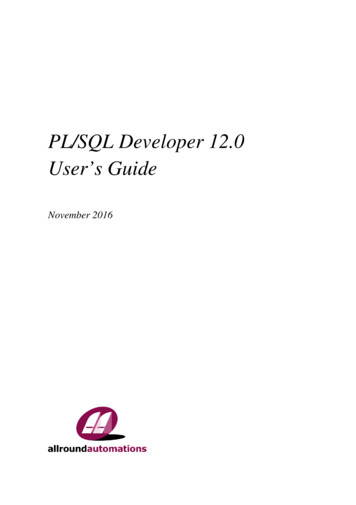
Transcription
What’s done alreadyRestaurant SetupRestaurant Hours SetupMenu SetupModifier SetupPrinter setup (half)Hardware SetupNetwork SetupEmployee SetupStreet SetupFloor/Table SetupMarketingSplit PaymentHappy HourReportSplit ChecksDriver Dispatcher Money DropGift & Loyalty (loyalty isn’t done) Other ConfigurationsCredit CardsBar & TabsOnline Ordering/Online Set up InventoryPrinter SetupWhen first using, Supermenu POS is automatically setup to be able to support, 1 frontreceipt printer; per computer, 6 kitchen printers that can be shared by unlimitedcomputers, 1 receipt printer for carry-out/delivery purposes, 1 bar printer, and 1 labelprinter.Additional printers can be added if necessary, and all printers are able to be shared byan unlimited amount of computers.To set up printers, go to home screen, click on All Set Up , and then Store & StationSet Up. Once Store & Station Set Up is open, the following screen should appear:
While setting up your printers, you are able to modify your printer setup by clicking onthe printer that you would like to change.
After clicking on the selected printer, a separate window should appear, shown below.You may click the options and customized them to suit your restaurant.
Hardware SetupTo change and review, go to the home screen, then click on All Set Up, then Store &Station Set Up, and finally click on Other Hardware, which can be found on the topof the page; third option.
Pole Display Port: This is the port number in which the pole display is attached to acomputer. It is usually a serial port such as COM1, etc.Port Display Line Character Count: This is the amount of characters set to appear onyour pole display. The default amount is 20 characters, though the amount may bechanged anytime.
Caller ID Port: This is the port number in which the caller ID modem is attached to acomputer. It is usually a serial port such as COM1, etc.Caller ID by default is not enabled. To enable it, select Enable Caller ID to Yes.You can show all caller IDs to all computers, or instead, specify a line to one computer.
Network SetupMultiple Devices: If you have multiple devices that use our POS system, you will needto set up the network for each of them. Each POS station will need to have a fixed IPaddress , allowing them to communicate with each other. If the POS stations are unableto interact with each other, check to see if windows firewall is turned off, it is mandatoryfor it to be turned off in order for it to work.To set up the fixed IP address you will need to find the current one. You can do so bydoing the following:1. Open command prompt and type in “ipconfig.”2. Find the Default Gateway, highlighted below by the arrow.
3. After finding the Default Gateway, go to your Control Panel and click on NetworkConnections. Open the property dialog for the connection currently being used, thenselect Internet Protocol (TCP/IPv4), and then click on Properties, this is shown below.
4. A separate window should appear, enter the Fixed IP address that you would like touse.5. After the Fixed IP address is set up, go to c:\supermenu, open host.txt file andchange the localhost to the new fixed IP address.
Employee SetupTo create employees you will need to go back to the home screen, click on All Set Up ,and then Employee Set Up. You should arrive at the following screen, shown below.Creating an Employee Setup: You can create an unlimited amount of Employees. Anemployee can be a manager, cashier, driver, waiter, etc. To add a new Employee, click on the Create New Employee button. After you have created a new employee enter the employee’s name. We suggestthe name to be short, since it will be displayed on the table. Enter the PIN number (number only) Then enter the Card Pin, this is used as an alternative way of using the pin. Todo so you will need a card, any card with a magnetic stripe will work, next you willneed to click on the Card PIN field, after it is highlighted, you can transfer the pinnumber to the card by swiping. Check or Uncheck the box for active employee. To update an employee, click on the employee’s name on the left, and theprevious data of them should appear on the right.
Employee Restrictions: By default, non-manager employees only have access to do alimited amount of things. Managers have much more authority, though this can berestricted by clicking on the Permissions button and deselecting the options that youwant to limit.Employee Schedules: You can modify and create employee schedules by clicking onthe Schedule button, the following window should appear:
Street SetupStreet setup is used for restaurants that offer delivery service. Streets that are preregistered by the restaurant will appear on the the customer’s screen. Customers areable to find their street in the list of pre registered ones, though if their street hasn't bepreviously recorded, they will have to enter their address manually.Setting up streets: To set up streets, go to the homepage, then click on All Set Up,and then click on Street & Address Management .The most efficient way to load and pre register streets is by zip code. By clicking on thebutton Load Streets by Zip shown below by the arrow , you can enter a zip code whichwill automatically load street names that use that zip code.To validate an address, click the Validate Address button. Validating addresses willensure that all your existing addresses for customers are valid and up-to-date. If youwould like to add cities to system, click on City Management .
City Management: The listed cities will appear in a separate window that will appear onthe customer’s screen. Delivery charges will be added accordingly to the cities name.
Floor/Table SetupFor dine-in restaurants, you will need to set up a table layout. Customization is enabled,allowing you to design your layout suitably to the floor plan of your restaurant. Designsare visually simple and straightforward.Table Setup: To set up the table layout, go to the home screen, click on All Set Up,and then Floor & Table Set Up.Example of a table setup:Customizing your Table Setup: To add a table, either round or rectangular, click onthe button Round Table or Rectangular Table . After selecting the type of table youwould like, click on the screen where you would like to place the table. A table shouldappear and by double clicking (with a mouse or touchpad), a seperate window, shownbelow, should appear allowing you to change the size of the table, the name, number ofseats etc.
Tablet customization: If you are using a tablet to customize your table setup, the onlydifference that you will need to do, is rather then double tapping on the table to modifyit, you will instead hold down the table until a window appears and click Properties , thisis highlighted below by the arrow.
Marketing SetupSupermenu POS has some of the best marketing features, such as Email Marketing,Online Specials, Customer Loyalty, Label Mailing, etc.Supermenu Online is the integrated extension of Supermenu POS. It focuses onimproving customer relation management and marketing aspects of restaurantoperations.The best marketing for restaurants is word of mouth. Restaurants get most of their salesfrom recurring customers. Therefore, the most effective ways of restaurant marketing ismaking the existing customers happy, encouraging them to come back for morebusiness, and letting them spread the word.Supermenu POS and Integrated Online Service revolve around the Mealage concept.The Mealage concept can be compared to the airline industry's mileage programs.These programs reward customers “points”, based on how much they spend on arestaurant order.Ways to receive Mealage points: Placing online orders. Placing online reservations. The restaurant may decide to give customers Mealage points, as store credit,under the following situations:1. If a customer is not satisfied with the food or service, and contacts the restaurant tocomplaint, the restaurant may send apologies to the customer along with store credits.2. The customer gives praises, constructive comments or suggestions, as acompliment, the restaurant may give the customer points as well.Ways customers may redeem store credits:1. Applying the reward points to online orders as discounts.2. Converting the points into an eGift certificate, which the customer will have print itout in order to use it in the restaurant.
Setting up Mealage Loyalty Program : Click on Online Loyalty Program Set Up: 1.Enter the Loyalty Percentage. For example, if the percentage is 5, it mean 5% of allonline orders will be credited to the customer’s online accountEmail promotions & specials: Restaurants can send out coupons and email specialsto customers. To do so, you will need to set up the mail server first. First go back to thehome screen, then click on Marketing, and then Email & Server Set Up, t he followingscreen should appear.Setting up Email servers:Setup the SMTP server : If you use godaddy, the SMTP server issmtpout.secureserver.netSetup the SMTP port: 80 for godady or 25, which is the default for most serviceproviders.Attach an email address: This is the email address that needs to be set up with theservice provider.
Password: The password for the email account.SSL Encryption: Some service providers, such as gmail, require SSL.Daily limits: Most service providers impose Daily SMTP limits, godady’s daily limit is250, and yahoo and gmail’s are around 100. If you need to send more emails than thedaily limits, you can set up multiple email servers.Multiple Email servers: You can set up multiple mail servers if you have many emailsto send out each day. The software will automatically alternate the email serveraccounts while sending emails. This will ensure that you stay within that limits imposedby internet service providers. These limits will only allow a certain number of emails tobe sent daily.Setting up Customers Emails:1. The online ordering website will provide a page for customers to sign up.2. You can also enter the customers information, including email and text, via thePOS system.3. You can manage the emails by going to the home screen, then Management,and then Customer Set Up.Sending Email or Text: For text messages, the maximum number of characters is 140,and you will need to select the email address(es) to send either the email or textmessage.
Using Text Messages for Promotions: To send text promotions to your customers,you will have to add their number into the POS system if their number hasn’t alreadybeen pre recorded. The easiest way to do so is to go to the home screen, click onMarketing, then Send Text Messages and a separate window should appear, shownbelow.
Then click on Add , which is highlighted below by the arrow.A separate window should pop up, shown below. Add the number and provider.
Setting up coupons: To set up coupons, first go to the home screen, then click onMarketing, and then on Coupon Set Up, the following screen should show up. Enterthe coupon’s name, description, coupon code, percentage, discount amount, expirationdate, etc.Sending and using coupons : To send coupons to customers, you can do this directlyvia email or text message. To redeem a coupon, click on the Coupons button on thediscount screen, then find the matching coupon and apply it to the order.
ReportsSupermenu POS provides a wide variety of reports. To access them, go to the homescreen, then Reports & History. You should arrive at the screen shown below.
Daily Report: The most frequently used report is Daily Report , this report gives therestaurant owner a summary of daily transaction and data.Example of a Daily Report:
Driver DispatcherDriver Dispatcher is used by Restaurants that offer Delivery service, the featuremanages drivers and deliveries. To access the Driver Dispatcher Screen , go to thehome screen and then click on Delivery Dispatcher , the following screen will appear.Delivery Orders: These orders will be displayed in the order they are received, if thecolor of the order is red, it means it has been more than 60 minutes from receiving theorder.Assigning Drivers: To assign a driver by manager, highlight the order(s) and select thedriver, then click on Manager Assign , and enter the password. If a driver wants toassign orders to themselves, they can do so by highlighting the order(s), then clickingon self-assign,and then entering the password.
Viewing Orders Assigned by Drivers: To view the orders by drivers, go to the DriverDispatcher Screen if you’re not already there (how to get there can be found at the topof the first page) and click on Orders By Driver, the following screen will appear.
Time & AttendanceSupermenu POS provides a time management system for tracking employee clock in,clock out, shifts, hours, etc. To view the time management system go to the homescreen, and then click on Time & Clock , the following screen should appear.Employee Usage: On the time card screen (screen on the left), an employee can clockin by entering their PIN number and pressing “ In” . To clock out, enter the PIN again andclick on “Out” . ‘Viewing and Managing Employee Hours: To See and manage employee Hours, clickon Manage Employee Hours which is located on the bottom right of the screen. Aseparate screen should appear, shown below.
Viewing Employee Shifts: You can view multiple employee shifts that include datasuch as hours, sales, tips, etc.Manage Employee Shift: This option allows managers to view and modify employeeshifts.
Gift CardsSupermenu POS includes features for managing gift cards and gift certificates at noadditional costs.To sell gift cards, you first will need to create a menu category for thegift cards. To do so, go to the home screen, then All Set Up, then Menu Set Up, andthen Menu Category Set Up, you should see the screen shown below.
Creating Gift Cards: To create a gift card, find an empty category, this is shown belowby the arrow. Then enter your gift card’s name and in “Type” choose “Other” thenclick Save.
Then click on Edit, the screen below should appear. And finally check off Gift CardCategory , this is shown below by the arrow.
Next, click on Items and a separate window should appear, shown below. Then type“gift card” in the first category. If you would like to put a set price on the gift card, typethe desired amount in Price. If you would like to leave the gift card without a setamount, leave the Price option blank.
Example of Gift Card Set Up: This is highlighted below by the arrow.
Buying Gift Cards: To buy a gift card, click on the Gift option while making an order. Ifthe card doesn’t have a set amount, enter the amount you would like to put in the card.A separate window should appear asking you to either swipe your card or enter itmanually, this is shown below.Redeeming Gift Cards: To redeem a gift card, click on Gift , this can be found on thebottom of the payment screen.Then swipe your card or manually enter it, the paymentwill automatically be reduced by the gift card amount.
Credit CardsSupermenu POS supports both Integrated Credit Card Processing andNon-Integrated Credit Card Processing .Integrated Credit Card Processing: For Integrated Credit Card Processing, constantinternet connection is required since all credit card processing requests will be sent tothe Internet Gateway via secure internet protocols. On the POS payment screen, theuser may select Credit as the payment option, when paying with a credit card, thecustomer will either swipe the card, or enter the card’s number manually, this is shownbelow.Non-Integrated Credit Card Processing: For non-Integrated Credit Card Processing,the user will need to use a standalone credit card terminal to process the credit card. Onthe POS payment screen, the user will need to select the type of credit card they intendto use, this is shown below.
Online Set UpTo set up your online account, first get a restaurant ID and online password. Enter therestaurant ID in the license screen of the POS, then click on Online Set Up and enterthe online password.Business Set Up:1. To set up your online business account, first go to the home screen, then click onOnline Set Up, and then Restaurant Set Up. The screen below should appear.2. Enter your restaurant’s Information such as name, address, phone, website, etc.3. Please make sure that the restaurant website and email address is enteredcorrectly, since this will be used as communications between customers and therestaurant.4. Enter the online ordering host which is www.mealage.com . .5. Enter the Web Order discount percentage.6. Enter URLs for FaceBook and Twitter, these URLs will be displayed on the onlineordering website allowing customers to go to the restaurant’s Twitter andFacebook page.7. Enable eGift.
Uploading Images: From the Online Set Up screen, upload the front image and logoimage for your website. Click on either Upload Front Image or Upload Logo Image todo so.Setting up Slide images: This is for adding multiple images to form a slide show on thefront page of the website, you can upload up to 9 images, this is shown below.
Setting up the Menu & Menu Images: Click on Menu Set Up, then click on Imagewhich is located next to the category name, highlighted below by the arrow. To uploadthe image from the category to the website, click on Items which will show all thesubcategories, then click on Image next to the item name that you would like to uploadthe image for. After the images has been uploaded, you can click on Upload Menu ToOnline Website, this will upload the menu to your website.
Setting up Website colors: The website can have 6 different colors for the backgroundand 5 different colors for the text color of the website. To change the colors, click on SetWebsite Colors , then click on Save to Web to upload them.Online Orders: Every time an online order arrives, the computer will alert you with abeeping sound and the program will come to the front. You can click on Confirm &Print to print the order receipt which will also print to the kitchen.
Split PaymentSplit checks and split payments are two of the most complex operations that arestaurant needs to deal with daily, though Supermenu POS is able to handle thesesituations easily and efficiently.Split Payments: Split Payments happens when a single customer wants to pay anorder with multiple payments such as half cash and half credit. Another scenario iswhen multiple customers want to pay a single check separately but they don’t mindwhat the amount is, even if it’s not based on what they ordered individually. Though it’smore often to have cases when customers want to split even. In this case, the originalcheck is preserved and multiple payments will be attached to the check.To do split a payment, click on Split Payment , this will be shown on the paymentscreen, this is highlighted below by the arrow.
After clicking on Split Payment, the screen shown below should appear, this will allowyou to customize how you or the customer would like to split the payment.You can manually split the check, or click on Split Even All to split the amount evenlyamong all payments. Once you’re done, click on pay.
The following screen should appear and on this screen, select the payment type foreach split payment If it is credit, swipe the card or enter the card number, then click onDone to send the transaction.
Split ChecksSplit checks happen when a group of customers (normally dine-in customers) only wantto pay exactly what they ordered individually. Therefore, an original check for a big tablewill be split into multiple checks with different payments.To do a split check, when paying, click Split Pay and then Split
Supermenu POS has some of the best marketing features, such as Email Marketing, Online Specials, Customer Loyalty, Label Mailing, etc. Supermenu Online is the integrated extension of Supermenu POS. It focuses on improving customer relation management and