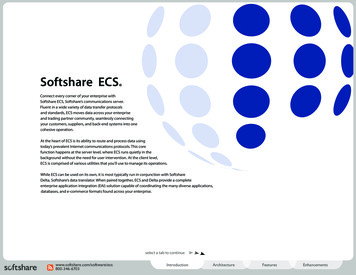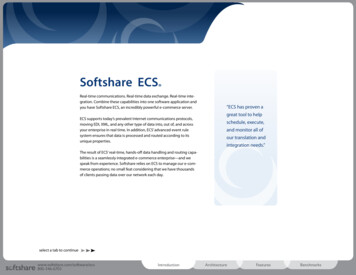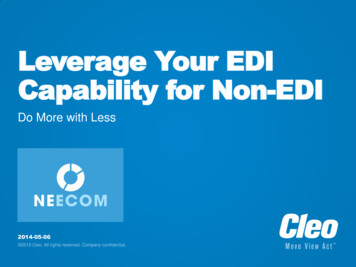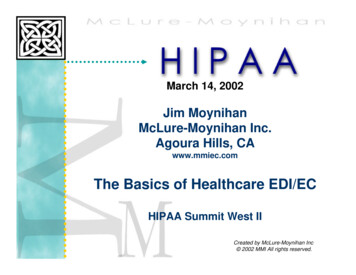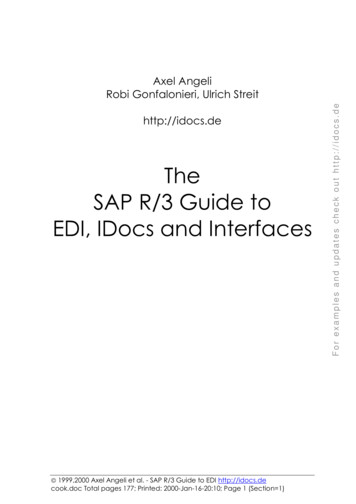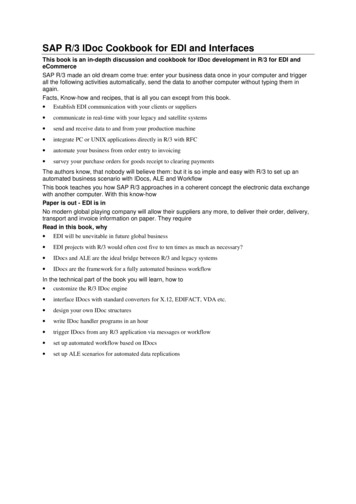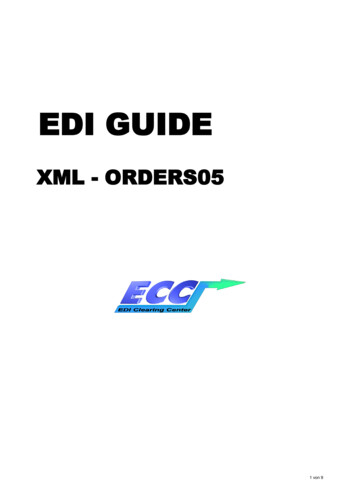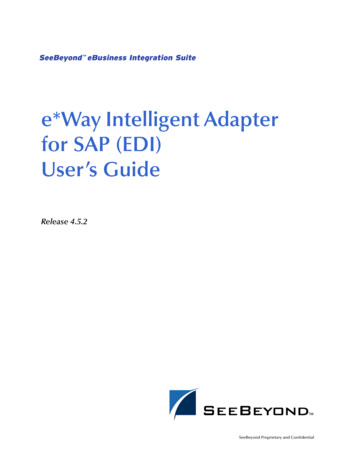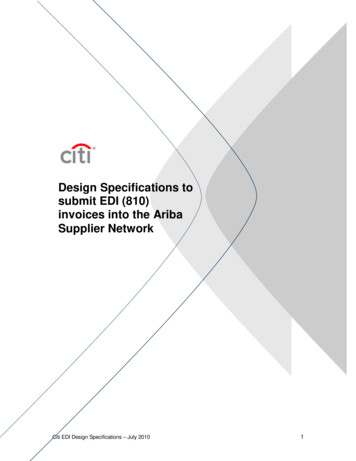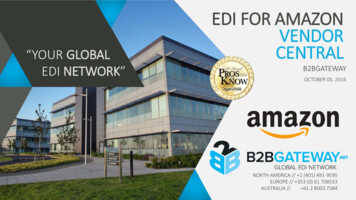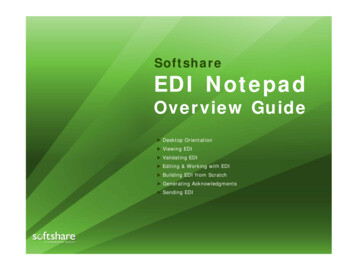
Transcription
SoftshareEDI NotepadOverview GuideX Desktop OrientationX Viewing EDIX Validating EDIX Editing & Working with EDIX Building EDI from ScratchX Generating AcknowledgmentsX Sending EDI
All rights reserved.No part of this document may be copied, duplicated, or reproduced without writtenconsent from Softshare. EDI Notepad version 5.1, build 122.XDesktop OrientationXViewing EDICopyright 2008 Softshare.XValidating EDIXEditing & Workingwith EDISoftshare Athena, Softshare Delta, Softshare ECS, and Softshare Vista are trademarksof Softshare. All other trademarks mentioned are trademarks of their respective holders.XBuilding EDI fromScratchXGeneratingAcknowledgmentsXSending EDIUnited States OfficeSoftshare, Inc.911 Olive StreetSanta Barbara, CA 93101Phone 1 805-882-2588Fax 1 805-882-2599Netherlands OfficeSoftshare B.V.Brouwersgracht 1361013 HA AmsterdamPhone 31 (0)20 6388077Fax 31 (0)20 3306478www.softshare.com
Table of ContentsXDesktop OrientationXViewing EDIXValidating EDIOrientation Overview . 2XEditing & Workingwith EDIOpening EDI . 4XBuilding EDI fromScratchXGeneratingAcknowledgmentsXSending EDI121Desktop Orientation5Viewing EDIHTML View . 6Edit View . 8Text View . 10Hex View. 113Validating EDI12Syntax Validation Checks . 13Syntax Error Display . 14Error Highlights in Document Display Interface . 14Detailed Error Reports . 154Editing & Working with EDI18Editing EDI . 19Editing Elements. 19Inserting Segments. 21Deleting Segments . 24Working with EDI . 25OBackSoftshare EDI Notepad Overview Guideið
Table of ContentsFind . 25Print. 27Copy/Paste . 27XDesktop OrientationXViewing EDIXValidating EDIXEditing & Workingwith EDIXBuilding EDI fromScratch5Building EDI from Scratch29XGeneratingAcknowledgments6Generating Acknowledgments34XSending EDI7Sending EDI35OBackExport. 28Control Number Incrementation. 28Interchange Summary Report. 28Trading Partner Manager Integration. 28Softshare EDI Notepad Overview Guideïiið
1Desktop OrientationXDesktop OrientationXViewing EDIXValidating EDIXEditing & Workingwith EDIXBuilding EDI fromScratchOrientation Overview 2XGeneratingAcknowledgmentsOpening EDI 4XSending EDIOBackIn this chapter, we'll discuss the basic organization of Softshare EDI Notepad's desktop,as well as the basic properties that a file must possess in order to render in EDI Notepad.Softshare EDI Notepad Overview GuideTable of Contentsï1ð
Orientation OverviewXDesktop OrientationXViewing EDIXValidating EDIXEditing & Workingwith EDIXBuilding EDI fromScratchXGeneratingAcknowledgmentsXSending EDIEDI Notepad's desktop is divided into two panes. In the left pane, there is an EDIstructure tree that displays three nested node types, each representing a different EDIcomponent: envelope, group, and transaction. When you highlight a node from the leftpane, EDI Notepad displays its details in the right content pane.S When you first open a document in EDI Notepad, it defaults to the HTML view mode, as shownhere. However, you can edit this default from EDI Notepad's application preferences, availableunder Tools Options.OBackSoftshare EDI Notepad Overview GuideTable of Contentsï2ð
Chapter 1: Desktop Orientation – Orientation OverviewXDesktop OrientationXViewing EDIXValidating EDIXEditing & Workingwith EDIXBuilding EDI fromScratchXGeneratingAcknowledgmentsXSending EDIOBackEDI Notepad is an MDI (multiple document interface) application. In this type of interface,multiple documents open within the same parent window. From EDI Notepad's Windowmenu, you can toggle between multiple open documents, as well as choose to tile orcascade individual document windows.By default, all .edi files opened outside of EDI Notepad will open in the current openinstance of EDI Notepad. However, if you want .edi files opened from other applicationsto open new instances of EDI Notepad, you can deselect the Open new files in a singleinstance of EDI Notepad option found under Tools Options.Softshare EDI Notepad Overview GuideTable of Contentsï3ð
XDesktop OrientationXViewing EDIXValidating EDIXEditing & Workingwith EDIXBuilding EDI fromScratchXGeneratingAcknowledgmentsXSending EDIOBackOpening EDIAny text file containing valid, raw EDI can be opened in EDI Notepad. EDI Notepadconsiders EDI to be valid if it contains either a properly formatted ISA segment (ANSIX12), a properly formatted UNB segment (UN/EDIFACT), or a properly formatted STXsegment (TRADACOMS).document on your system with an extension of .edi will automatically open in EDIÍAnyNotepad.If you attempt to open a file that does not contain a properly formatted ISA, UNB, or STXsegment, EDI Notepad will alert you, to the best of its ability, to the errors it encounteredin the ISA, UNB, or STX segment, as shown in the next graphic. You will not be able toopen the file in EDI Notepad until these errors are corrected.Softshare EDI Notepad Overview GuideTable of Contentsï4ð
XDesktop OrientationXViewing EDIXValidating EDIXEditing & Workingwith EDIXBuilding EDI fromScratchXGeneratingAcknowledgmentsXSending EDI2Viewing EDISoftshare EDI Notepad offers four view modes. You can switch from one view to anotherusing either EDI Notepad's View menu or the drop-down view selection from EDINotepad's toolbar, as shown in the next graphic.All four of these view modes are discussed in this chapter.6HTML ViewOBackEdit View8Text View10Hex View11Softshare EDI Notepad Overview GuideTable of Contentsï5ð
HTML ViewXDesktop OrientationXViewing EDIXValidating EDIXEditing & Workingwith EDIXBuilding EDI fromScratchXGeneratingAcknowledgmentsXSending EDIOBackEDI Notepad's HTML view displays EDI transaction sets as attractive businessdocuments, as shown in the next graphic. If you're looking to easily read or comprehendthe information contained in an EDI document, this is the ideal viewing mode.Softshare EDI Notepad Overview GuideTable of Contentsï6ð
Chapter 2: Viewing EDI – HTML ViewXDesktop OrientationXViewing EDIXValidating EDIXEditing & Workingwith EDIXBuilding EDI fromScratchXGeneratingAcknowledgmentsXSending EDIBy default, the Download partner logo and display information dynamically from Softshareoption is enabled from EDI Notepad's Options page (Tools Options). Pertaining to theHTML view only, this option dynamically queries Softshare's database of trading partners,looking for one that has a qualifier/identifier pair that matches the sender or receiver ofthe document currently open in EDI Notepad. If a match is found, EDI Notepad willdisplay the custom template that Softshare has created for that trading partner'sdocuments, as shown in the next graphic.S Softshare's custom templates are initially created for clients who are using Softshare's formsbased EDI applications, Softshare Vista and Softshare Athena, to exchange EDI documentswith their trading partners. Since EDI Notepad uses the same architecture as Vista and Athenawhen rendering EDI in HTML, Softshare is able to provide EDI Notepad users with this sameenhancement.OBackSoftshare EDI Notepad Overview GuideTable of Contentsï7ð
Edit ViewXDesktop OrientationXViewing EDIXValidating EDIXEditing & Workingwith EDIXBuilding EDI fromScratchXGeneratingAcknowledgmentsXSending EDIEDI Notepad's edit view displays EDI transaction sets in a columnar format. The leftcolumn can either display a segment's formal name or a segment's position in the EDIdocument, whichever you prefer. The Data column displays the EDI segment and itsaccompanying elements.S Whether the edit view displays segment name or position in the first column depends on whichview you currently have selected from the View menu. In this graphic, segment name isshown.OBackSoftshare EDI Notepad Overview GuideTable of Contentsï8ð
Chapter 2: Viewing EDI – Edit ViewEDI Notepad's edit view supports on hover highlights and tooltips. For example, as shownin the next graphic, when you hover over a piece of data, EDI Notepad highlights theelement and displays a yellow tooltip with additional information about the element.XDesktop OrientationXViewing EDIXValidating EDIXEditing & Workingwith EDIXBuilding EDI fromScratchXGeneratingAcknowledgmentsXSending EDIS You can customize the background and text color of highlighted data from Tools Options.As described in detail in Editing EDI and Building EDI from Scratch, the edit view isÍtheviewing mode you will use to edit and build EDI transactions.OBackSoftshare EDI Notepad Overview GuideTable of Contentsï9ð
Text ViewXDesktop OrientationXViewing EDIXValidating EDIXEditing & Workingwith EDIXBuilding EDI fromScratchXGeneratingAcknowledgmentsXSending EDIOBackEDI Notepad's text view displays, in a native EDI format, all the envelopes, groups, andtransaction sets included in the current EDI batch.Softshare EDI Notepad Overview GuideTable of Contentsï 10 ð
Hex ViewXDesktop OrientationXViewing EDIXValidating EDIXEditing & Workingwith EDIXBuilding EDI fromScratchXGeneratingAcknowledgmentsXSending EDIOBackEDI Notepad's hex view displays, in a hexadecimal format, all the envelopes, groups, andtransaction sets included in the current EDI batch. The hex view is helpful when you needto see non-printable characters.Softshare EDI Notepad Overview GuideTable of Contentsï 11 ð
XDesktop OrientationXViewing EDIXValidating EDIXEditing & Workingwith EDIXBuilding EDI fromScratchXGeneratingAcknowledgmentsXSending EDIOBack3Validating EDISoftshare EDI Notepad validates EDI according to the EDI standard and versionreferenced in the current document. The types of errors EDI Notepad validates for as wellas how EDI Notepad identifies these errors are discussed in this chapter.Syntax Validation ChecksSyntax Error Display1314Softshare EDI Notepad Overview GuideTable of Contentsï 12 ð
Syntax Validation ChecksXDesktop OrientationXViewing EDIXValidating EDIXEditing & Workingwith EDIXBuilding EDI fromScratchXGeneratingAcknowledgmentsXSending EDIUsing the syntax set forth by the EDI standard and version, EDI Notepad validates for: Mandatory segments and elements Conditional segments and elements (i.e. mandatory status is determined by thepresence of another segment or element) Out-of-order segments Maximum segment repeat/loop counts Discrepant trailer counts Discrepancies between header/trailer controls Minimum/maximum character widths for elements Invalid data formats Invalid codes (optional, see note below)By default, the Verify that codes are legal as defined in the dictionary option isÍenabledfrom EDI Notepad's Options page (Tools Options). However, if you and yourtrading partners have agreed to use codes outside the EDI standard, you may disablethis option. When this option is disabled, EDI Notepad no longer validates codevalues, nor does it reject invalid code values on the functional acknowledgments thatit generates.OBackSoftshare EDI Notepad Overview GuideTable of Contentsï 13 ð
Syntax Error DisplayXDesktop OrientationXViewing EDIXValidating EDI Error Highlights in Document Display InterfaceXEditing & Workingwith EDI Detailed Error ReportsXBuilding EDI fromScratchXGeneratingAcknowledgmentsXSending EDIEDI Notepad identifies errors with both visual highlights in the document display interfaceand detailed error reports.Error Highlights in Document Display InterfaceIn the left pane, EDI Notepad places a red icon with an "x" in it over any envelope, group,or transaction node, along with its parent nodes, that contains errors. For example, if theerror exists in a transaction, the transaction, along with its parent group and envelope, willall display the error icon in the EDI structure tree, as shown in the next graphic.S If an error exists in a transaction, the transaction, along with its parent group and envelope,will all display the error icon in the EDI structure tree.OBackSoftshare EDI Notepad Overview GuideTable of Contentsï 14 ð
Chapter 3: Validating EDI – Syntax Error DisplayIn the right content pane, EDI Notepad, whenever possible, will highlight the segmentrows that contain errors. These highlights are only visible in EDI Notepad's edit view.XDesktop OrientationXViewing EDIXValidating EDIXEditing & Workingwith EDIXBuilding EDI fromScratchXGeneratingAcknowledgmentsXSending EDIS Whenever possible, EDI Notepad will highlight the segment rows that contain errors. However,in some instances, such as missing mandatory segments, EDI Notepad will not be able to placea highlight in the right content pane.Detailed Error ReportsVisual highlights may not provide the detail you need to pinpoint EDI syntax errors. For anexplanation of the errors found in an EDI file, you can generate the EDI Parsing Errorsreport by selecting View Errors.OBackSoftshare EDI Notepad Overview GuideTable of Contentsï 15 ð
Chapter 3: Validating EDI – Syntax Error DisplayXDesktop OrientationXViewing EDIXValidating EDIXEditing & Workingwith EDIXBuilding EDI fromScratchXGeneratingAcknowledgmentsXSending EDIWhen generating the EDI Parsing Errors report, its scope is determined solely by EDINotepad's focus at the time of report generation. For example, you can generate thereport for all the EDI data in the open file (i.e. the entire batch), you can generate thereport for a single interchange (i.e. an envelope/group/transaction grouping), or you cangenerate the report for a single transaction.OBackSoftshare EDI Notepad Overview GuideTable of Contentsï 16 ð
Chapter 3: Validating EDI – Syntax Error DisplayThe following table outlines the scope of the EDI Parsing Errors report, as determined byfocus at the time of report generation.XDesktop OrientationIf focus is on the EDI structure tree (left pane) and XViewing EDIThe EDI Parsing Errors report includes errors foundthroughout the XValidating EDIThe following nodetype is highlighted XEditing & Workingwith EDIan envelope nodeentire interchange (i.e. the envelope's associated group(s) andtransaction(s)XBuilding EDI fromScratchXGeneratingAcknowledgmentsXSending EDIOBacka group nodecurrent group and its associated transaction(s)a transaction nodecurrent transaction onlyIf focus is on the content pane (right pane) and The following viewmode is selected The EDI Parsing Errors report includes errors foundthroughout the HTML viewcurrent transaction onlyedit viewcurrent transaction onlytext viewbatch (i.e. the entire EDI file)hex viewbatch (i.e. the entire EDI file)Softshare EDI Notepad Overview GuideTable of Contentsï 17 ð
XDesktop OrientationXViewing EDIXValidating EDIXEditing & Workingwith EDIXBuilding EDI fromScratchXGeneratingAcknowledgmentsXSending EDI4Editing & Working withEDIUsing Softshare EDI Notepad's edit and management tools, you can extensivelymanipulate your EDI files.Editing EDI19Working with EDIOBack25Softshare EDI Notepad Overview GuideTable of Contentsï 18 ð
Editing EDIXDesktop OrientationXViewing EDIXValidating EDIXEditing & Workingwith EDI Editing ElementsXBuilding EDI fromScratch Deleting SegmentsXGeneratingAcknowledgmentsXSending EDIUsing EDI Notepad's edit tools, you can extensively manipulate your EDI files. Thesemanipulations include the editing of element values and the deletion/insertion ofsegments and elements. Inserting SegmentsEditing ElementsYou can edit element values, add new elements to the document, or delete elementsfrom the document. As described in the next two sections, the process of editingelements in the body of an EDI document differs from the process of editing elements inthe document's envelope or group.Editing Transaction ElementsElements found within the body of an EDI document are edited from the right contentpane, while in the edit view mode, as described in the next set of steps.To edit, add, or delete transaction elements OBack1If you haven't already, switch to EDI Notepad's edit view by selecting it from the menubar (View Edit) or the toolbar.2From the left-hand EDI structure tree, highlight the transaction that contains theelement you would like to edit.3In the right content pane, double-click the element. EDI Notepad displays theproperties of the element, as shown in the next graphic.Softshare EDI Notepad Overview GuideTable of Contentsï 19 ð
Chapter 4: Editing & Working with EDI – Editing EDIXDesktop OrientationXViewing EDIXValidating EDIXEditing & Workingwith EDIXBuilding EDI fromScratchXGeneratingAcknowledgmentsXSending EDI4OBackEdit, add, or delete an element value, as described next: Editing an element value. Overwrite the current element value by highlighting thetext in the Data field and entering new text or, if the value is determined by acode list, select a different code from the Data field's drop-down menu. Adding an element. Enter a value in the Data field or, if the value is determinedby a code list, select the appropriate code from the Data field's drop-down menu. Deleting an element. Erase the current value from the Data field or, if the value isdetermined by a code list, select " (None)" from the Data field's drop-downmenu. " (None)" is always the first selection listed in the code list.Softshare EDI Notepad Overview GuideTable of Contentsï 20 ð
Chapter 4: Editing & Working with EDI – Editing EDI5XDesktop OrientationXViewing EDIXValidating EDIXEditing & Workingwith EDIXBuilding EDI fromScratchXGeneratingAcknowledgmentsXSending EDIAfter making your edits, click OK.change the control number of a transaction written in the ANSI X12 standard (i.e.ÍToto edit the ST02 and SE02), double-click the transaction from the EDI structure tree.Editing Envelope and Group ElementsEnvelope and group elements are edited from special property screens, as described inthe next set of steps.To edit envelope and group elements 1In the EDI structure tree, double-click the envelope or group that contains the elementyou would like to edit.2In the Envelope Properties screen or Group Properties screen, click once in the fieldthat carries the value that you would like to edit to activate it for editing.3After making all necessary edits to the elements found in the group or envelope, clickOK.Inserting SegmentsYou can insert segments into an EDI transact
Softshare EDI Notepad Overview Guide Table of Contents 6 X. Desktop Orientation . HTML View . EDI Notepad's HTML view displays EDI transaction sets as attractive business documents, as shown in the next graphic. If you're looking to easily read or comprehend the information contai