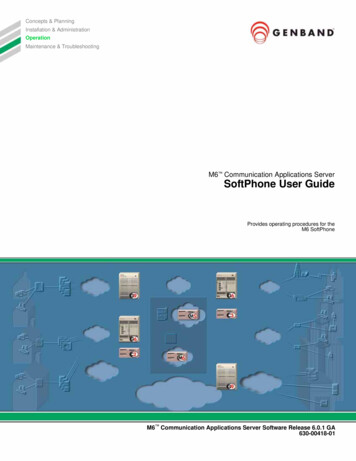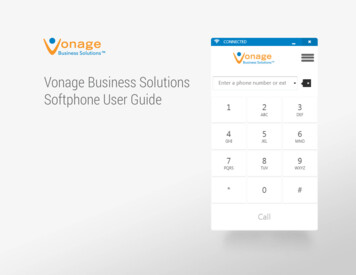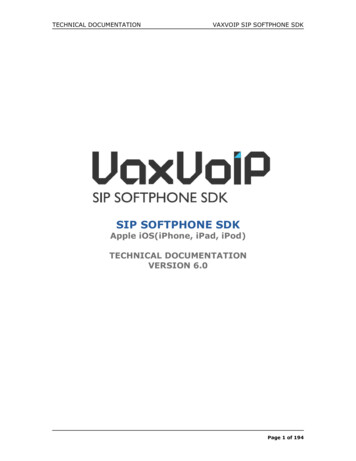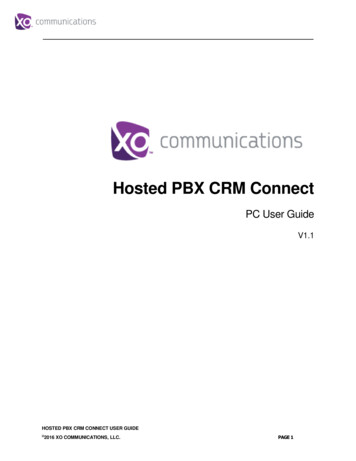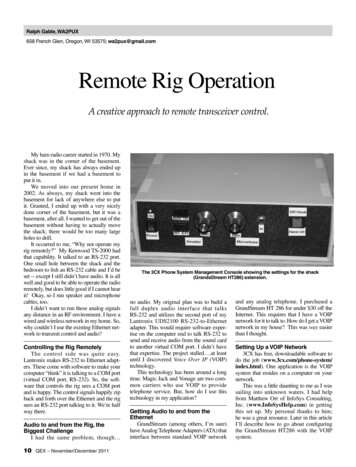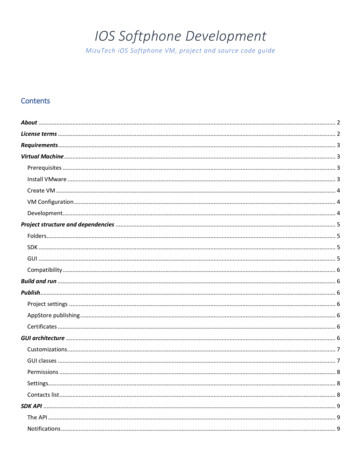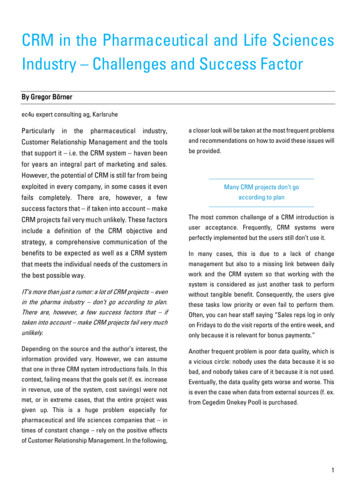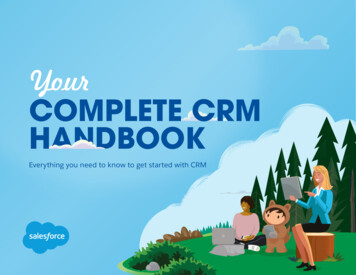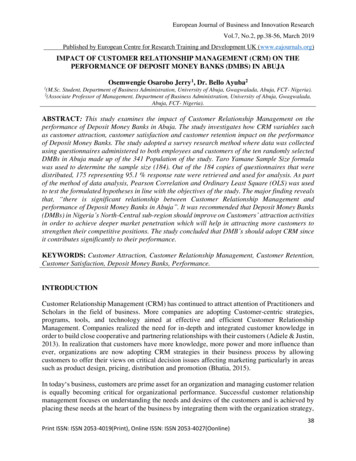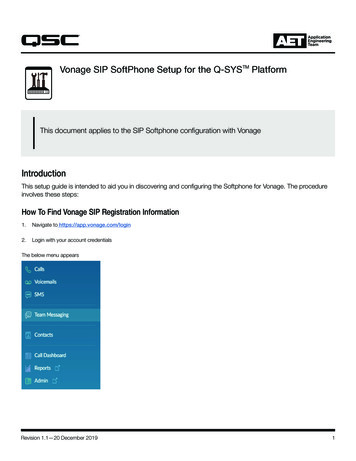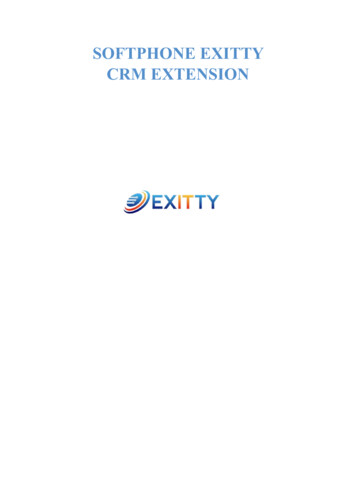
Transcription
SOFTPHONE EXITTYCRM EXTENSION
Table of ContentsDescription . 3Functions . 3Requirements . 3Supported Zoho CRM editions . 4Home and interface . 4Registering an extension . 4Navigation Buttons . 6Show/Hide Softphone . 7Calls . 8Dial a contact directly . 8Dial using the dialpad . 9Call a number from History . 10Receiving calls . 10Call in progress . 12Access voicemail. 13Call History . 14Display Contact Details . 16Delete calls . 16SMS . 18SMS History . 18Unread SMS . 19A contact's SMS history . 20Send SMS. 20Receiving SMS . 21Delete SMS . 21
DescriptionSoftphone Exitty CRM Extension allows you to increase productivity by integrating Exitty Inc.'sVoIP services in Zoho CRM With a simple installation and zero configuration this extensionallows you to have a softphone within your CRM. Make and receive calls, send and receive smsfrom your contacts without the need for any additional software. Save time hassle.Functions1.Make a call to a Lead or contact with a single click2.Receive calls directly in the CRM and know who is calling3.View the profile of the Lead or contact who is calling4.Store a call log with details5.History with a chronological list of calls made and received6.Access voicemail7.Hold/unhold support8.Mute/unmute support9.DTMF support10. Call Transfer11. Adjusting audio level during a call12. Send and receive SMS13. Audible notification when receiving an SMS14. A contact's SMS historyRequirementsHave VoIP telephony service contract with Exitty Inc in good standing. https://exitty.com/Broadband Internet Connection, Speaker and Microphone or Headset
Your extensions must have the WebRTC protocol access enabled. After ordering this option, Exittywill provide you with a username and password to access the service.Supported Zoho CRM editions Standard Professional Enterprise CRM Plus Zoho One UltimateHome and interfaceRegistering an extensionThe first thing you need to do to use the service is to create the login credentials on the exitty pbxextension configuration, then login on the CRM then register with the credentials created on exittyPBX. To do this first press on the telephone icon shown in the bottom bar of the CRM and enter thecredentials created on Exitty PBX Portal. Then press on the Submit button
Image 1 - Login formIf the credentials are correct, the main screen with extension information (Name, Ext, Status) aswell as the history of calls made and received will be displayed. You will be notified by an errormessage if the credentials are invalid.Image 2 - Main windowExtension states can be: Disconnected: The extension is disconnected and cannot make or receive calls. Connecting: The extension is connecting to the PBX. Connected: The extension is connected. You can make calls but cannot receive them.
Registered: The extension is registered. You can make and receive calls.Image 3 - Extension registeredIf for any reason your extension does not register, please contact Exitty support.Navigation ButtonsThere are 4 buttons at the top of the main window:
Image 4 - Link buttons Allows access to call history Allows access to SMS history Access Voicemail Access the Dialpad Log OutShow/Hide SoftphoneWhen you install the extension, you will see a new phone icon on the bottom right bar of your CRM.
By clicking on this icon, you can show or hide the telephone widget.Image 5 - Telephone iconCallsDial a contact directlyTo dial a contact directly (Lead or Customer) just click on the Green Phone icon next to any phone:
Image 6 - Dial a contact directlyThis action will immediately open the softphone popup window and start dialing the selectednumber.Dial using the DialpadYou can also make calls using the softphone Dialpad. Simply select the Dialpad icon displayed atthe top of Call History and type the number directly into the text box or use the Dialpad buttons.Image 7 - DialpadIf the dialed number belongs to a CRM contact, the CRM name will be displayed in the OutgoingCall window. If the number is unknown, then the word "Unknown" will be displayed
Image 8 - Outgoing callCall a number from HistoryYou can also call directly a number you have previously called and is registered in Call History. Forthis you just need to click the button with the phone icon shown on the right in the history row.Image 9 - Dial a History numberReceiving callsWhen you receive a call, the telephone widget will be automatically pop up if it was hidden.
Information about the incoming call will be displayed on the screen. If the calling number does notbelong to any of your contacts, the word "Unknown" appears above the calling number.Image 10 - Incoming callTo answer the call just press the green button. If you want to reject the call, select the red button.You can display a contact's details page by clicking on the contact's name during a call.When a call is made, either incoming or outgoing, the following information is displayed:
Image 11 - Call info1.Call type: incoming or outgoing2.Lead or Customer name. If it is a non-lead number (Lead or Contact) of your CRM,"Unknown" is displayed.3.Caller ID information. Caller ID information provided by call center service.4.Name of the contact's account. In case the caller is a contact and has an associated account.5.Contact Type: Contact or Lead6.NumberCall in progressDuring a call you can: Access the contact details page: To quickly access the contact details page, just click onthe contact's name in the call pogress window.
Increase or decrease the volume: Click on the volume buttons Pause or resume the call (hold/unhold): Clik on the pause button. When you pause a call,your caller will hear a background music and neither of you will be able to listen to the other.You can resume the call by clicking the play button. Mute or unmute the conversation (mute/unmute): Click the microphone button. Thispalces the call in mute, so your caller can't hear you, however you can hear them. To turn themicrophone back on, click on the icon again. Dial a DTMF code: Click the Dialpad icon. Call Transfer: Click the call transfer icon. Hang up the call: Click on the hang up call icon.Image 12 - Call in progressAccess voicemailUsing the button, you can easily access your voicemail. Once you have accessed the voicemail, youwill be prompted for your password to listen to your messages. Press the dialpad button displayedduring the call in progress to enter the access code.
Image 13 - Dialpad buttonCall HistoryThe Call History displays all outgoing calls that have been made but for incoming calls, onlythe ones that have been answered are displayed.Once a call is recorded in Call History, it is possible to create a record of it in the CRM Calls module.To do this just click on the save icon displayed in the call log row in Call History.Image 14 - Icon to save callClicking on this button displays a form where you must enter the necessary data to complete theregistration. The "Type", "Dialled Number", "Start Time", and "Duration" fields already appear withtheir corresponding values filled in. If the call was made to or from a known contact, the same is
also true for the "From/To" field. If the call belongs to an unknown number these fields are enabledand you need to select either Lead or Costumer.Image 15 - Call Log formIf everything is correct the registration is created in the Activities module and now in Call Historythe call shows an icon next to the contact's name indicating that it has been registered.Image 16 - Logged call iconIf you access the Activities module you can view the call history
Image 17 - Call record in CRM Activities moduleDisplay Contact DetailsIf you hover over the contact's name in the call history, you'll notice that a continuous line appearsbelow it. By clicking on the contact's name you will be able to access its details page.Image 18 - Link to Contact Details PageDelete callsYou can delete a call individually by simply clicking on the trash can icon displayed in the call logrow. Pressing on this icon displays a confirmation message asking if you are sure you want toperform that action.
Image 19 - Delete call from historyYou can completely delete the history by clicking on the trash can icon above the history. Pressingon this icon displays a confirmation message; If you click on accept, the call history it will becompletely deleted.Image 20 - Delete history
SMSSMS HistoryThe SMS history allows you to first view the contacts to which you have sent or received SMS from.The list is sorted descending by last message date. That is, the last contact to which you sent or fromwhich you received an SMS is displayed first.Image 21 - SMS HistoryThe list shows the last SMS received or sent by each contact, as well as the date and time of it.
Image 22 - Last SMS by ContactUnread SMSIf there are any unread SMS, a number will be displayed within a red circle at the top of the buttonto access the SMS history. This number indicates the total number of unread SMS in that you have.Then, the history list shows how many SMS you have unread for each contact.
Image 23 - Unread SMSA contact's SMS historyClicking on a contact's row in SMS History displays the history of SMS sent and received for thatcontact.Image 24 - Contact SMS HistorySend SMSTo send an SMS to an existing contact in the history, simply access your SMS history and from thisscreen (previous image) it is possible to send a new SMS to this contact.
If you want to send an SMS to a contact that is not in the history, just click the button at the top ofthe SMS History.Image 25 - Send SMS to a new contactReceiving SMSWhen you receive a new SMS you will get a notification sound. If you are within the SMS historyof the contact who sent the SMS, you can view it immediately on this screen. Otherwise you willbe notified that you have an unread SMS as explained in the unread SMS section.Delete SMSYou can delete all SMS sent and received from a account by using the Trash button on the right ineach row of SMS History.
Image 26 - Delete Contact SMS buttonYou can delete the full SMS History by clicking on the Trash button at the top of the SMS History.Image 27 - Delete SMS History buttonIn both cases before the operation is performed you will see a confirmation window to ensure thatyou really want to execute this action.
Softphone Exitty CRM Extension allows you to increase productivity by integrating Exitty Inc.'s VoIP services in Zoho CRM With a simple installation and zero configuration this extension allows you to have a softphone within your CRM. Make and receive calls, send and receive sms from yo