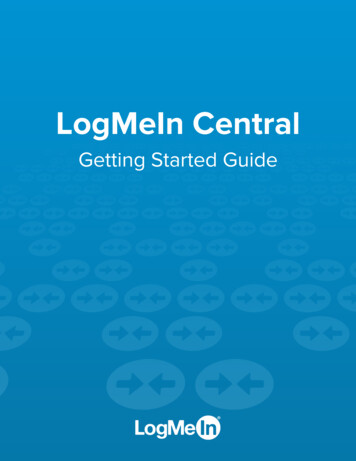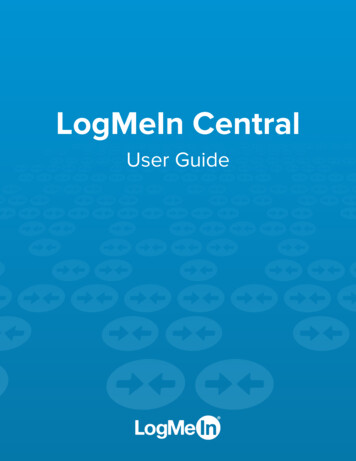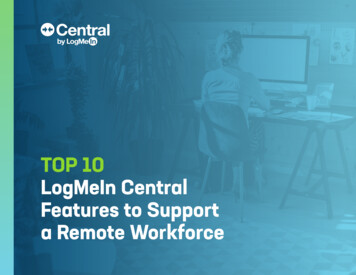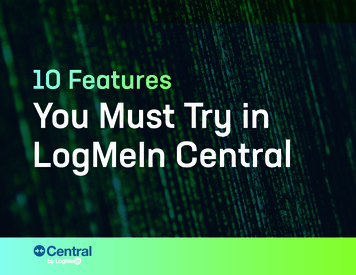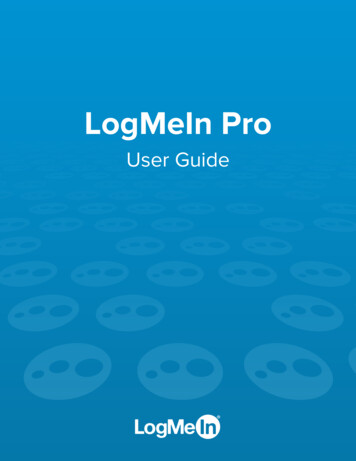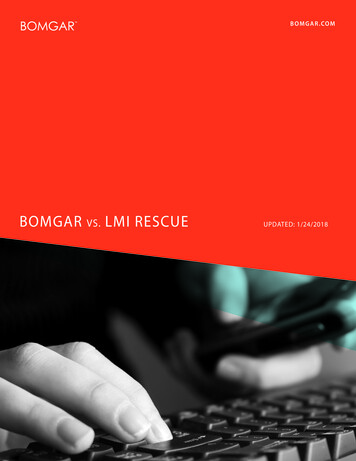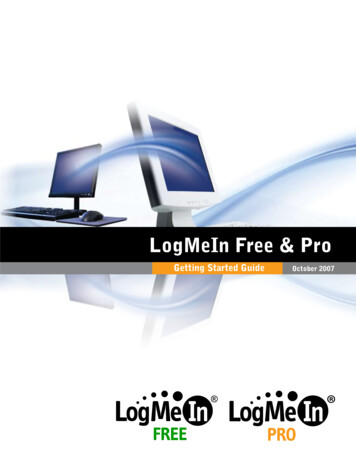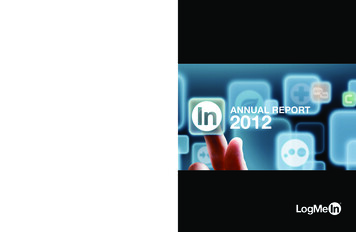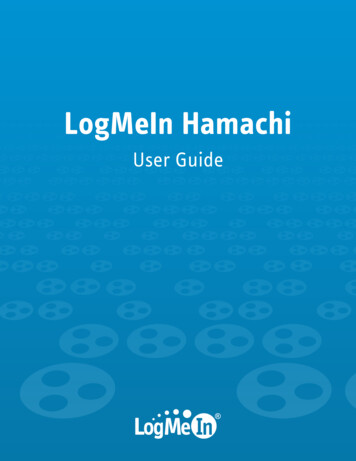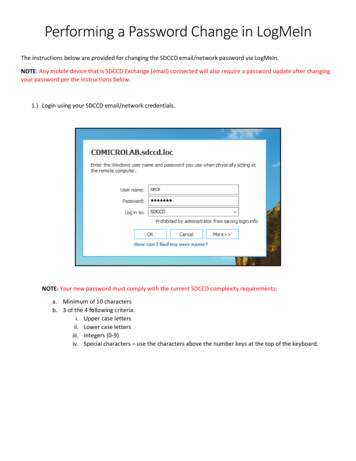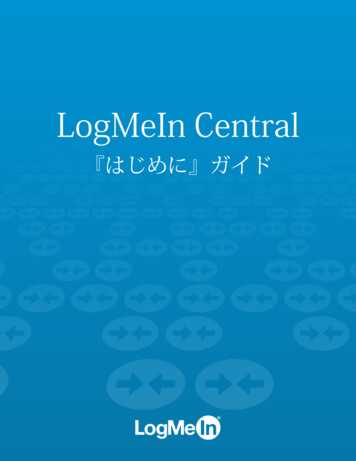
Transcription
LogMeIn Central『はじめに』ガイド
目次LogMeIn Central へようこそ.3LogMeIn ID でサイン アップするには.4PC または Mac への LogMeIn のインストール.5システム要件 – ホスト コンピュータ.5LogMeIn ホスト コンピュータ ソフトウェアのインストール (コンピュータの追加).6LogMeIn とファイアウォール.6LogMeIn ホスト ソフトウェアの展開.8LogMeIn ホスト トール �について.10ホスト � – クライアント デバイス.12LogMeIn.com から接続するには .13LogMeIn クライアント デスクトップ アプリを使用して接続するには .14LogMeIn �� ��ら接続するには.17アクセス コードや パスワードによる 認証について.17コンピュータ アクセス コードを変更するには.18スリープ �ータを Wake On LAN で起動するには.21Windows PC での Wake On LAN c での Wake On LAN ��.29iiLogMeIn Central 『はじめに』ガイド
LogMeIn Central へようこそLogMeIn Central は、LogMeIn �ューションです。LogMeIn Central の最大の特徴は、リモート ��とです。LogMeIn Central では、LogMeIn Hamachi ��報試用版のサイン アップまたは利用期間の購入 : LogMeIn Central 製品ページこのガイドの PDF 版 : LogMeIn Central ユーザー ガイドFAQ および Knowledge Base (LogMeIn ヒント: LogMeIn コミュニティには、他の LogMeIn �います。Copyright 2018 LogMeIn, Inc.3
LogMeIn ID でサイン アップするにはLogMeIn �には、LogMeIn ID にサインアップします。 購入の義務はありません。 �す。LogMeIn ID �ォームにおいて、LogMeIn の以下の製品およびサービスを 1 回のログインで利用できます。 LogMeIn (クライアントおよびホスト コンピュータ) Central join.me1. www.LogMeIn.com へ移動します。2. 右上隅の [ログイン] ��イン アップ] 画面が表示されます。3. [サイン アップ] をクリックします。4. ��ト �の電子メールが送信されます。5. LogMeIn ��る手順を行います。LogMeIn �、 �してください。4LogMeIn Central 『はじめに』ガイド
PC または Mac への LogMeIn �したい各コンピュータ (アクセス先) には、LogMeIn �LogMeIn アカウントに追加するリモート コンピュータに LogMeIn ホスト �、[展開] 画面を使用します。 ��テム要件 – ホスト �たいコンピュータに LogMeIn ホスト 。対応オペレーティング システム Windows 7 以降 (64 ビット版を含む) Intel ベース Mac : OS X 10.9 (Mavericks) 以降 Windows Server 2008R2 以降 (64 ビット版を含む) Linux、Chromebook および Windows RT は、サポートされていません重要: LogMeIn �るサードパーティ テクノロジーを使用してください。 LogMeIn �エンド �る ��ストールされている) サードパーティ製品やサービス (ブラウザや OS など) �されています。 �ざまな要素によって異なります。 ��十分です。 ビデオ ストリーミングに関する FCC �には両端それぞれ 1.5Mbit/s (192 Kbyte/s) 以上の接続速度が必要です。 フル HD �、2Mbit/s (256Kbyte/s) �ては、How much bandwidth is required to use LogMeIn? (英語のみ) を参照してください。Copyright 2018 LogMeIn, Inc.5
LogMeIn ホスト コンピュータ ソフトウェアのインストール �ュータで、LogMeIn ホスト �ります。 LogMeIn ホスト � ユーザーのみをホスト 加する方法は次のとおりです。1. www.LogMeIn.com へ移動します。2. LogMeIn ID (電子メール アドレス) �ログイン します。[コンピュータ] 画面が表示されます。3. [コンピュータ] 画面で、[コンピュータの追加] をクリックします。4. �説明このコンピュータの追 �には、[このコンピュータの追加]加 [インストーラのダウンロード] をクリックします。 In �す。別のコンピュータの追 コンピュータの追加] [リンクの生成] をクリックします。 In �す。注: ワンタイム リンクは、24 �期限切れになります。LogMeIn �きる LogMeIn クライアント デスクトップ �ピュータは一度の 1 つの LogMeIn アカウントに接続できます。LogMeIn とファイアウォールLogMeIn �と一緒に使用できます。 �ている場合、LogMeIn �る場合があります。重要: ��機能するように、LogMeIn プログラム �あります。 �TCP 443 �要があります。6LogMeIn Central 『はじめに』ガイド
表 1 : LogMeIn ray.exeLogMeIn デスクトップ アプリケーションLogMeInToolkit.exeLogMeIn コントロール パネルLMIIgnition.exeLogMeIn クライアントLMIGuardianSvc.exeLogMeIn �については、help.LogMeIn.com を参照してください。ヒント: LogMeIn コミュニティには、他の LogMeIn �います。Copyright 2018 LogMeIn, Inc.7
LogMeIn ホスト ソフトウェアの展開[展開] 画面を使用してリモート コンピュータに LogMeIn ホスト �らのコンピュータを LogMeIn �使用できるユーザー [展開] 画面を使用できるのは、LogMeIn Central アカウント ホルダと、[展開] gMeIn ホスト �トール ��ッケージインストール �項目を決定する必要があります。 �ータ グループに含めるかどうか � Plus および Premier のみです。 � Premier ��があります。 実際のインストールの実行方法 (使用する技術など) インストール リンク (クリック可能な URL) �るかどうか �ーラを提供するかどうか �どうか リモート コンピュータのコマンド プロンプトからバッチ ファイルを実行するかどうかLogMeIn ホスト ソフトウェアを展開するにはLogMeIn ホスト ソフトウェアを 1 つ以上のリモート �らのコンピュータを LogMeIn アカウントに追加します。1. LogMeIn Central で、[展開] 画面へ移動します。2. [展開] 画面で、[インストール パッケージの追加] をクリックします。[インストール パッケージ] 画面が表示されます。3. � の参照用に、インストール ��数インストール �の最大数を入力します。 �の使用を許可する場合は、[無制限] を選択します。LogMeIn Central 『はじめに』ガイド
� 1 週間です。 期限なし] �れ以上な �、指定した電子メール アいときは、このアドレスにメー �する4. [設定] �オプション説明Computer ータ グループを選択します。アラート パッケージ新しい Windows ホスト コンピュータに適用するアラート パッケージを選択します。 Premier �い Windows ホスト �ッケージを選択します。 Plus および Premier のみです。5. 必要に応じて、[詳細設定] をクリックして、リモート ��ン説明インストール中にコンピュー � �更を許可するト コンピュータの名前です。 LogMeIn では、デフォルトでホスト �説明として使用しています。留意: �タが AC 電源で動作 LogMeIn ��プ状態 �するように新しい各にしないWindows ホストの電源設定を変更します。 標準 AC 電源 (コンセント) に接続されている Windows ホストは、LogMeIn ��す。インストール用のプロキシ設 必要に応じて、プロキシ サーバーの設定を入力します。定6. [設定を保存] をクリックします。[インストール パッケージの展開] 画面が表示されます。7. [インストール パッケージの展開] 画面で、インストール パッケージによる [展開方法] を選択します。Copyright 2018 LogMeIn, Inc.9
��方法について 10 ページの.注: LogMeIn ��す。重要: �トラブルシューティング.8. 必要に応じて、[メモ] �す。9. インストール リンクを送信するか、インストーラ ��ストール パッケージを変更するには重要: �ストーラ �だし、 �した場合は、インストーラ �せん。1. LogMeIn Central で、[展開] 画面をクリックします。2. [展開] 画面で、変更したいインストール �3. [インストール パッケージの展開] 画面で、[インストール パッケージを編集] をクリックします。4. [インストール パッケージを編集] �更し、[設定を保存] をクリックします。[インストール パッケージの展開] 画面が表示されます。 �る情報を確認するには、「LogMeIn ホスト ソフトウェアを展開するには 8 �方法についてインストール パッケージを配布するために 4 �ル パッケージごとに 1 �す。 「LogMeIn ホスト ソフトウェアを展開するには 8 �方法説明インストール �と、LogMeIn ホスト ��。デフォルトの電子メール ] をクリックします。10LogMeIn Central 『はじめに』ガイド
�してお気に入りのチャット します。留意: LogMeIn ��トールされます。インストーラ ファイル (.msi) ホスト �要がある します。[インストーラ ファイルをダウンロード] をクリックして、LogMeInインストーラ パッケージをダウンロードします。 ユーザーは、自分のコンピュータに LogMeIn ��要があります。注: 必要に応じて、LogMeIn �うに Microsoft Windows グループ �実行可能ファイ 自己解凍型のインストーラ � ��ダウンロード] をクリックして、LogMeIn インストーラ パッケージをダウンロードします。 ユーザーは、自分のコンピュータに LogMeIn チ ファイ バッチ �ンド �を作成します。 バッチ �は、LogMeIn.msi .msi.バッチ �[バッチ ファイルとしてダウンロード.] ��、[サイレント インストール] を選択します。Copyright 2018 LogMeIn, Inc.11
ホスト コンピュータへの接続システム要件 – クライアント デバイスLogMeIn コンピュータにリモート る必要があります。重要: LogMeIn �るサードパーティ テクノロジーを使用してください。 LogMeIn �エンド �る ��ストールされている) サードパーティ製品やサービス (ブラウザや OS など) �されています。 詳細を見るPC および Mac のクライアント コンピュータ側オペレーティング システム Windows 7 以降 (64 ビット版を含む) Windows Server 2008R2 以降 (64 ビット版を含む) Mac : OS X 10.9 (Mavericks) 以降 Linux、Chromebook および Windows RT は、サポートされていませんPC および Mac のクライアント コンピュータ側ブラウザLogMeIn クライアント デスクトップ �、サポート対象ブラウザから LogMeIn ホスト �きます。Internet レット現在 AppStore または GooglePlay � iOS または Android デバイスに LogMeIn ��ります。 ��十分です。 ビデオ ストリーミングに関する FCC �には両端それぞれ 1.5Mbit/s (192 Kbyte/s) 以上の接続速度が必要です。 フル HD �、2Mbit/s (256Kbyte/s) �ては、How much bandwidth is required to use LogMeIn? (英語のみ) を参照してください。12LogMeIn Central 『はじめに』ガイド
LogMeIn.com から接続するにはLogMeIn.com から LogMeIn アカウントの LogMeIn ホスト ��。 LogMeIn ホスト ソフトウェアがホスト �作している 動作中である インターネットに接続されている スリープ �いヒント: 他の LogMeIn ホスト �続しているホスト コンピュータは、Wake On LAN �ます。 Wake On LAN ��状態のコンピュータを Wake On LAN で起動するには 21 ページの. ホスト コンピュータが、すでに別の LogMeIn �: 複数のユーザーがホスト ��るのは 1 人のユーザーのみです。 たとえば、1 �� �す。ブラウザから接続するには :1. www.LogMeIn.com へ移動します。2. LogMeIn ID (電子メール アドレス) �ログイン します。[コンピュータ] 画面が表示されます。3. [コンピュータ] �クリックします。ヒント: Ctrl ボタン 左クリックまたはホイール クリックで、新しいブラウザ �す。 Mac では Command クリックを使用します。LogMeIn によって、ホスト �。 �ージが表示されます。ヒント: �続元のクライアント �、LogMeIn を設定できます。 ��ます。4. �インします。 �られたら、ホスト ��を入力します。 アクセス � コンピュータに LogMeIn �ンピュータ アクセス コードを入力します。Copyright 2018 LogMeIn, Inc.13
留意: LogMeIn ID �。 LogMeIn ID とパスワードを入力すると、エラー 1326 またはエラー 5 ��ていますというエラー) �ッションが開始します。 リモート �リモート �ピュータに LogMeIn Client アプリまたは InternetExplorer ブラウザ �求められる場合があります。LogMeIn クライアント デスクトップ アプリを使用して接続するにはLogMeIn クライアント デスクトップ アプリを使用して、自分の LogMeIn アカウントの LogMeIn ホスト コンピュータに PC または Mac �コンピュータに接続します。 LogMeIn ホスト ソフトウェアがホスト �作している 動作中である インターネットに接続されている スリープ �いヒント: LogMeIn.com からのみ Wake on LAN を利用できる ホスト コンピュータが、すでに別の LogMeIn �: 複数のユーザーがホスト ��るのは 1 人のユーザーのみです。 たとえば、1 �� �す。1. LogMeIn クライアント デスクトップ アプリを起動します。 方法 1 : LogMeIn システム トレイ (またはメニュー バー) ��タへの接続] を選択します。 方法 2 : [スタート] メニューまたは Finder を使用して、LogMeIn クライアントを起動します。LogMeIn クライアント デスクトップ アプリが見つからない場合は、 LogMeIn.com のデスクトップ �す。2. LogMeIn ID (電子メール アドレス) �ログイン します。コンピュータ リストが表示されます。3. ��説明リモート LogMeIn Central 『はじめに』ガイド
オプション説明リモート �クセスします。コマンド プロンプトリモート コンピュータを管理します。[メイン ��ヒント: LogMeIn ��ュータを選択して、[表示] [オプション] [一般] [接続.] �す。LogMeIn によって、ホスト �。 �ージが表示されます。ヒント: �続元のクライアント �、LogMeIn を設定できます。 ��ます。4. �インします。 �られたら、ホスト ��を入力します。 アクセス � コンピュータに LogMeIn �ンピュータ アクセス コードを入力します。留意: LogMeIn ID �。 LogMeIn ID とパスワードを入力すると、エラー 1326 またはエラー 5 ��ていますというエラー) �ッションが開始します。LogMeIn への接続を自動的に作成するように LogMeIn �手順に従います。1. LogMeIn クライアントで、[表示] [オプション] をクリックします。[LogMeIn クライアント オプション] ウィンドウが表示されます。2. [LogMeIn クライアント オプション] ウィンドウで、[LogMeIn �ュータに接続] を選択します。[接続先] および [デフォルト アクション] ドロップダウン ボックスがアクティブになります。3. 利用可能なオプション:Copyright 2018 LogMeIn, Inc.15
�があります。接続先起動時に LogMeIn �を選択します。デフォルト �直接移動するには、[リモート制御] �動するには、[ファイル管理] を選択します。LogMeIn ホスト コンピュータのメイン �� メニュー] を選択します。4. [OK] �回、LogMeIn ��択したホスト ��ドを正しく入力して、ホスト �ります。デスクトップ �クライアント 機能を使用できるユーザー この機能を利用できるのは、LogMeIn Central Premier または Plus利用期間のすべてのアカウント ホルダと、Premier および Plus アカウントで [デスクトップ ショートカットを作成する] 権限を持つユーザーです。1. 次のように、クライアント コンピュータに LogMeIn デスクトップ ショートカットを作成します。 www.LogMeIn.com に移動し、LogMeIn ID (電子メール アドレス) �ログイン します。 [コンピュータ] コンピュータのプロパティ [デスクトップ ショートカット] �に従ってください。2. �ト コンピュータに接続します。 クライアント �ブルクリックします。 LogMeIn �ません。 ��が開始します。16LogMeIn Central 『はじめに』ガイド
ヒント: �ンピュータでは LogMeIn デスクトップ ��から接続するにはLogMeIn では、iOS または Android デバイスから LogMeIn �プリを提供しています。 LogMeIn for iOS – iOS デバイスから Mac や PC にリモート アクセス LogMeIn for Android – Android デバイスから Mac や PC にリモート アクセスアクセス コードや パスワードによる 認証についてLogMeIn を実行しているホスト �ホスト �があります。 ��モート (ホスト) �とを証明する必要があります。 LogMeInID �。 LogMeIn ID とパスワードを入力すると、エラー 1326 またはエラー 5 ��ていますというエラー) を入力します。 れています。 たとえば、Windows PC では、通常、Ctrl Alt Del �を入力する必要があります。 LogMeIn ドの入力が求められます。留意: LogMeIn ID �。 LogMeIn ID とパスワードを入力すると、エラー 1326 またはエラー 5 ��ていますというエラー) が発生します。Windows パスワードを変更するには 多くの Windows コンピュータでは、Ctrl Alt Del キーを押した後に [パスワードの変更] をクリックすることができます。 Windows ログイン (Windows 8 以降)で Microsoft crosoft によるこちらの手順 (英語) に従ってください。Copyright 2018 LogMeIn, Inc.17
コンピュータ アクセス �コンピュータ アクセス �ます。 通常は、Windows または Mac �に利用できるコンピュータ) に LogMeIn � アクセス �。 コンピュータ アクセス 重要: コンピュータ アクセス �。 コンピュータ アクセスコードをホスト ��ん。留意: コンピュータ アクセス gMeIn �。高度な情報 : Windows では、コンピュータ アクセス コードは、実際には LogMeInRemoteUser �けられています。 コンピュータ アクセス コードは、ユーザーLogMeInRemoteUser のパスワードです。コンピュータ アクセス コードを変更するにはLogMeIn では不明なコンピュータ アクセス �、ホスト �ることはできます。コンピュータ アクセス �スト �の変更手続きを行えます。1. �ータで作業します。2. LogMeIn アイコンをクリックしてから [LogMeIn コントロール パネル] をクリックします。図 1 : Windows ホスト コンピュータ図 2 : Mac ホスト コンピュータLogMeIn コントロール パネルが表示されます。3. [オプション] タブをクリックします。4. [ユーザー名とパスワード] で、[コンピュータ アクセス コードの変更] をクリックします。5. 新しいコンピュータ アクセス �入力します。6. [OK] �の方法: "control userpasswords2"Windows ホスト コンピュータでは、いわゆる control userpasswords2 による方法を使用すると、LogMeIn ホスト �ータ アクセス コードをリセットできます。1. �ータで作業します。18LogMeIn Central 『はじめに』ガイド
2. ホスト ��て実行] ウィンドウを開きます。Windows 7、Windows 8 および Windows Vista では、スタートメニューの ��検索] �て実行」と入力します。3. control userpasswords2 と入力し、[OK] をクリックします。4. ユーザー一覧から LogMeInRemoteUser を選択します。5. [パスワードのリセット] をクリックします。6. 新しいコンピュータ アクセス �入力します。7. [OK] �の方法: "LogMeInRemoteUser" を作成するWindows ホスト コンピュータでは、LogMeInRemoteUser �ンピュータ アクセス コードを設定できます。 Windows ��場合は、お気軽に LogMeIn までご連絡ください。1. �ータで作業します。2. LogMeInRemoteUser �成します。a) ホスト ��] ウィンドウを開きます。Windows 7、Windows8 および Windows Vista では、スタートメニューの ��検索] �」と入力します。b) [コンピュータの管理] ウィンドウで、[ローカル ユーザーとグループ] をクリックします。c) 左側のパネルで、[ユーザー] �ってメニューを表示します。 [新しいユーザー] を選択します。 [新しいユーザー] ウィンドウが表示されます。Copyright 2018 LogMeIn, Inc.19
d) [新しいユーザー] ウィンドウの[ユーザー名] フィールドに「LogMeInRemoteUser」と ��) 入力します。20LogMeIn Central 『はじめに』ガイド
e) �。重要: このパスワードは、コンピュータ アクセス コードと同一のものです。f) [パスワードを無期限にする] を選択します。g) [作成] をクリックします。 新しいユーザーが LogMeInRemoteUser という名前で作成されます。h) [新しいユーザー] ウィンドウを閉じます。 [コンピュータの管理] ウィンドウが表示されます。3. 次のようにして、LogMeInRemoteUser を管理者グループに追加します。a) 左側のパネルで、[グループ] フォルダを開き、[Administrators] をダブル クリックします。b) [Administrators のプロパティ] ウィンドウで、[追加] をクリックします。c) ��ださい] します。ヒント: �表示される場合は、[場所] �し、ローカル LogMeInRemoteUser)。d) [OK] をクリックし、[コンピュータの管理] ウィンドウを閉じます。4. 次のようにして、LogMeIn サービスを再起動します。a) Windows 7、Windows 8 および Windows Vista では、スタートメニューの ��検索] �ます。b) サービスの一覧にある [LogMeIn] を右クリックし、[再起動] を選択します。LogMeIn �グインすると、LogMeInRemoteUser に設定したパスワードの入力を求
LogMeIn ��タ) Central join.me 1. www .LogMeIncomへ移動します。 2. 右上隅の[ログイン]をク