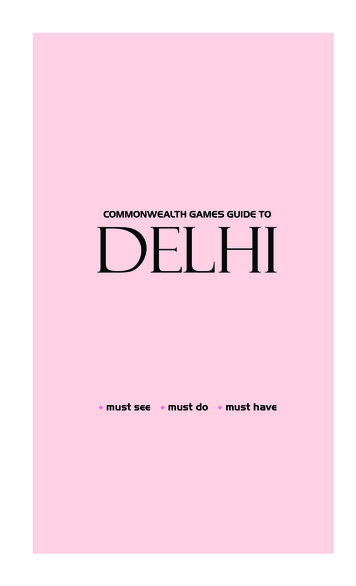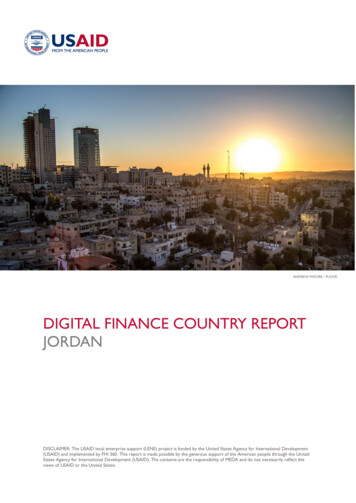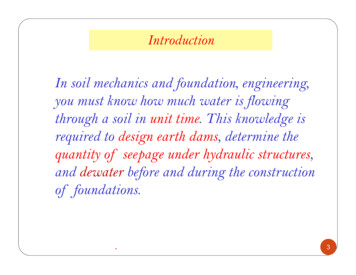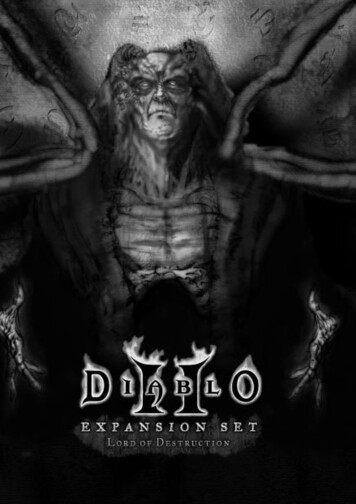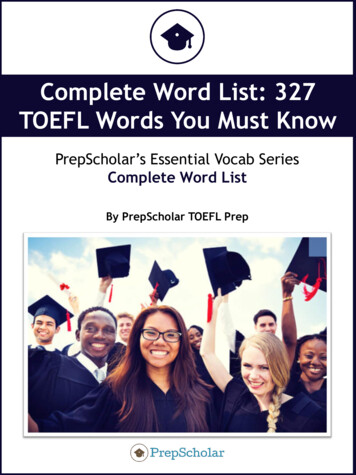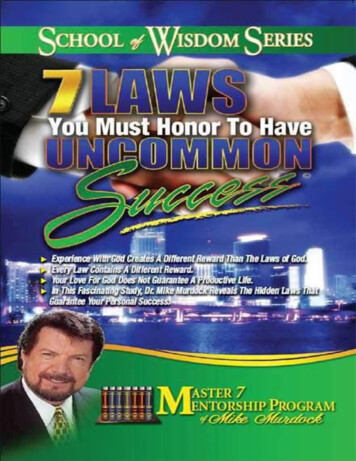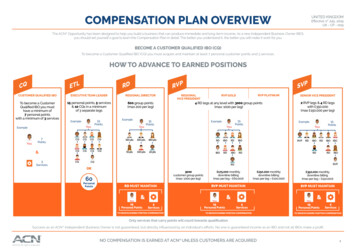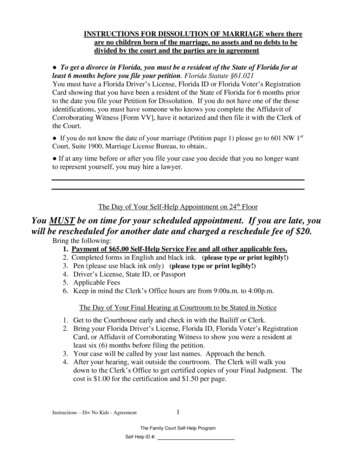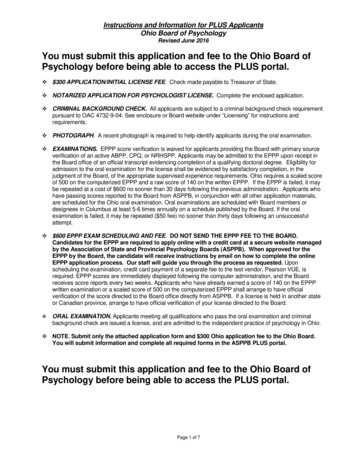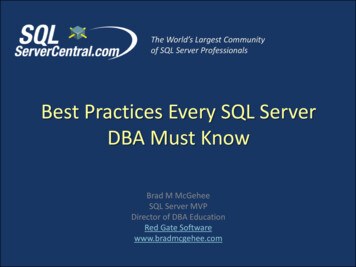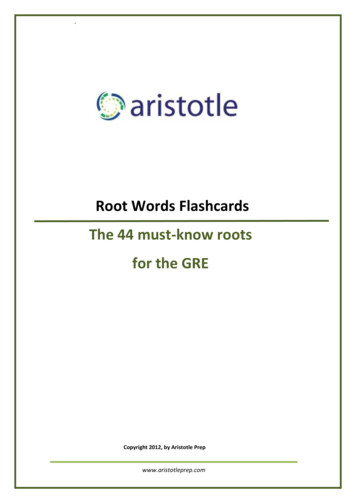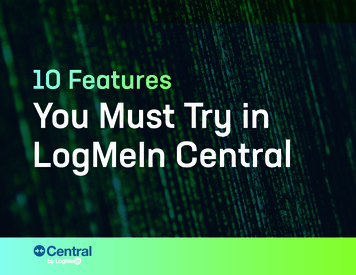
Transcription
Ten Features You Must Try in LogMeIn Central10 FeaturesYou Must Try inLogMeIn Central01
Ten Features You Must Try in LogMeIn CentralWelcomeWelcome to LogMeIn Central! Whether you’re a newcustomer or a seasoned veteran, we want to make sureyou’re getting the most out of your Central subscription.This guide will help you familiarize yourself with the mostpowerful and valuable features Central offers!Before doing anything elseLog in to your Central account with your LogMeIn ID.Install the LogMeIn Central agent onto at least onecomputer in your network. Learn the step-by-stepprocess here.02
Ten Features You Must Try in LogMeIn CentralTable of Contents03Task #1Execute a Remote Control Session04Task #2Create Computer Groups06Task #3Customize a Host Preference Package08Task #4Add and Manage Users10Task #5Remotely Access a Computer WithoutImpacting the End-User13Task #6Create a Policy with LogMeIn AntivirusPowered by Bitdefender16Task #7Run a Windows or Application Update18Task #8Write a One2Many Script20Task #9Create an Alert Package23Task #10Pull a Custom Report25
Ten Features You Must Try in LogMeIn CentralTask #1:Execute a Remote Control SessionBase Plan3 minWhat is it?Use caseRemote Control is the ability to see and interact with aHannah is an IT technician supporting health centerscomputer screen as though you were sitting directly inacross Western Virginia. She utilizes Central’s remotefront of it.control to access and manage her endpoints inhealth centers hours away from her home office. SheHow will it help me?also relies on the remote control while on the road toOur Remote Control has 99.9% uptime allowing you tosupport her end-users from any location.securely and intuitively access computers or serversfrom any computer or mobile device in any location. Byproviding multi-monitor support and putting securityfirst with screen blanking and computer locking, Centralprotects and simplifies your business.04
Task #1 Execute a Remote Control SessionTen Features You Must Try in LogMeIn CentralTry it yourself1. Navigate to the Computers tab in the left-hand menu2. Click the computer iconin the Direct Connectcolumn for the endpoint that you would want to access3. Input the username and password for the computeryou are accessing4. Begin your remote session! Accomplish everything thatyou can do in front of a computer from any locationAdditional ResourcesVisit our documentation site herefor additional help.05
Ten Features You Must Try in LogMeIn CentralTask #2:Create Computer GroupsBase Plan5 minWhat is it?Use casesComputer Grouping allows you to organize your endpointsJed is an IT technician that uses Central daily to supportwithin Central’s environment to meet your needs. Yourhis clients at an MSP. To help him keep track of whichteam will be able to apply packages of settings and userendpoints belong to which client, he relies on Computerpermission-levels based on these groups, so be sure toGrouping. With Computer Grouping, he can quickly andbrainstorm what groupings would be the most useful forvisually identify which computers he is accessing.your team (examples on following page).Luke is the systems administrator for his company.How will it help me?He utilizes Computer Grouping to keep track of theComputer Grouping will not only be a way to visuallycomputers that he uses to test updates. Prior to issuingorganize your endpoints on the Computers tab, but willa Windows or third-party application patch companyalso help when applying updates, reporting, and settingwide, Luke runs the patch on his test computer group topermissions on different groups of computers.ensure that it will not cause any issues.TIP: On the Computers tab, you can createCustom Fields to further organize yourendpoints. For example, many users add‘Location’ as a column to keep track of remoteemployees.06
Task #2 Create Computer GroupsTry it yourself1. Navigate to the Computers tab in the left-hand menu2. Select Add Group at the top of the page3. Add your group name and click AddTen Features You Must Try in LogMeIn CentralTIP: To view only the computers in aspecific group on the Computers page,click the View Computers button atthe top of the LogMeIn Central userinterface and then Show group panel.4. Select the computers that you want to be included inthis group and click SaveExample computer groupings— Office Location (Boston office, Budapest office, Raleigh office)— Customer (Law Firm A, Law Firm B, Law Firm C)— Functionality (Servers, Desktops)— Business Unit— Business Functions (Marketing, Sales, Engineering)07Additional ResourcesVisit our documentation site herefor additional help.
Ten Features You Must Try in LogMeIn CentralTask #3:Customize a Host Preference PackageBase Plan6 minWhat is it?Use casesHost Preference Packages allow you to centrally manageTyler is the owner of a small MSP shop where he supportsthe endpoint agent and host settings.5 different clients. Each client has different regulationsand preferences regarding the configuration and storageHow will it help me?of log videos, blanking the screen during a remoteWith a Host Preference Package, you can mass-managesession, and requesting end-user consent prior to amultiple computers simultaneously to set security andremote session. In order to meet the needs of each of hispreference settings. To customize LogMeIn Central to fitclients, Tyler was able to create and assign his client’sthe needs of your organization, assign one package tocomputers to the correct Host Preference Packages.each computer / group. Host Preference Packages alsolock down the settings on an endpoint, so local users orPeter is the IT director at a software company thatadmins cannot edit LogMeIn’s settings.requires stricter security settings. Therefore, Peterconfigured his Host Preference Package to be moresecure by reducing the number of attempts prior to anIP address lockout as well as the number of invalid log-inattempts that are allowed.08
Task #3 Customize a Host Preference PackageTen Features You Must Try in LogMeIn CentralTry it yourself1. Navigate to the Host Preferences under theConfiguration tab and select Add Package2. Name your Host Preference Package and click Save3. Navigate through each Category and choose yourpreferencesIf you want to.— ensure that your end-user cannot turn off LogMeIn Central:Navigate to the Access Control category and deselectAllow the user to turn off LogMeIn.— hide the LogMeIn icon from your end-users:Navigate to the Appearance category and deselectTIPS: Create your Computer Groupsprior to creating your Host PreferencePackages so that you can customizeyour Host Preference Packagesdepending on the needs of eachgroup.Prior to creating your Centraldeployment package, finalizeyour Host Preference Packages.In deployment, you will be able tolink a Host Preference Package toeach group to ensure the correctcustomizations.Display the LogMeIn icon in the System Tray.— record your remote-control sessions to maintain compliance:Navigate to the Log Settings category and select Recordscreen content of Remote Control sessions.— allow your end-user to consent to a remote control session:Navigate to the Remote Control category and checkRequest consent from the host side user.09Additional ResourcesVisit our documentation site herefor additional help.
Ten Features You Must Try in LogMeIn CentralTask #4:Add and Manage UsersBase Plan5 minWhat is it?How will it help me?User Management is how you add and assign differentWith User Management, you can organize all your usersuser permissions within LogMeIn Central. With Userand maintain strong security standards by having oneManagement, you can organize your technicians bylog-in per user. In addition, you’re able to decrease theuser group and assign access to different featuresrisk of an accident as well as patch a security hole bywithin Central.provisioning access to specific users for features ormachines. With User Management, you can restrictthe computers your client can remotely access to onlytheir personal computer or the computers within theirenvironment.Return On InvestmentIn Central, you can invite an unlimited numberof users at no extra cost. This can provideadditional return on investment for ManagedService Providers who can sell Central’s remoteaccess to their clients.010
Task #4 Add and Manage UsersUse caseConnor is an IT Director that manages a team of 8 witha variety of specialties and skill-levels. He uses UserManagement to regulate which team members haveaccess to the different features within Central. With hishelp desk technicians, Connor provisions their accountsto only have access to Remote Access. For his securityprofessionals, Connor provisions them with access to theManaged Antivirus and Windows & Application Updates.This helps him ensure that only his team members withthe knowledge to perform a task can access that feature.Ten Features You Must Try in LogMeIn CentralTIPS: User Management is where you set upTwo-Factor Authentication for your employeesaccessing Central. With provisioning TwoFactor Authentication, users will be promptedto authenticate their identity via the LastPassAuthenticator App (or any other TOTP-basedauthenticator app) prior to gaining accessto Central. It is recommended to use TwoFactor Authentication to decrease the risk ofunauthorized access to your Central account.You can customize this setting by User Group orindividual users.To learn more about setting up two-factorauthentication, visit our documentation sitehere.Dustin manages a team of 10 IT technicians at an MSP.Each of his technicians is responsible for servicing two ofthe MSPs’ 20 clients. With User Management, Dustin canconfigure Central to allow each technician to only seeand manage the computers for the clients that they aresupporting. This allows each technician to focus on theirclients without additional noise.011For additional security, consider alsocustomizing a login policy to ensure yourusers are employing strong passwords whenaccessing Central.Learn how to set this up here.
Task #4 Add and Manage UsersTIP: User group permissions takeprecedent over individually setpermissions.Ten Features You Must Try in LogMeIn CentralTry it yourself1. Navigate to the User tab on the left-side menu andclick Manage2. Select Add Users3. Fill out the form with the email address of your usersand select permissionsTIP: Specify which Computer Groupings your userscan access under Group / Computer Permission4. Click Send Invitation. Your users will receive an emailinvitation to access CentralAdditional ResourcesFor additional help adding users, visitour documentation site here.012
Ten Features You Must Try in LogMeIn CentralTask #5:Remotely Access a Computer Without Impacting the End-UserBase Plan6 minWhat is it?Use caseBackground Access allows you to see the background ofMike is a help desk technician at a law firm. At the firm,a machine without interrupting an end user.lawyers bill in six-minute increments so it is imperative tothe firm’s bottom line that Mike can manage the lawyers’How will it help me?computers without interrupting their work. Mike relies onBackground Access allows you to troubleshoot and doBackground Access to install software and troubleshootprescriptive maintenance without interrupting the end-potential issues to avoid end user interruption.user from either the LogMeIn website or Client App. Withthe ability to transfer files, run an installation from anMSI, update a user’s password, see all the tasks beingrun, and more, Background Access is a powerful tool fortroubleshooting issues and aiding employees.013
Task #5 Remotely Access a Computer Without Impacting the End-UserTry it yourself1. Navigate to the Computers tab in the left-hand menu2. Click the dashboard iconin the Direct Connectcolumn for the endpoint that you would want to seeimplement a background access session3. Input the username and password for the computeryou are accessing4. View the Dashboard to see system information,events, processes, network traffic and more as well asperform maintenance to a machine5. Click Computer Management in the left-hand menu toview all the endpoint manipulation options available toperform without interrupting the end-user014Ten Features You Must Try in LogMeIn Central
Task #5 Remotely Access a Computer Without Impacting the End-UserTen Features You Must Try in LogMeIn CentralIf you want to.— end a process the computer is running:On the Dashboard page, click on the item that you— determine what is draining processing power ona machine:want to end in the Processes box. In the details forUnder Computer Management, choose Processes.that item, click the red X in the upper-left of theIn Processes, you can sort by CPU % to see whichpage to end that process.processes are draining your machine. You can— install or remove files from a machine:also kill off a process, by clicking the red X in theClick on File Manager in the left-side panel to seeupper-left corner.side-by-side the files on your computer as well as— schedule a computer reboot:the target machine. Drag-and-drop files on andUnder Computer Management, choose Rebootoff the machine to add or remove files.Options. Select Scheduled Reboot and choose the— view the events on a machine:date and time that you would like the reboot to occur.Click on Computer Management in the left-sidepanel and choose Event Viewer. Here you can findthe list of events on a machine.Additional ResourcesVisit our documentation site here foradditional help.015
Ten Features You Must Try in LogMeIn CentralTask #6:Create a Policy with LogMeIn AntivirusPowered by BitdefenderPremier Plan4 minSecurity ModuleWhat is it?Use casesLogMeIn Antivirus is a robust antivirus that is fullyGarrett provides IT consulting and support for threeintegrated with LogMeIn Central. With LogMeIn Antivirus,different small businesses. Each small business hasyou can set custom policies for groups of computersa different set of requirements for their antivirus. Withto easily manage your antivirus. A full list of featuresLogMeIn Antivirus policies, Garrett can create a specificincluded in the antivirus is available here.policy to address the requirements for each client andthen assign the correct computers to those policies.How will it help me?By setting policies with LogMeIn Antivirus, you canAt a mid-size company, Hunter manages deployingcentrally configure the antivirus to meet the needs of yourand monitoring the antivirus in Central. He sets specificorganization or users. From scheduling scans to excludingpolicies for different departments within the organizationfolders to blocking USB storage devices, policies allow youdepending on their needs. For Human Resources andto provision your antivirus requirements efficiently.Finance, he sets an aggressive policy to ensure that thesensitive information on their machines remain secure.For contractors, he sets a more permissive policy as theyare not privy to sensitive data.016
Task #6 Create a Policy with LogMeIn Antivirus Powered by BitdefenderTen Features You Must Try in LogMeIn CentralTry it yourself1. Navigate to the Antivirus tab in the left-hand menu andselect LogMeIn Antivirus Policy2. Choose to Create New Policy or edit the Default Policy3. Customize the Policy based on your organizationsspecifications4. Select SaveTo assign the Antivirus Policy to a groupor computer:1. Navigate to the Manage tab under Antivirus2. Check the group or computer that you would like toassign an antivirus policy to3. Select Assign LogMeIn Antivirus policy from theActions menu4. Choose the Policy that you would like to assign to theselected computersAdditional ResourcesVisit our documentation site herefor additional help.5. Select AssignInterested in adding this feature?017Call (866) 478-1805 or visit LogMeIn.com/central
Ten Features You Must Try in LogMeIn CentralTask #7:Run a Windows or Application UpdatePremier Plan8 minSecurity ModuleWhat is it?Use casesWindows and Application updates provide insight into whichBeth works in IT at a marketing agency. The marketingversion your endpoints have deployed and allow you toteam utilizes Adobe to create polished collateral for theirpush Windows or third-party application updates to yourclients. In order to ensure that the marketing team isendpoints. See which applications are supported here.always using the latest version of Adobe, Beth configuredCentral to automatically install updates. Not only doesHow will it help me?this keep her marketing team on the latest softwareIt is essential that your endpoints are patched with the latestversion, but it also prevents cyber-criminals from takingversions of Windows or third-party applications to avoidadvantage of any known vulnerability in software.cybercriminals taking advantage of known vulnerabilities.With Central, your team can quickly identify outdatedAt an MSP firm, Sujatha is responsible for keeping herWindows or vulnerable third-party applications andclient’s Windows up-to-date. With Windows updates,automatically deploy patches to keep your software up toSujatha can see when a new update is available anddate and protected against threats.automatically roll it out for Windows operating systemsand other Microsoft software.018
Task #7 Run a Windows or Application UpdateTen Features You Must Try in LogMeIn CentralWindows UpdateApplication Update1. Navigate to the Updates tab in the left-hand menu1. Navigate to the Updates tab in the left-hand menuand select Windows2. Endpoints requiring Windows updates will have Yellowor Red shields next to the computer name.3. Select the computers that you would like to installand select Applications2. Endpoints requiring application updates will haveYellow or Red shields in the Status column3. Select the computers that you would like to installWindows updates onWindows updates on4. Choose Apply Updates4. Choose Apply UpdatesNoteNoteTo customize your Windows update settings, select theTo choose whether you want your updates to be manualcomputers that you would like to customize and then(application updater will collect available updates butpress Change Settings.will not install any of them) or automatic (all availableupdates will be installed), navigate to Change Settings.Interested in adding this feature?Call (866) 478-1805 or visit LogMeIn.com/central019Additional ResourcesVisit our documentation site here foradditional help.
Ten Features You Must Try in LogMeIn CentralTask #8:Write a One2Many ScriptPremier Plan6 minAutomation ModuleWhat is it?Use casesOne2Many is one of the most powerful tools in Central.As part of Donna’s MSP client agreement, she isWith One2Many, you can write command line orresponsible for setting-up the computer for her client’sPowerShell scripts to perform tasks such as uninstallnew employees. This includes ensuring that the softwarea Windows update, reboot a computer or server,and files that the new employees require are on thedistribute files, and much more.computer day 1. As there are usually about 20 newemployees a month, Donna saves time by distributingHow will it help me?the software and files onto all the new computersOne2Many allows you to perform tasks across all yoursimultaneously via One2Many. She’s also able to go abovecomputers simultaneously. Save your team valuableand beyond with One2Many by setting the company’stime and resources by making changes across yourlogo as the desktop background for these new employees.entire infrastructure.Richard runs a digital signage business where he needsto push software updates to his 250 devices. ThroughOne2Many, Richard can test the updates on a handful ofhis signs before pushing out across all his devices.020
Task #8 Run a Windows or Application UpdateTen Features You Must Try in LogMeIn CentralUse cases (cont.)Create your taskDavid works on an internal IT team that just received a lot1. Navigate to the One2Many tab in the left-hand men
user from either the LogMeIn website or Client App. With the ability to transfer files, run an installation from an MSI, update a user’s password, see all the tasks being run, and more, Background Access is a powerful tool for troubleshooting issues and aiding employees. Use case M