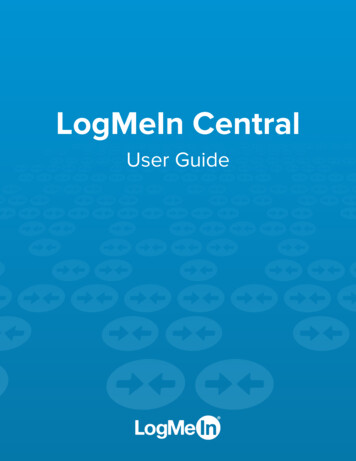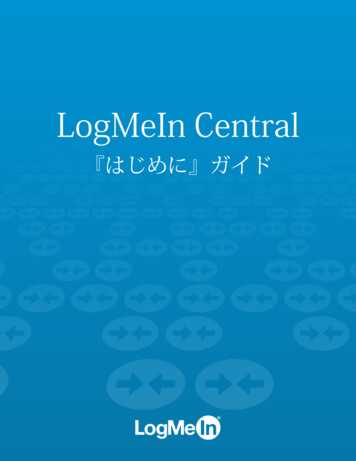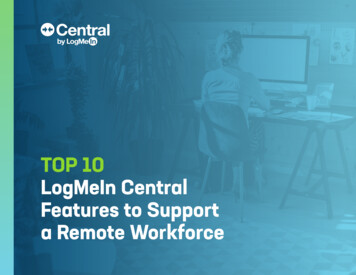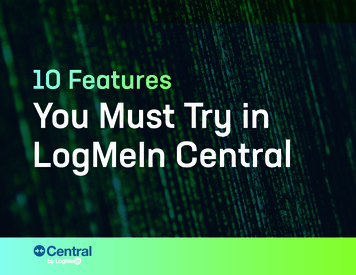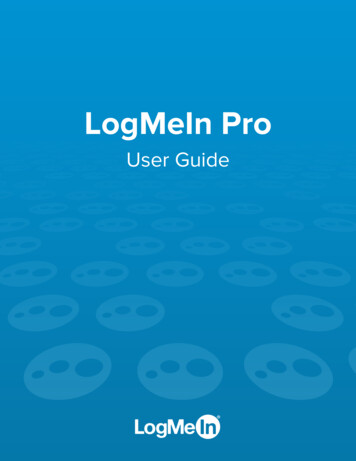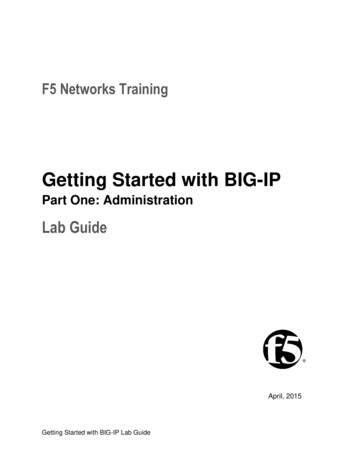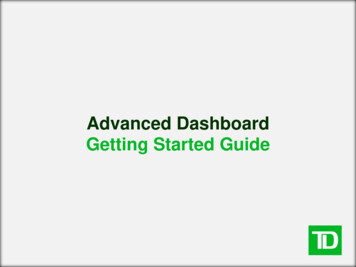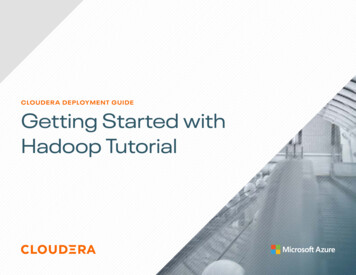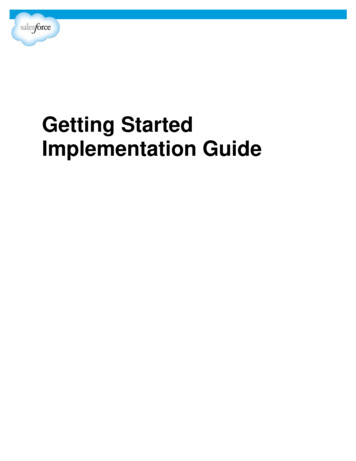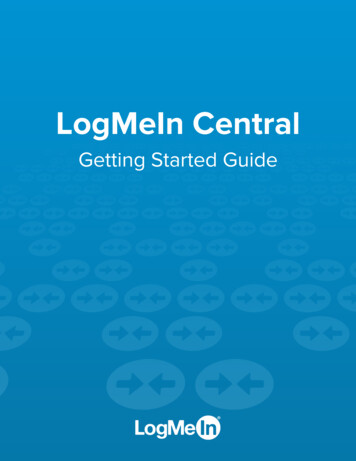
Transcription
LogMeIn CentralGetting Started Guide
ContentsWelcome to LogMeIn Central.3How to Sign up for a LogMeIn ID.4Installing LogMeIn on a PC or Mac.5System Requirements – Host Computer.5Installing LogMeIn Host Software (Add a computer).5LogMeIn and Firewalls.6Deploying LogMeIn Host Software.7How to Deploy LogMeIn Host Software.7How to Modify an Installation Package.9About Deployment Methods.9Connecting to a Host Computer.11System Requirements – Client Device.11How to Connect from LogMeIn.com .11How to Connect using the LogMeIn Client Desktop App .13Automatically Connect to a Computer when LogMeIn Client Starts.14How to Connect Using a Desktop Shortcut.15How to Connect via Phone or Tablet.15Access Code? Password? About Authentication.15How to Change Your Computer Access Code.16How to Wake a Computer in Sleep Mode or Powered Off Using Wake On LAN.20Troubleshooting Wake On LAN issues on a Windows PC.21Troubleshooting Wake On LAN on a Mac.23How to Set Up Automatic Authentication.24For More Information.25Legal Notice.26iiLogMeIn Central Getting Started Guide
Welcome to LogMeIn CentralLogMeIn Central is LogMeIn’s subscription-based remote management solution.Foremost, LogMeIn Central is a powerful toolkit for accessing and managing remote computers.LogMeIn Central also lets you deploy and configure LogMeIn Hamachi networks and clients.ResourcesSign up for a trial or purchase a subscription: LogMeIn Central Product PagePDF version of this guide: LogMeIn Central User GuideFAQ and Knowledge Base help.LogMeIn.comTip: The LogMeIn Community is an excellent source of information from other LogMeIn users.Copyright 2018 LogMeIn, Inc.3
How to Sign up for a LogMeIn IDSign up for a LogMeIn ID to use LogMeIn software and services. No obligation. No credit card required.Your LogMeIn ID provides a single login experience for the following LogMeIn products and serviceson every platform. LogMeIn (client and host) Central join.me1. Go to www.LogMeIn.com.2. Click Log In in the upper-right corner.The Log in or sign up page is displayed.3. Click Sign up.4. Fill in the registration form and follow all on-screen instructions.Upon completing the account form you will be sent a confirmation email.5. Carefully follow all instructions in the email you receive from LogMeIn regarding account activation.Can't find an email from LogMeIn? Check your junk or spam folder.4LogMeIn Central Getting Started Guide
Installing LogMeIn on a PC or MacYou must install LogMeIn on each computer you want to be able to access remotely.Use the Deployment page to install LogMeIn host software to one or more remote computers that youwant to add to your LogMeIn account. Deployment supports mass installation as well.System Requirements – Host ComputerBefore installing LogMeIn host software on the computer you want to access remotely, make sure thedevice meets the following requirements.Supported Operating Systems Windows 7 or newer (including 64-bit) On Intel-based Macs: OS X 10.10 (Yosemite) or newer Windows Server 2008R2 or newer (including 64-bit) Linux, Chromebook and Windows RT are not supportedImportant: Make sure you are using up to date, officially supported third-party technology togetherwith LogMeIn. LogMeIn is designed for use with third-party products and services (browser, OS,etc.) that are officially supported by their respective vendors and well-maintained by the end user(latest patches and updates installed). Learn moreInternet ConnectionRemote control performance depends on several factors, such as screen resolution, color depth, typeof activity, available bandwidth and latency. For connecting and doing non-remote control work, any always-on internet connection is sufficient. For remote control, we require a 1.5 Mbit/s (192 Kbyte/s) or higher connection speed on each end, asper FCC guidelines for video streaming. For optimal experience in Full HD resolution, a 2 Mbit/s (256Kbyte/s) connection is recommended.For details, see How much bandwidth is required to use LogMeIn?Installing LogMeIn Host Software (Add a computer)Each computer you want to access must be running the LogMeIn host software. In a sense, the LogMeInhost software safely and securely "opens the door" to a computer for a qualified remote user.Here is how to add a computer to your account:1. Go to www.LogMeIn.com.2. Log in to your account using your LogMeIn ID (email address) and password.The Computers page is displayed.3. On the Computers page, click Add Computer.4. Choose an option:Copyright 2018 LogMeIn, Inc.5
OptionDescriptionAdd this computerTo add the computer you are using, click Add this computer Downloadinstaller. Follow the on-screen instructions to download and installLogMeIn.Add different computer To add a computer other than the one you are using, click Add differentcomputer Generate link. Follow the on-screen instructions to downloadand install LogMeIn.Note: A one-time link expires after 24 hours or after the first install.Installation also includes the LogMeIn Client desktop app, a tool you can use to connect to your LogMeIncomputers.A computer can be attached to one LogMeIn account at a time.LogMeIn and FirewallsLogMeIn is compatible with all major security suites. Some configuration may be required to makeLogMeIn work when the host is behind a firewall.Important: If prompted, you must allow LogMeIn program files to communicate over the Internetfor the service to function properly. For hardware firewalls, you must allow TCP port 443 traffic.Table 1: LogMeIn eIn Desktop ApplicationLogMeInToolkit.exeLogMeIn Control PanelLMIIgnition.exeLogMeIn ClientLMIGuardianSvc.exeLogMeIn ServiceFor troubleshooting assistance, visit help.LogMeIn.com.Tip: The LogMeIn Community is an excellent source of information from other LogMeIn users.6LogMeIn Central Getting Started Guide
Deploying LogMeIn Host SoftwareUse the Deployment page to install LogMeIn host software to one or more remote computers and addthe computers to your LogMeIn account.Who can use this feature? The Deployment page is available to LogMeIn Central Account Holdersand users who have Deployment permission.Key TermsTo deploy LogMeIn host software, you must create an installation package and define a deploymentmethod.InstallationPackageWhen you create an installation package, you are answering the followingquestions: Do you want new computers to be in a specific computer group? Do you want to apply special host settings? Do you want to activate alerts? Only available in Automation or MonitoringModules.DeploymentMethodWhen you define the deployment method, you are answering the followingquestions: How do you want the actual installation to be executed? Using what technology,so to speak. Do you want to send an installation link (a clickable URL) by email, chat, or similar? Do you want to provide a centrally accessible installer? Do you want to provide a self-extracting installer? Do you want to run a batch file from the command prompt of the remotecomputer?How to Deploy LogMeIn Host SoftwareInstall LogMeIn host software to one or more remote computers and add the computers to your LogMeInaccount.1. In LogMeIn Central, go to the Deployment page.2. On the Deployment page, click Add Installation Package.The Installation Package page is displayed.3. Fill in the necessary fields and select the appropriate options for the remote installation.OptionDescriptionDescriptionFor your own reference, type a brief description that you will useto identify the installation package.Installations allowedEnter the maximum number of computers that will be able to usethe installation package. Select Unlimited to allow any numberof computers to use the package.Copyright 2018 LogMeIn, Inc.7
OptionDescriptionExpiration dateDefault is one week. Select Never expires to allow installationsfrom this package at any time in the future.When no more seats areSend a notification to the specified email addresses when youavailable, send an email to these run out of available seats.addresses4. Under Configuration, select from the following options:OptionDescriptionComputer groupSelect the Computer Group to which you want to add the newhosts.Alert packageSelect the Alert Package to apply to new Windows hosts. Onlyavailable in Automation or Monitoring Modules.Host preference packageSelect the Host Preference Package to apply to new Windowshosts.5. Optionally, click Advanced Settings to set proxy settings and additional options for remote installation.OptionDescriptionAllow users to change thecomputer description duringinstallationThe computer description is the host's name as displayed onyour computer list. By default, LogMeIn uses the host's name asthe computer description.Remember: If you allow users to rename computers, youmay not be able to recognize them on your computer list!Keep the computer awakepermanently if running on ACpowerThe LogMeIn installer will change the power settings of eachnew Windows host that has been otherwise set to sleep after aspecific period of inactivity. Windows hosts connected to astandard AC power source (outlet) will be prevented fromsleeping, thus ensuring access via LogMeIn.Proxy settings for the installation If applicable, enter your proxy server settings.6. Click Save Settings.The Deploy Installation Package page is displayed.7. On the Deploy Installation Package page, select the Deployment method to be used by theinstallation package.For detailed information about each deployment method, see About Deployment Methods on page9.Note: Your LogMeIn account information is included in the installer regardless of thedeployment method.Important: If there is a problem with the deployment settings, you will see an alert. Forinformation about alerts, see Troubleshooting Installation Packages and Deployment .8LogMeIn Central Getting Started Guide
8. Optionally, click Your personal notes and enter comments.9. Send the installation link or download the installer file, as appropriate.Follow on-screen instructions per method.How to Modify an Installation PackageImportant: Changing a deployment will instantly update any active installer packages exceptwhen you change proxy settings or the Allow users to change the computer description duringinstallation option, in which case you must regenerate the installer package.1.2.3.4.In LogMeIn Central, click the Deployment page.On the Deployment page, click the name of the installation package you want to modify.On the Deploy Installation Package page, click Edit Installation Package.On the Edit Installation Package page, change the necessary deployment properties and click SaveSettings.The Deploy Installation Package page is displayed. To continue, and to review information aboutdeployment properties, see How to Deploy LogMeIn Host Software on page 7.About Deployment MethodsFour methods are available for distributing installation packages.You must apply a deployment method to each installation package. See How to Deploy LogMeIn HostSoftware on page 7.Deployment MethodDescriptionInstallation LinkWhen the recipient clicks the link, LogMeIn host software is installedto the computer the recipient is using.Click Send Email with Link to send an email using your default emailclient.Alternatively, copy the link and paste it to your preferred chat tool.Ask the recipient to click the link and follow all on-screen installationinstructions.Remember: LogMeIn will be installed on the computer wherethe recipient opens the link and runs the installer.Copyright 2018 LogMeIn, Inc.9
Deployment MethodDescriptionInstaller File (.msi)Download the LogMeIn.msi installer that must be run on the hostcomputer manually.Click Download Installer File to download the LogMeIn installerpackage. Users must run this pre-configured installer to install theLogMeIn host on their computers.Note: Optionally, you can set up a Microsoft Windows GroupPolicy to automatically install LogMeIn hosts.Installer Executable (.exe)Download a self-extracting installer package.Click Download Installer Executable to download the LogMeIn installerpackage. Users must run this pre-configured installer to install theLogMeIn host on their computers.Command or Batch FileDownload a batch file or create a command that you can run fromcommand prompt. You must download the LogMeIn.msi installer touse the batch file or command fromhttps://secure.logmein.com/logmein.msi.Click Download as Batch file. to download a batch file.Select Silent installation to install the host without user interaction.10LogMeIn Central Getting Started Guide
Connecting to a Host ComputerSystem Requirements – Client DeviceThe computer, phone, or tablet you use to remotely access a LogMeIn computer must meet certaintechnical requirements.Important: Make sure you are using up to date, officially supported third-party technology togetherwith LogMeIn. LogMeIn is designed for use with third-party products and services (browser, OS,etc.) that are officially supported by their respective vendors and well-maintained by the end user(latest patches and updates installed). Learn morePC and Mac Client-side Operating System Windows 7 or newer (including 64-bit) Windows Server 2008R2 or newer (including 64-bit) On a Mac: OS X 10.10 (Yosemite) or newer Linux, Chromebook and Windows RT are not supportedPC and Mac Client-side BrowserWhile we recommend connecting via the LogMeIn Client desktop app, you can still access LogMeInhost computers through a supported browser.On Internet Explorer and older versions of other leading browsers, a plugin is required for a full-featuredexperience.Phone or TabletInstall LogMeIn on any iOS or Android device that meets the requirements shown in the current AppStoreor GooglePlay listing.Internet ConnectionRemote control performance depends on several factors, such as screen resolution, color depth, typeof activity, available bandwidth and latency. For connecting and doing non-remote control work, any always-on internet connection is sufficient. For remote control, we require a 1.5 Mbit/s (192 Kbyte/s) or higher connection speed on each end, asper FCC guidelines for video streaming. For optimal experience in Full HD resolution, a 2 Mbit/s (256Kbyte/s) connection is recommended.For details, see How much bandwidth is required to use LogMeIn?How to Connect from LogMeIn.comConnect to LogMeIn host computers in your LogMeIn account from LogMeIn.com.Copyright 2018 LogMeIn, Inc.11
Connect to any computer that meets these conditions: LogMeIn host software must be installed and running on the host The host must be turned on The host must be connected to the Internet The host must not be in Sleep mode or Hibernation modeTip: If the host computer is on a network with other LogMeIn host computers then you may beable to wake it using Wake On LAN. To review Wake On LAN requirements, see How to Wakea Computer in Sleep Mode or Powered Off Using Wake On LAN on page 20. The host must not already be controlled by another LogMeIn userNote: Multiple users can connect to a host simultaneously; however, only a single remote usercan control it. For example, one user can control a computer while another uses File Manageror Management Tools.To connect from your browser:1. Go to www.LogMeIn.com.2. Log in to your account using your LogMeIn ID (email address) and password.The Computers page is displayed.3. On the Computers page, click the computer you want to access.Tip: Control-click or middle-click to open the session in a new browser tab. On a Mac, useCommand-click.LogMeIn will attempt to make a connection to the host. You will be prompted to authenticate to thehost.Tip: You can set LogMeIn to securely save your host username and password to the clientcomputer from which you are connecting. This will allow you to automatically authenticatewhen you next connect from the same computer.4. Log in to the computer using the appropriate authentication method: If prompted, enter the username and password you would enter if you were sitting in front of thehost computer.If prompted, enter the Computer Access Code you created when you installed LogMeIn to thehost computer.Remember: Do not enter your LogMeIn ID and password. This will result in Error 1326 orError 5 (incorrect user name and password).Your session begins upon successful authentication. The first time you start a remote session youmay be asked to install the LogMein Client app or an Internet Explorer browser plug-in to the computeryou are using to initiate the remote session.12LogMeIn Central Getting Started Guide
How to Connect using the LogMeIn Client Desktop AppConnect to LogMeIn host computers in your LogMeIn account from your PC or Mac directly using theLogMeIn Client desktop app.Connect to any computer that meets these conditions: LogMeIn host software must be installed and running on the host The host must be turned on The host must be connected to the Internet The host must not be in Sleep mode or Hibernation modeTip: Wake on LAN is only available from LogMeIn.com The host must not already be controlled by another LogMeIn userNote: Multiple users can connect to a host simultaneously; however, only a single remote usercan control it. For example, one user can control a computer while another uses File Manageror Ma
Download the LogMeIn.msi installer that must be run on the host computer manually. Click Download Installer File to download the LogMeIn installer package. Users must run this pre-configured installer to install the LogMeIn host on their computers. Installer File (.msi) N