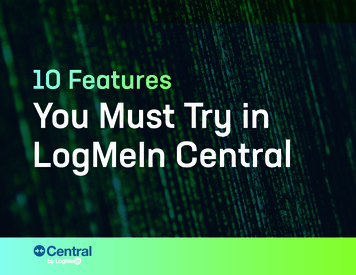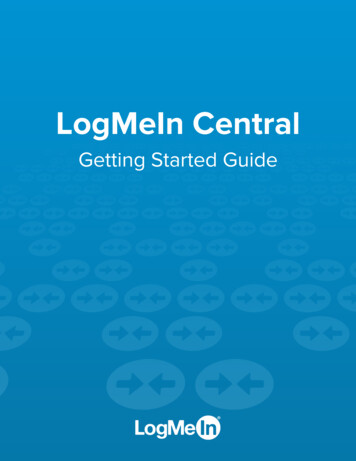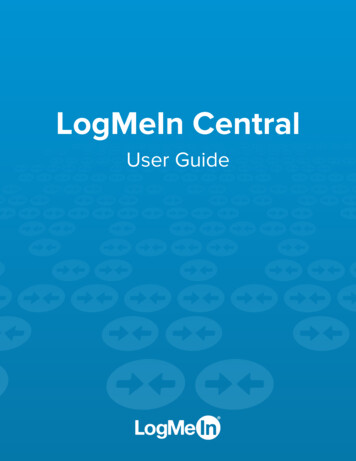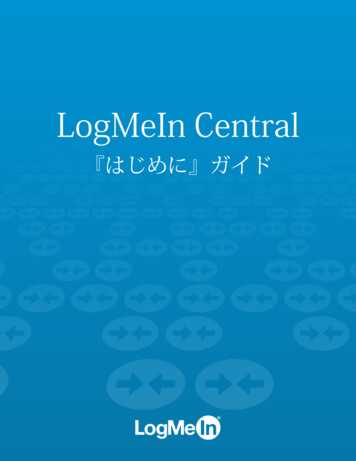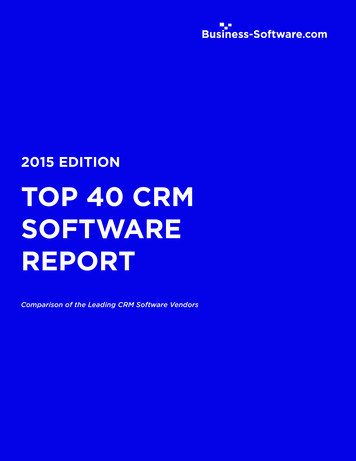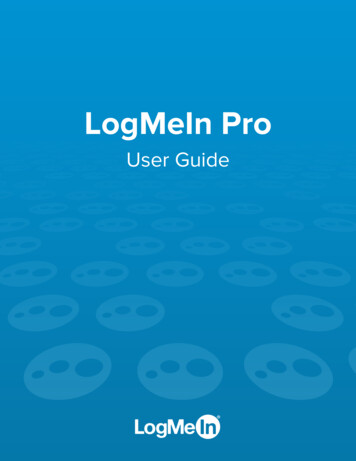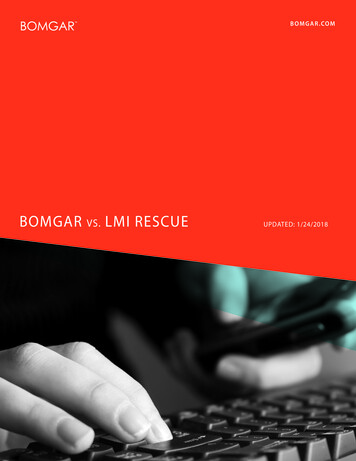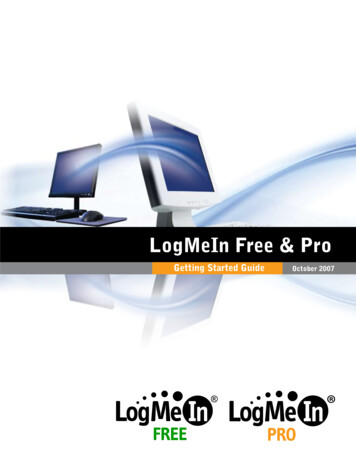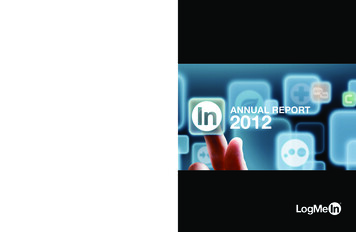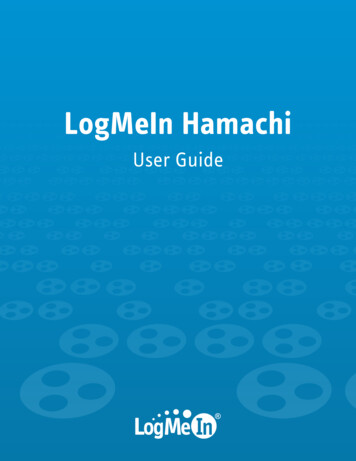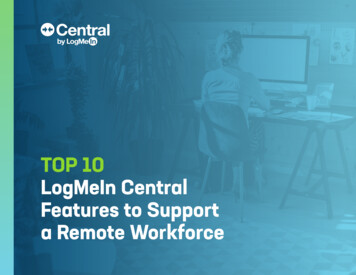
Transcription
TOP 10LogMeIn CentralFeatures to Supporta Remote Workforce
02More IT teams are supporting a remote workforce than ever before. As an IT professional, itcan be a challenge to support remote workers while balancing both employee productivity andcompany security. LogMeIn Central is here to help you address that challenge with reliableremote monitoring and management for your ever-changing IT environment.Whether you’re a new LogMeIn Central user or a seasoned veteran, we want to make sure thatyou understand how LogMeIn Central can help you to support your remote workforce. Thisguide will give you step-by-step instructions for familiarizing yourself with the most powerful andvaluable features that Central offers for supporting a remote workforce.Before doing anything elseLog in to your Central account with your LogMeIn ID.Install the LogMeIn Central agent onto at least one computer in your network.Learn the step-by-step process here.
Task #1 Execute a Remote Control Session03Table of ContentsTask #1Execute a Remote Control Session04Task #2Remotely Access a Computer Without Impacting the End-User05Task #3Remote Installation and Deployment07Task #4Manage Users and Provide Remote Access to Employees08Task #5Create Computer Groups10Task #6Create a Policy with LogMeIn Antivirus12Task #7Run a Windows or Application Update14Task #8Write a One2Many Script16Task #9Create an Alert Package18Task #10Pull a Custom Report20
04Task #1Time: 3 MinExecute a Remote Control SessionTry it for yourself .What is it?Remote Control is the ability to see and interact with a computer screenas though you were sitting directly in front of it.1. Navigate to the Computers tab in theleft-hand menu2. Click the computer iconin the DirectConnect column for the endpoint that youHow will it help me?Our Remote Control has 99.9% uptime allowing you to securely andintuitively access computers or servers from any computer or mobiledevice in any location. Regardless of where your employees or you arewould want to access3. Input the username and password for thecomputer you are accessing4. Begin your remote session! Accomplishworking, you’ll be able to interact with the computer as if you were sittingeverything that you can do in front of adirectly in front of it. By providing multi-monitor support and puttingcomputer from any locationsecurity first with screen blanking and computer locking, Central protectsand simplifies your business.Use caseHannah is an IT technician who supports her globally dispersed remoteworkforce from her home office. She utilizes Central’s remote control toaccess and manage her endpoints for her remote employees. Wheneveran employee submits a ticket that requires her to be in front of theircomputer, she can quickly remotely access their desktop to executerequired tasks and get her employees up-and-running again.Additional ResourcesVisit our documentation site herefor additional help.
05Task #2Time: 6 MinRemotely access a computerwithout impacting the end-userTry it for yourself .1. Navigate to the Computers tab in theWhat is it?Background Access allows you to see the background of a machine fromleft-hand menu2. Click the dashboard iconin the Directany location without interrupting an end user. With the ability to transferConnect column for the endpoint that youfiles, run an installation from an MSI, update a user’s password, see allwould want to see implement a backgroundthe tasks being run, and more, background access is a powerful tool fortroubleshooting issues and aiding remote employees.access session3. Input the username and password for thecomputer you are accessingHow will it help me?Background Access allows you to troubleshoot and do prescriptivemaintenance without interrupting the end-user from either the LogMeInwebsite or Client App. This helps you to maintain your remote employees’machines without interrupting their productivity.4. View the Dashboard to see system information,events, processes, network traffic and more aswell as perform maintenance to a machine5. Click Computer Management in the left-handmenu to view all the endpoint manipulationoptions available to perform withoutUse caseinterrupting the end-userMike is a help desk technician at a law firm where the lawyers areworking remotely. At the firm, lawyers bill in six-minute increments so itis imperative to the firm’s bottom line that Mike can manage the lawyers’computers without interrupting their work or productivity. Mike relies onBackground Access to install software and troubleshoot potential issues toavoid end user interruption.Additional ResourcesVisit our documentation site herefor additional help.
06If you want to End a process the computer is running:On the Dashboard page, click on the item that you want to end in theProcesses box. In the details for that item, click the red X in the upperleft of the page to end that process. Install or remove files from a machine:Click on File Manager in the left-side panel to see side-by-side the fileson your computer as well as the target machine. Drag-and-drop files onand off the machine to add or remove files. View the events on a machine:Click on Computer Management in the left-side panel and chooseEvent Viewer. Here you can find the list of events on a machine. Determine what is draining processing power on a machine:Under Computer Management, choose Processes. In Processes, youcan sort by CPU % to see which processes are draining your machine.You can also kill off a process, by clicking thered X in the upper-left corner. Schedule a computer reboot:Under Computer Management, choose Reboot Options. Select Scheduled Rebootand choose the date and time that you would like the reboot to occur.
07Task #3Time: 6 MinRemote Installation and DeploymentTry it for yourself .What is it?1. Navigate to the Deployment pageLogMeIn Central allows you to deploy to your users’ computers, from2. Click Add Installation Packageany location. There are four options for remote deployment: installationlink, installer file (.msi), installer executable (.exe), or a silent install with acommand or batch file. Silent installs with a command or batch file require3. Fill in the necessary fields and select the appropriateoptions for the remote installationno assistance from your end-users and can be completed in mass.4. Under Configuration, select the Computer Group,How will it help me?5. Click Save SettingsWith remote deployment, you do not need to wait to be in front of the6. On the Deploy Installation Package page, select theAlerts package, and Host Preference Packagescomputer or in an office to remotely access and manage the endpoints ofDeployment method to be used by the installationyour remote employees.package (installation link, installer file (.msi), installerexecutable (.exe), or a silent install with a commandUse caseSophie has a new remote employee who just joined her company. Withor batch file)7. Execute installationLogMeIn Central, Sophie runs a command file to silently install thesoftware on her employee’s computer so that she can manage thatcomputer no matter where she or the employee is located.Additional ResourcesTIP: Prior to creating your Central deployment package, finalize your Host PreferencePackages. Host Preference Packages allow you to create customized settings thatwill be applied to your computers. For example, with Host Preferences Packages, youcan determine if your users are able to turn off LogMeIn or if the content of a remotecontrol session is recorded. In deployment, you will be able to link a Host PreferencePackage to the deployment to ensure the correct customizations.Visit our documentation site herefor additional help.
08Task #4Time: 5 MinManage users and provideremote access to employeesTry it for yourself .1. Navigate to the Deployment pageWhat is it?User Management is how you add and assign different user permissionswithin LogMeIn Central. With User Management, you can organize yourtechnicians by user group and assign access to different features withinCentral. With this feature, you are also able to provide your employees withthe ability to remotely access their work computers from anywhere.2. Click Add Installation Package3. Fill in the necessary fields and select the appropriateoptions for the remote installation4. Under Configuration, select the Computer Group,Alerts package, and Host Preference Packages5. Click Save Settings6. On the Deploy Installation Package page, select theIn Central, you can invite an unlimited number of users at no extra cost. This canDeployment method to be used by the installationprovide additional value for those who require remote access for their users to accesspackage (installation link, installer file (.msi), installertheir work desktops remotely. With User Management, you can restrict the computersexecutable (.exe), or a silent install with a commandyour user can remotely access to only their personal computer or the computersor batch file)within their environment.7. Execute installationHow will it help me?With unlimited users, you can organize all your users at no additionalcost and maintain strong security standards by having one log-in peruser. This helps to maintain compliance standards when allowing usersAdditional Resourcesto remotely access their desktop or when IT teams perform routineVisit our documentation site herecomputer maintenance.for additional help.
09Use cases1. Dustin is an IT technician responsible for setting up his employees withthe ability to remotely access their work desktop from any computer.With Central, Dustin can utilize User Management to assign each ofhis employees with remote access to their work desktop. This ensuresthat his team members can access the tools to perform their jobs whilemaintaining strong compliance standards.2. Connor is an IT Director that manages a team of 8 with a variety ofTIP: User group permissionsspecialties and skill-levels. He uses User Management to regulate whichtake precedent over individuallyteam members have access to the different features within Central.set permissionsWith his help desk technicians, Connor provisions their accounts to onlyhave access to Remote Access. For his security professionals, Connorprovisions them with access to the Managed Antivirus and Windows &Application Updates. This helps him ensure that only his team memberswith the knowledge to perform a task can access that feature.TIP: User Management is where you set up Two-Factor Authentication for youremployees accessing Central. With provisioning Two-Factor Authentication, userswill be prompted to authenticate their identity via the LastPass Authenticator App(or any other TOTP-based authenticator app) prior to gaining access to Central. It isrecommended to use Two-Factor Authentication to decrease the risk of unauthorizedaccess to your Central account. You can customize this setting by User Group orAdditional Resourcesindividual users. For additional security, consider also customizing a login policy toTo learn more about setting upensure your users are employing strong passwords when accessing Central. Learntwo-factor authentication,how to set this up here.visit our documentation site here.
10Task #5Time: 5 MinCreate computer groupsTry it for yourself .What is it?Computer Grouping allows you to organize your endpoints within Central’senvironment to meet your needs. Your team will be able to apply packagesof settings and user permission-levels based on these groups, so be sureto brainstorm what groupings would be the most useful for your team (seeexamples below).1. Navigate to the Computers tab in theleft-hand menu2. Select Add Group at the top of the page3. Add your group name and click Add4. Select the computers that you want tobe included in this group and click SaveHow will it help me?Computer Grouping will not only be a way to visually organize your endpointson the Computers tab, but will also help when applying updates, reporting,and setting permissions on different groups of computers. This helps you toorganize each of your remote computers to best suite your needs.TIP: On the Computers page, youcan create Custom Fields to furtherorganize your endpoints.Use case1. Jed is an IT technician that uses Central daily to support his clients at anMSP. To help him keep track of which endpoints belong to which client, herelies on Computer Grouping. With Computer Grouping, he can quickly andvisually identify which computers he is accessing.Additional ResourcesVisit our documentation site herefor additional help.
11Use caseTIP: To view only the computers2. Luke is the systems administrator for his company. He utilizes Computerin a specific group on the ComputersGrouping to keep track of the computers that he uses to test updates. Prior toissuing a Windows or third-party application patch company wide, Luke runs thepatch on his test computer group to ensure that it will not cause any issues.page, click the View Computersbutton at the top of the LogMeInCentral user interface and thenShow group panel. You will then seeyour computer groups in a list nextExample Computer Groupingsto your computer list which you canselect to only see the computers in aspecific group. Business Functions (e.g. Marketing, Sales, Engineering) Customer (e.g. Law Firm A, Law Firm B, Law Firm C) Functionality (e.g. Servers, Desktops) Business Unit
12Task #6Time: 4 MinCreate a policy with LogMeIn Antiviruspowered by BitdefenderTry it for yourself .What is it?LogMeIn Antivirus powered by Bitdefender is a robust antivirus that isfully integrated with LogMeIn Central. With LogMeIn Antivirus, you can setcustom policies for groups of computers to easily manage your antivirus. Afull list of features included in the antivirus is available here.1. Navigate to the Antivirus tab in the left-handmenu and select LogMeIn Antivirus Policy2. Choose to Create New Policy or edit theDefault Policy3. Customize the Policy based on yourorganizations specificationsHow will it help me?Remote employees tend to be more likely to download malware as they4. Select Savecannot quickly sanity check an email by another employee. Therefore, itis essential to have a strong antivirus in place that is configured to yourremote employee’s needs.By setting policies with LogMeIn Antivirus, you can centrally configurethe antivirus to meet the needs of your organization or users. Fromscheduling scans to excluding folders to blocking USB storage devices,policies allow you to provision your antivirus requirements efficiently.Ues cases1. Garrett provides IT consulting and support for three different smallbusinesses. Each small business has a different set of requirementsfor their antivirus. With LogMeIn Antivirus policies, Garrett can createAdditional Resourcesa specific policy to address the requirements for each client and thenVisit our documentation site hereassign the correct computers to those policies.for additional help.
13Use cases2. At a mid-size company with remote employees, Huntermanages deploying and monitoring the antivirus in Central.He sets specific policies for different departments withinthe organization depending on their needs. For HumanResources and Finance, he sets an aggressive policy toensure that the sensitive information on their machinesremain secure. For contractors, he sets a more permissivepolicy as they are not privy to sensitive data.Note: To assign the Antivirus Policy to a group or computer1. Navigate to the Manage tab under Antivirus2. Check the group or computer that you would like to assignan antivirus policy to3. Select Assign LogMeIn Antivirus policy from the Actions menu4. Choose the Policy that you would like to assign to theselected computers5. Select Assign
14Task #7Time: 8 MinRun a Windows or application updateTry it for yourself .What is it?Windows UpdateWindows and Application updates provide insight into which version1. Navigate to the Updates tab in the left-your endpoints have deployed and allow you to push Windows or thirdparty application updates to your endpoints. See which applications aresupported here.hand menu and select Windows2. Endpoints requiring Windows updateswill have Yellow or Red shields next to thecomputer nameHow will it help me?It is essential that your endpoints are patched with the latest versionsof Windows or third-party applications to avoid cybercriminals takingadvantage of known vulnerabilities. This is especially true when supporting3. Select the computers that you would liketo install Windows updates on4. Choose Apply Updatesremote employees. With Central, your team can quickly identify outdatedWindows or vulnerable third-party applications and automatically deploypatches to keep your software up to date and protected against threats.NOTE:To customize your Windows update settings,select the computers that you would like tocustomize and then press Change Settings.Use case1. Beth works in IT at a marketing agency. The marketing team utilizesAdobe to create polished collateral for their clients. In order to ensurethat the marketing team is always using the latest version of Adobe,Beth configured Central to automatically install updates. Not onlydoes this keep her marketing team on the latest software version, butit also prevents cyber-criminals from taking advantage of any knownvulnerability in software.Additional ResourcesVisit our documentation site herefor additional help.
15Use casesApplication Update2. At an MSP firm, Sujatha is responsible for keeping her client’s1. Navigate to the Updates tab in the left-Windows up-to-date. With Windows updates, Sujatha can see whena new update is available and automatically roll it out for Windowsoperating systems and other Microsoft software.hand menu and select Applications.2. Endpoints requiring application updateswill have Yellow or Red shields in theStatus column.3. Select the computers that you would liketo install Windows updates on.4. Choose Apply Updates.NOTE:To choose whether you want your updatesto be manual (application updater will collectavailable updates but will not install any ofthem) or automatic (all available updates will beinstalled), navigate to Change Settings.
16Task #8Time: 6 MinWrite a One2Many scriptTry it for yourself .What is it?Create your TaskOne2Many is one of the most powerful tools in Central. With One2Many,1. Navigate to the One2Many tab in theyou can write command line or PowerShell scripts to perform tasks suchas uninstall a Windows update, reboot a computer or server, distribute files,and much more from any location.left-hand menu and select Task2. Select Create Task3. Choose the task that you would like toHow will it help me?run and select Save and ContinueOne2Many allows you to perform tasks across all your computerssimultaneously. Save your team valuable time and resources by makingchanges across your entire infrastructure.Build your plan1. Navigate to the One2Many tab in theleft-hand menu and select PlanUse cases1. As part of Donna’s MSP client agreement, she is responsible for2. Select Create Plansetting-up the computer for her client’s new remote employees. This3. Name your plan and select the task to be runincludes ensuring that the software and files that the new employees4. Choose when the task will run, and on whichrequire are on the computer day 1. As there are usually about 20 newtarget computersemployees a month, Donna saves time by distributing the softwareand files onto all the new computers simultaneously via One2Many.She’s also able to go above and beyond with One2Many by setting thecompany’s logo as the desktop background for these new employees.Additional ResourcesVisit our documentation site herefor additional help.
17Use casesTip:2. David works on an internal IT team that just received a lot ofThe LogMeIn Central Community Forum iscomplaints after the most recent Windows update was pushed out.With One2Many, David can uninstall the most recent so
LogMeIn Central is here to help you address that challenge with reliable . files, run an installation from an MSI, update a user’s password, see all the tasks being run, and more, background access is a powerful tool for . maintenance without interrupting the end-user from either the LogMeIn webs