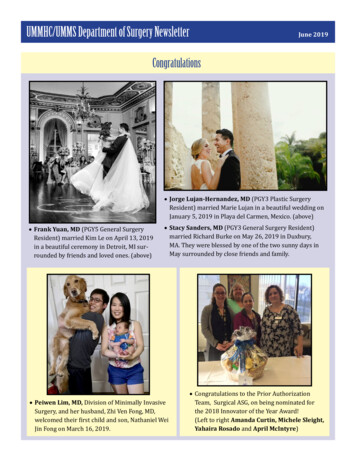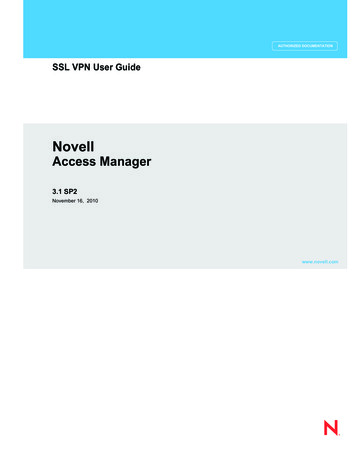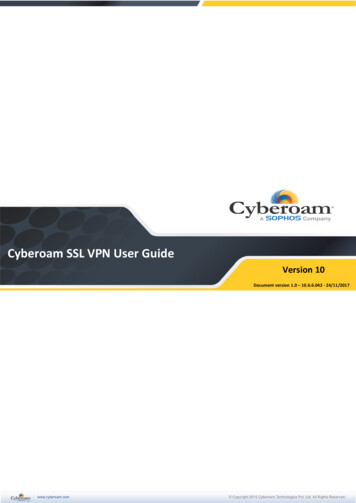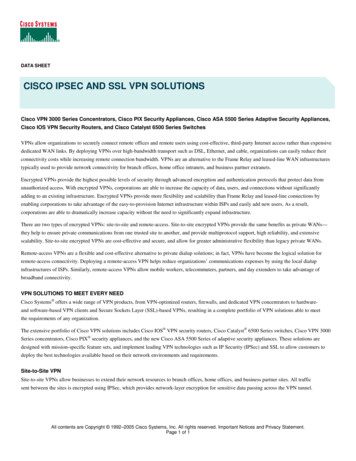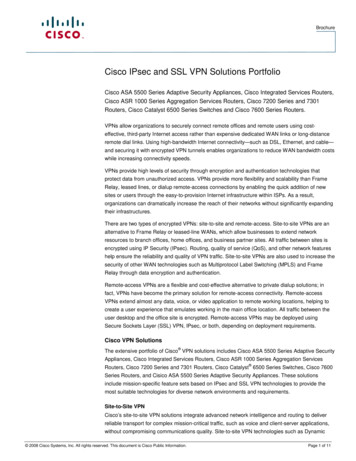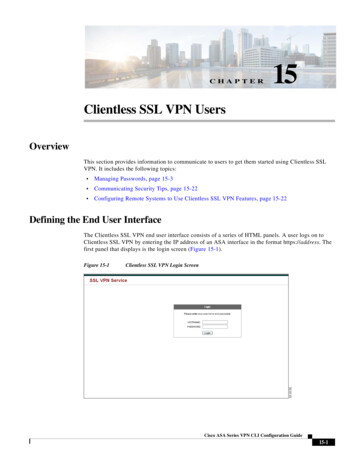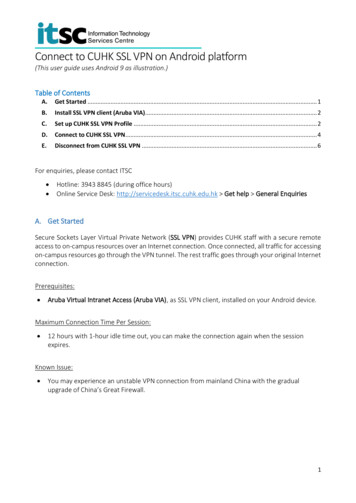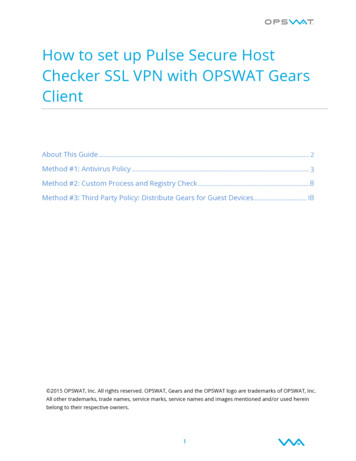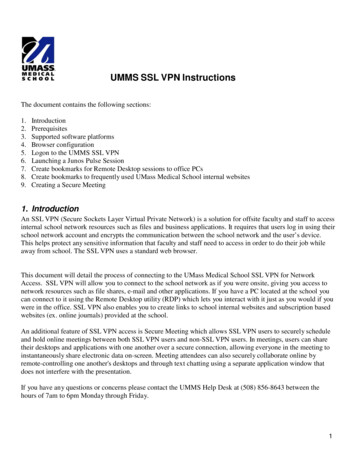
Transcription
UMMS SSL VPN InstructionsThe document contains the following esSupported software platformsBrowser configurationLogon to the UMMS SSL VPNLaunching a Junos Pulse SessionCreate bookmarks for Remote Desktop sessions to office PCsCreate bookmarks to frequently used UMass Medical School internal websitesCreating a Secure Meeting1. IntroductionAn SSL VPN (Secure Sockets Layer Virtual Private Network) is a solution for offsite faculty and staff to accessinternal school network resources such as files and business applications. It requires that users log in using theirschool network account and encrypts the communication between the school network and the user’s device.This helps protect any sensitive information that faculty and staff need to access in order to do their job whileaway from school. The SSL VPN uses a standard web browser.This document will detail the process of connecting to the UMass Medical School SSL VPN for NetworkAccess. SSL VPN will allow you to connect to the school network as if you were onsite, giving you access tonetwork resources such as file shares, e-mail and other applications. If you have a PC located at the school youcan connect to it using the Remote Desktop utility (RDP) which lets you interact with it just as you would if youwere in the office. SSL VPN also enables you to create links to school internal websites and subscription basedwebsites (ex. online journals) provided at the school.An additional feature of SSL VPN access is Secure Meeting which allows SSL VPN users to securely scheduleand hold online meetings between both SSL VPN users and non-SSL VPN users. In meetings, users can sharetheir desktops and applications with one another over a secure connection, allowing everyone in the meeting toinstantaneously share electronic data on-screen. Meeting attendees can also securely collaborate online byremote-controlling one another's desktops and through text chatting using a separate application window thatdoes not interfere with the presentation.If you have any questions or concerns please contact the UMMS Help Desk at (508) 856-8643 between thehours of 7am to 6pm Monday through Friday.1
2. PrerequisitesI.II.III.IV.If you have never connected to the SSL VPN before you will need to contact the school Help Desk firstto request SSL VPN access.If you plan on connecting to school file shares you will need to know their location ahead of time, i.e.\\servername\sharename.In order to use the Remote Desktop (RDP) utility you will need to know your office computer’s IP orName.Please take note of its Name or IP while at the school. Windows XP: To find your PC’s network name: Go to Start - Control Panel - System andchoose the tab labeled Computer Name Windows Vista and 7: To find your PC’s network name: Go to Start button - Settings - ControlPanel - System Windows: To find your PC’s IP Address: Go to Start - Select All Programs or Programs - Select the Accessories Folder - Click on Command Prompt - Type ipconfig in the CommandPrompt window - Hit the Enter Key - Your computer’s IP Address will be listed next to IPv4AddressLeave your office PC on when planning to access it remotely. If your PC is not on when trying toconnect remotely you will need to contact an associate to go to your PC and turn it on or call theHelpdesk and request that someone from Information Services go to your office and turn it on for you.3. Supported Software PlatformsVerify that your system has the following software to be able to connect to the SSL VPN appliance.PlatformOperating SystemBrowsers and Java EnvironmentWindows Firefox 2.0 and above Internet Explorer 6.0 and above8 and 8.1, 32 bit and 64 bit7, 32 bit and 64 bitVista, 32 bit and 64 bitXP, 32 bit and 64 bit2000 Professional SP4 Sun JRE 5/1.5.07 and above Microsoft JVM – for Windows 20002
4. Browser configurationPop-ups will need to allowed from http://remote.umassmed.eduInternet Explorer 6 or higher:1. On the Tools menu, point to Pop-up Blocker2. Click Pop-up Blocker Settings3. Type in the URL http://remote.umassmed.edu then click on the Add button.4. Then click on the Close button.3
Mozilla Firefox:1. Open the Tools menu and click on Options:2.Click on the Content button on top.3. Click on the Block pop-ups windows Exceptions button.4
4. Type in the URL http://remote.umassmed.edu/then click on the Allow button.5. Then click on the Close button.5. Log onto the UMMS SSL VPN1. Bring up your Web browser, Internet Explorer or FireFox and connect to the URLhttp://remote.umassmed.edu2. Enter your domain username and password, and then click on the Sign In button.5
3. You’ve now successfully logged in to the UMMS SSL VPN. Please note that the options displayed onthe screen below maybe different than yours.6. Launching a Junos Pulse SessionJunos Pulse is a utility that will allow users to connect to UMMS network resources – file shares, e-mail andother applications.1. Verify that your system meets one of the configurations listed under the Qualified Software Platformson page 2 of this document. If you have any problems please contact the UMMS IS Helpdesk at (508)856-8643 between the hours of 7am to 6pm Monday through Friday.2. Verify that you have Java installed and it is up to date. You can download and install Java from theirsite: http://www.java.com/en/ If it is already installed you can check for updates by selecting Java in the Programs Menu - thenclicking Check For Updates.3. To launch a Junos Pulse session click on the Start button next to Junos Pulse on your SSL VPNHomepage.4. Internet Explorer will ask you to install an ActiveX component. Select Always.6
5. Then window will pop up on your screen as follows. Now the software will download and install.6. An icon will appear in your system tray as follows.7. You will now be able to able to run most UMMS applications you would like at this point.8. Also this will install the application on your system. The next time you want connect to the school’snetwork, click on Start Programs Juniper Networks Junos Pulse. A window like the one below willappear. Click Connect and then Enter your UMASSMED credentials and you will be connected theUMass Medical School network. This way you can avoid having to login via the browser and click theJunos Pulse Start button.7
7. Creating bookmarks for Remote Desktop sessions to office PCs1. On the SSL VPN Homepage under the Terminal Session section you click on the Add a TerminalSession button (the one with a Plus over the Computer).2. In the Add Terminal Session configuration window, you can add Windows Terminal Services. Pleaseenter the appropriate settings that you require for access. Enter your work computer’s IP or Name inthe Host Field (this is required). You may also want to adjust the Color Depth from 8-bit to 32-bit.Then click on the Add button. This will bring you back to your SSL VPN Homepage.8. Creating bookmarks to websites***NOTE*** This function is intended for quick access for UMMS web sites and subscription basedwebsites (ex. online journals).1. Enter the URL in the browser bar located at the top of the page and then click Browse.8
2. Once the page is loaded, click on Bookmark this Page button on the floating toolbar.3. In this display you can customize the bookmark properties before adding them. Then click on the AddBookmark button, this will bring you back to your SSL VPN Homepage.9. Creating a Secure Meeting1. From your SSL VPN homepage click on the Meetings button in the top right corner.9
2. You can select to either to create a new scheduled meeting or to create an instant meeting which youcan start immediately.3. To create an instant meeting click the Instant Meeting button. A page with the meeting info will thenappear. You will need to share this info with the meeting attendees so that they can join after youstart the meeting.10
4. Next click Start Meeting.You will be prompted to install the Junos Pluse Colaboration Application.You will then see a window like the following. You will then be able to chat, share your screen withother meeting attendees after they enter their information to join the meeting.End11
5. Logon to the UMMS SSL VPN 6. Launching a Junos Pulse Session 7. Create bookmarks for Remote Desktop sessions to office PCs 8. Create bookmarks to frequently used UMass Medical School internal websites 9. Creating a Secure Meeting. 1. Introduction. An SSL VPN (Secure Sockets Layer Virtual Private Ne