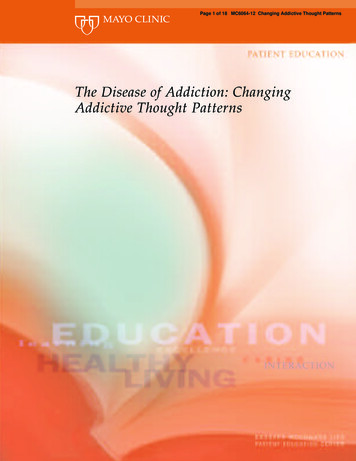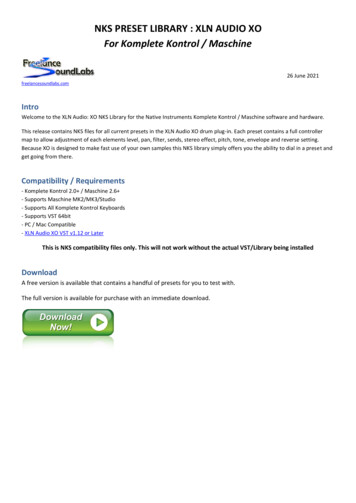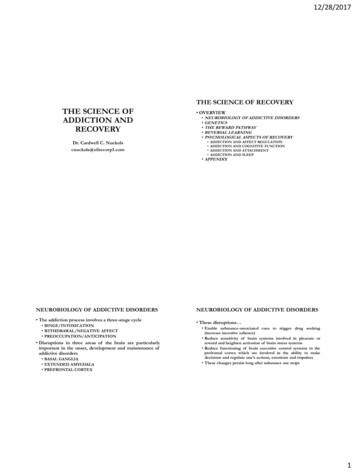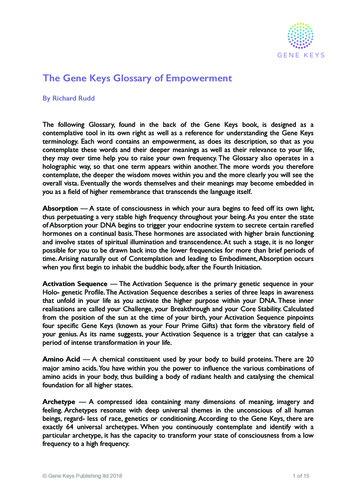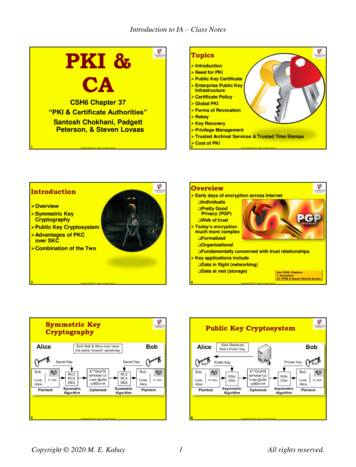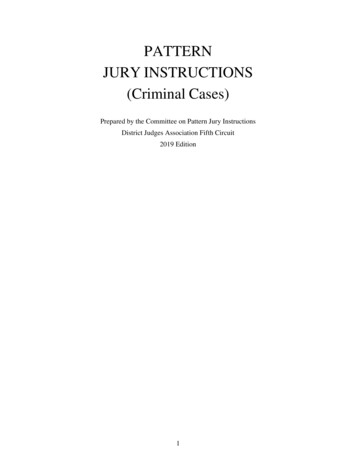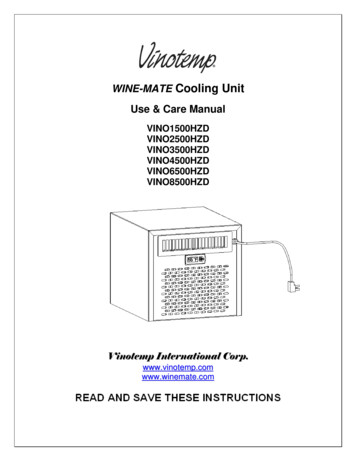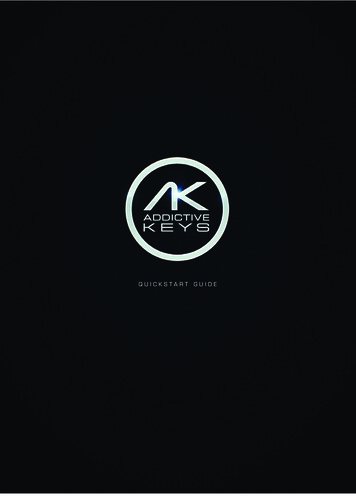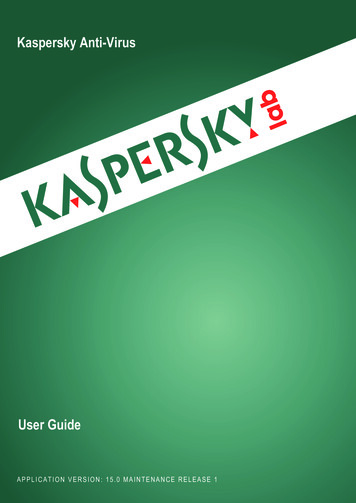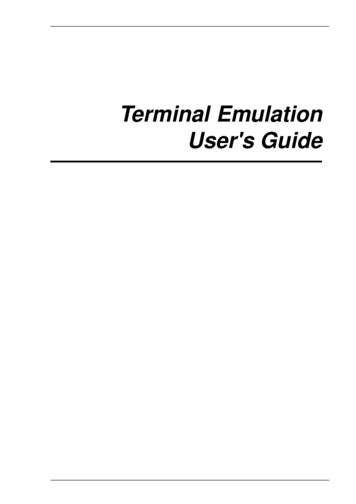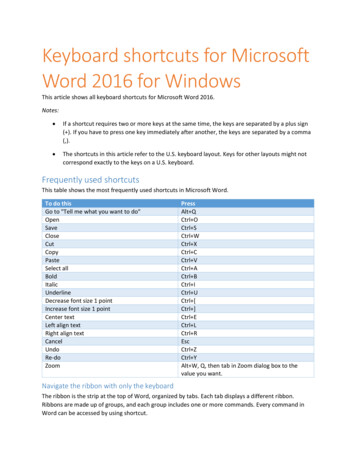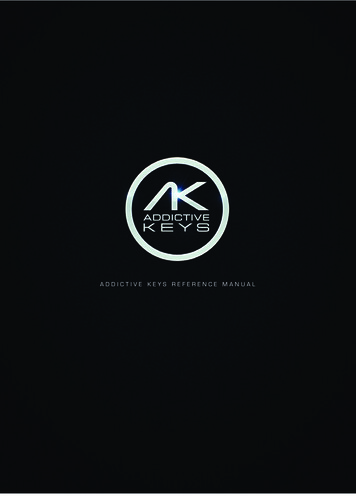
Transcription
ADDICTIVEKEYSREFERENCEMANUAL
ADDICTIVEKEYSREFERENCEMANUALADDICTIVE KEYS REFERENCE MANUALWhat is Addictive Keys? . 3How do i use Addictive Keys? . 4Installation and authorization .4As a standalone application .4As a plug-in in a host software .4About this manual . 5Abbreviations and tech terms .5Quick tour.5Addictive Keys manual . 6Navigation .6Gallery page .7Explore page .8Edit page .9Introduction .9Overview . 10Instrument settings . 11Sample playback section . 11Channel strip . 15Microphone/input selection . 19Mixer .20Fx – Delerb . 21Presets and memos. 23Presets . 23Save preset . 24Memos . 25My cloud . 26Session settings . 27Temperament graph . 27Key and pedal display . 27Pitch bend . 27X-mod source . 28Velocity response . 28Session settings . 28Master tune . 28Temperament settings . 28Help menu . 28Automation . 29Credits . 302BACK TO INDEX
ADDICTIVEKEYSREFERENCEMANUALWHAT IS ADDICTIVE KEYS?Addictive Keys is a powerful music production and songwriting tool setting a new standard forvirtual keyboard instruments. With its unique sound creation ability, smart workflow, fast loadingtimes and high quality producer presets Addictive Keys is perfect for any production style andmusic genre. Addictive Keys is easy to use and slim enough to run on both stationary and laptopcomputers without compromising sound quality. The standalone version is perfect for spontaneousjamming and live performances and the plug-in version support all major DAW hosts. AddictiveKeys will have an ever-growing catalogue of keyboard instruments making it possible to expand andcustomize libraries.The instruments allow the user to mix and match different microphone perspectives and otherinstrument specific features. With Addictive Keys the user can utilize professional effects like EQ,filter, noise, compression, distortion, reverb, delay, chorus, phaser and tremolo – add advancedenvelopes for filter, pitch and volume, and create truly unique sounds never heard before. Whenmusic comes first and finding the right sound is crucial Addictive Keys is the perfect tool to makeany production unique.Addictive Keys - Creative Sounds For Creative People.3BACK TO INDEX
ADDICTIVEKEYSREFERENCEMANUALHOW DO I USE ADDICTIVE KEYS?INSTALLATION AND AUTHORIZATIONThe Addictive Keys installation and authorization process is handled automatically by the XLN OnlineInstaller application – available for download by clicking the link below:www.xlnaudio.com/installDownload, unzip, run it and follow the steps to install and authorize Addictive Keys.For detailed information about how to use the Online Installer please visit the install page.AS A STANDALONE APPLICATIONAfter the installation is complete, the standalone version of Addictive Keys will appear in the ProgramsFolder in the Start Menu (Windows) or Applications Folder (OS X) in the “XLN Audio” folder.Run the application and click on the [Audio Settings] button in the top left corner to set up the audiooutput and input port for the MIDI keyboard.AS A PLUG-IN IN A HOST SOFTWAREAddictive Keys can be loaded as a plug-in in most major DAW hosts. When using Addictive Keys asa plug-in, the Audio/MIDI settings can be adjusted in the preferences of your host software.For detailed instructions how to load Addictive Keys in your specific host please visit:www.xlnaudio.com/how to load plugins4BACK TO INDEX
ADDICTIVEKEYSREFERENCEMANUALABOUT THIS MANUALABBREVIATIONS AND TECH TERMS”Host” means DAW host software (Like Cubase, Pro Tools, Logic)“AK” is short for Addictive Keys.QUICK TOURThe Addictive Keys Quickstart Guide is located in the help menu in Addictive Keys. It’s also availableonline in our support portal at www.xlnaudio.com/support5BACK TO INDEX
ADDICTIVEKEYSREFERENCEMANUALADDICTIVE KEYS MANUALNAVIGATIONThe top section of the Addictive Keys user interface gives you quick access to all the essentialpages and features in Addictive Keys.A. Memo BrowserB. Record MemoC. Loading IndicatorD. Preset displayE. Preset BrowserF. Save PresetG. Logo (Show Program Information and Credits)H. Page SelectI.Help Menu6BACK TO INDEX
ADDICTIVEKEYSREFERENCEMANUALGALLERY PAGEThe Gallery page shows all the installed instruments and instruments available for purchase. Usethe arrow buttons to select the next/previous instrument. The bottom of the Gallery page showsthumbnails of the available ExploreMaps for the currently selected instrument.Press [VIEW] in the right corner of the Gallery page change the view to all ExploreMaps to view allcurrently available ExploreMaps for all currently installed Instruments. Click an ExploreMap thumbnail load the full ExploreMap.7BACK TO INDEX
ADDICTIVEKEYSREFERENCEMANUALEXPLORE PAGEAn ExploreMap displays a selection of presets that can be used as they are, or provide a startingpoint for further editing. All presets are provided with a preview that enables you to listen to thepreset without having to play. Tweaking is done by using the Macro Controls available on someExploreMaps and/or by opening the Edit page.t Preset Select: Click a [preset name] to load that preset.t Preset Preview: Click the [Play] next to each preset name to hear a preview of that preset.t Macro Controls: These knobs are assigned to one or more parameters in the EDIT page andprovide basic tonal shaping without having to open the Edit page. Please note that not allExplore Maps have Macro Controls.t Next/previous arrows: Click to switch ExploreMap.(Click GALLERY in the top section to go back and switch instruments)8BACK TO INDEX
ADDICTIVEKEYSREFERENCEMANUALEDIT PAGEINTRODUCTIONThe EDIT page allows advanced tweaking of the sound using a vast selection of settings and effects.Before digging deeper into the different sections, here are a few notes on how the controls in theEDIT page works.X-ModulationOn the EDIT page you’ll find smaller knobs next to some of the controls. These are called X-modulation (X-mod) knobs and allow you to control one or several parameters in Addictive Keys with yourmidi keyboard, using the mod wheel, aftertouch, or a MIDI CC value of your choice (see the SessionSettings chapter for more information). The X-mod knob controls the range of modulation for theparameter it is located next to.All X-modulation featured parameters are marked “X-modable” in this manual.Use [Shift] to increase control resolutionIf you hold [Shift] on your computer keyboard while editing a control, you get a finer control resolution,enabling high precision adjustments.Scroll wheel supportAddictive Keys supports scroll wheel editing for most controls, just place the cursor over thecontrol and use the scroll wheel to adjust it.Instant OnTo activate a “darkened” ( turned off) section, just alter one of the controls and it will become active.Reset a control to its default positionTo reset a control to its default value, use [Ctrl] click (Windows) or[Cmd] click (OS X)9BACK TO INDEX
ADDICTIVEKEYSREFERENCEMANUALOVERVIEWA. Instrument SettingsB. Sample Playback SectionC. Channel StripD. Microphone/Input SelectionE. Mixer Section10BACK TO INDEX
ADDICTIVEKEYSREFERENCEMANUALINSTRUMENT SETTINGSThis section of the EDIT page contains settings that are specific for the currently selected instrument.Click the arrow button in the top left of this section to open the Instrument Select menu or use thescroll wheel while holding the cursor over the arrow to select instrument.Pedals(This option is not available for all instruments)t Softness: Adjusts the instrument softness when the soft pedal (Una Corda) is pressed.t Pedal Noise: -inf - 10 dB. Adjusts the volume of the pedal noise. At 0, the Pedal Noise soundsat the level it was recorded.t Sustain Body: Off - 0 - 10 dB. Adjusts the amount of sympathetic resonance in the instrumentwhile the sustain pedal is pressed. The more you add, the “richer” the sustain tone will sound.At 0, the Sustain Body sounds at its natural level.t Sustain Noise: Off - 10 dB. Adjusts the amount of string resonance for all strings in theinstrument while the sustain pedal is pressed, adding a natural noise within the instrument.At 0, the Sustain Noise sounds at its natural level.Vel SampleThe ‘Velocity to Sample’ slider allows you to filter out the lowest and/or highest velocity layers of thecurrent instrument, while keeping the dynamic range intact. This means that if you would retractthe Vel Sample slider to a thin line, Addictive Keys will only play samples from a single velocitylayer, but you still get normal volume differences on those samples based on velocity.SAMPLE PLAYBACK SECTIONThis section of the EDIT page provides three tabs with note/voice specific sound shaping possibilities:Pitch, Filter and Volume. Note that these settings affect the whole instrument and the audio outputs.11BACK TO INDEX
ADDICTIVEKEYSREFERENCEMANUALPitcht Octave: Transpose the instrument via MIDI one octave up ( 1) or down (-1).t Tune FX - Dissonance: Adjusts the amount of random detuning. The graph in the SessionSettings page serves as a visual reference for the detuning key by key.t Tune FX - Sample Shift: Shifts the pitch in semitones while simultaneously compensating withmidi transpose in the opposite direction. The result is an increase or decrease in overtones.t Vibrato - Rate: 0 - 24Hzt Vibrato - Depth: 0 - 100%. (X-Modable)Pitch Envelopet Pitch Start: /- 24 semitones.t Hold Time: 0 - 500 ms.t Release Time: 0 - 10 s.t Vel: Increase this slider to let the velocity of incoming midi notes determine the influence of thepitch envelope.Envelope parameters can be edited either by dragging the points in the graph or by adjusting thevalues below the graph. Adjust the curves between the points in the envelope by dragging themup/down.12BACK TO INDEX
ADDICTIVEKEYSREFERENCEMANUALFiltert Enable: Turns on/off the entire filter section.t Type: Low Pass 12dB and 24dB, High Pass 12dB or Band Pass 12dB.t Cutoff: 16Hz - 16744Hz. (X-Modable)t Resonance: 0-100%t Kbd (Keyboard): Increasing this control, the cutoff will increase with the MIDI note value(high note high cutoff, low note low cutoff). Set this control to a negative value to getthe opposite effect.Filter envelopet Enable: Turns on/off the envelope sectiont Envelope Point (Cutoff): 0 - 100%.t Attack Time: 0 - 7 st Sustain 1 Time: 0 - 7 st Sustain 2 Time: 0 - 7 st Release Time: 0 - 15 st Vel: Increase this slider to let the velocity of incoming MIDI notes determine the influenceof the filter envelope.Envelope parameters can be edited either by dragging the points in the graph or by adjustingthe values below the graph. Adjust the curves between the points in the envelope by draggingthem up/down.13BACK TO INDEX
ADDICTIVEKEYSREFERENCEMANUALVolumet Vel Vol: Adjusts how velocity affects the volumet Kbd: Increasing this control, the volume will increase with the MIDI note value (high note highvolume, low note low volume). Decrease this control to get the opposite effect.Volume envelopet Enable: When the envelope is disabled instruments will playback “as recorded” using releasesamples if available.t Vel : Increase this slider to let the velocity of incoming MIDI notes determine the influence ofthe volume envelope.t Envelope Point Amplitude: -inf. - 0 dBt Attack: 0 - 7 st Decay: 0 - 7 st Sustain 2: 0 - 7 st Release: 0 - 15 s (only available if Release Samples are deactivated)t Release Samples: Activates/deactivates release sample playback.Envelope parameters can be edited either by dragging the points in the graph or by adjusting thevalues below the graph. Adjust the curves between the points in the envelope by draggingthem up/down.14BACK TO INDEX
ADDICTIVEKEYSREFERENCEMANUALCHANNEL STRIPThe Instrument Channels and the Master Channel in Addictive Keys each have a channel strip.Click the channel label in the mixer to select the Channel strip you want to edit. The Channel Stripcontains useful tools for shaping the sound. By clicking the button in the top left corner of eachinstance it can be turned on or off, indicated by a darkened area when the instance is turned off –adjusting any of the controls will immediately active it again.InputThis section shows the currently selected microphone/input. By clicking the input slot a scroll downmenu shows all available selectable microphones/inputs for the selected instrument.NoiseThe noise section controls the amount of modeled analog noise added to the sound. On the threeinstrument channels the noise module is placed before the effect chain allowing the noise to bemore integrated with the direct sound. On the master channel the noise module is placed at theend.t 7 noise types: Neumann U67, Jupiter 8, “Burr” rack distortion unit, Big Muff stomp box, Vinylnoise, Tape 7,5 lps, Tape 15 lps - Select noise type by clicking the arrow keys or click the noisetype name to get a popup. You can also hold the cursor over the noise type name and use thescroll wheel to flip through the different noise types.t Noise Decay: 0 – 24st Noise level: -78 – -30 dBMulti Effect SlotsEach AK channel has two identical Multi Effects Slots, one pre- and one post-EQ. Use the arrowbuttons to select the next/previous effect or click on the effect name and use the dropdown menu.15BACK TO INDEX
ADDICTIVEKEYSREFERENCEMANUALCompress & DistortActivate or deactivate the compressor/distortion separately by clicking the Enable buttons on eachsection (circled).Compressor:t Threshold: 0 – -48 dBt Ratio: 1:1 to 8:1t Attack: 1 – 500 mst Release: 10 – 2000 msThe AK compressor has an advanced AutoGain algorithm that keeps levels in check.Distortion:t Distortion Algorithm Selector:t Crunch, Tube Pair, Iron Transformer, Zap, Air Pressure. Select algorithm by clicking on thearrow buttons, or click the distortion type name to get a popup.t Dist Amount: Adjusts the amount of distortion added to the soundt Mix: Mixes between the clean and the distorted sound.t Range: 20 – 20000 Hz. Sets the frequency range exposed to distort.16BACK TO INDEX
ADDICTIVEKEYSREFERENCEMANUALChorusA 5-voice Chorus effect.t Rate: 0 – 32 Hz. Adjusts the chorus rate. An alternative rate control is to drag the graph leftor right.t Depth: Adjusts the chorus depth. An alternative depth control is to drag the graph up or down.t Stereo: Adjusts the chorus stereo width by spreading the chorus voices.t Mix: Mixes between the clean and wet sound. X-modable.t Filter: 20 Hz - 20 kHz. Sets the frequency range that is passed through the effect.t Octave Mode: Sets individual rates for each chorus voice in octave relations. For example: if youset the chorus rate knob to 16 Hz, the 1st voice will pitch shift at 16 Hz, the 2nd at 8 Hz, the3rd at 4 Hz, the 4th at 2 Hz and 5th at 1 Hz. With Octave Mode off, all voices will pitch shift atthe same rate, but with a LFO phase offset for a rich sound.Phasert Waveform Selector: Triangle, Sine, Square, Sawtooth, 3 steps, 4 steps, 6 steps, Random.Select waveform by clicking the arrow keys or click-hold and drag the waveform graph left/right.t Invert: Press [INV] to invert the waveform.t Rate: Adjusts the phaser rate. Press [SYNC] to sync the phaser rate to your DAW’scurrent tempo.t Stereo On/Off: Triggers stereo mode.t Stages: 6, 12, 24.t Depth: Adjusts the phaser depth.t Feedback: Adjusts the phaser feedback. X-modable.t Phase: 0 - 1. Gradually flips the phase.t Mix: Mixes between the clean and wet sound. X-modable.17BACK TO INDEX
ADDICTIVEKEYSREFERENCEMANUALTremolot Waveform selector: Triangle, Sine, Square, Sawtooth. Select waveform by clicking the arrowkeys or click-hold and drag the waveform graph left/right.t Rate: Adjusts the tremolo rate. Press [SYNC] to sync the tremolo rate to the currenttempo in your host.t Invert: Press [INV] to invert the waveform.t Volume Amount: Adjusts the amount of volume modulation. X-modable.t Pan Amount: Adjusts the amount of pan modulation. X-modable.t Filter On/Off Button: Activates/deactivates filter modulation.t Cutoff: 20 Hz - 20 kHz. Adjusts the cutoff of the tremolo’s LP Filter. X-modable.t Filter Amount: Adjusts the amount of filter modulation and resonance. Turn right formodulation with filter resonance. Turn left for modulation without filter resonance. X-modable.EQ (3 band)t Centre Frequency: 20 Hz - 20 kHz.t Gain: /-24 dB per band.t Q-Value: 0.1 - 10.Edit the EQ settings either directly in the graph (scroll wheel controls Q value) or by clicking thevalues below the graph and moving the mouse up/down.18BACK TO INDEX
ADDICTIVEKEYSREFERENCEMANUALMICROPHONE/INPUT SELECTIONEach Addictive Keys instrument was recorded using several microphones from different perspectives.Some instruments have also been recorded through DI boxes or similar. You can choose one input foreach Instrument Channel and blend them to your liking in the AK Mixer Section.The virtual room serves as a visual reference for the available and currently used microphoneperspectives and inputs. The virtual room will highlight the microphone(s) selected for the currentinstrument channel with an orange circle. Microphones used by the other channels will be highlighted with a white circle. The virtual room also serves as a microphone selector; by clicking themicrophone perspective of choice the selected instrument channel will load the selected perspective.Input SelectionThere are three ways of selecting an input for the Instrument Channels in Addictive Keys:1. Press the small downwards arrow on the Instrument Channel Label and select input from thedropdown menu.2. Select the Instrument Channel you want to change, then click on the microphones in the virtualroom you want to use.3. Select the Instrument Channel you want to change, then click the microphone picture in thechannel strip and select microphone from the dropdown menu. You can also hold the cursorover the picture and use the scroll wheel to flip through the different microphones.19BACK TO INDEX
ADDICTIVEKEYSREFERENCEMANUALMIXERThe Addictive Keys Mixer Section has 6 stereo mixer channels. Every mixer channel has its own tab(with exception for the joint FX1/FX2 tab) that holds individual settings. Click on the channel label toview the tab. The three Instrument Channel tabs and the Master Channel tab hold individual ChannelStrips. The ‘FX1 / FX2’ tab displays the Delerb (Delay/Reverb) settings for the two FX channels.A. Three Instrument channelsB. Two channels handling the FX1 / FX2 returns.C. Master channel. All channels in Addictive Keys are summed to the master channel forfinal processing.Channel ControlsEach channel has:t Volume Fadert Pan: See Pan Controlst Solo and Mute buttons (With exception of the Master Channel that has no Solo button)The Instrument Channels (A) also have:t Send knobs for FX1 / FX2The FX Channels (B) also have:t Delerb balance knobs20BACK TO INDEX
ADDICTIVEKEYSREFERENCEMANUALPan ControlsThe levels of the left and right channels can be adjusted in a variety of ways using the pan control.Drag the Pan Control areas left/right to pan channels. You can also control the stereo width bydragging the mouse up/down, and even reverse the stereo image by dragging upwards; beyondcenter (the pan handle turns blue to indicate a reversed stereo image).A. Full width, centeredB. Stereo width reduced, not centeredC. Mono, centeredD. Mono, not centeredE. Reversed stereo image, full width, centeredF. Reversed stereo image, reduced width, not centeredTo quickly center a Pan:To reset a control to its default value, use [Ctrl] click.FX – DELERBThe FX Section of Addictive Keys consists of 2 identical Delerb units (a delay that is fed into areverb). Each Instrument Channel in the AK Mixer Section can send to these effects. The Delerboutputs are available in the Mixer section, where you can adjust volume and pan, before they aresummed in the Master Channel together with the Instrument Channels.21BACK TO INDEX
ADDICTIVEKEYSREFERENCEMANUALA. Delayt Time: 0 - 1000 ms. Sets the delay time. Click the SYNC button to sync the delay to the DAW’scurrent tempo. You can also click-hold and drag the Delerb Graph left/right to adjust delay time.t Feedback: Sets the delay feedback. You can also click-hold and drag the Delerb Graph up/downto adjust the delay feedbackt Swing: Adds a swing or shuffle effect to the echo repeats.t Ping Pong: Makes the sound bounce back and forth between the left and right output channels,creating a distinct stereo effect.t Range: 20 Hz - 20 kHz. Limits the frequency range of the delay.B. Crossfader & Delerb Grapht Delerb Crossfader: Sets the balance between the delay and the reverb.t Delerb Graph: Displays a visual graph of the current Delerb decay. Drag the Delerb Graph tocontrol delay time/feedback and reverb decay: left/right delay time, up/down delay feedback and reverb decay.C. Reverbt Reverb Algorithm Selector: Ambience 0 - 1s, Room 0 - 3s, Hall 0 - 10s, Plate 0 - 10s. Selectalgorithm by clicking on the arrow keys, or click the algorithm name to get a popup.t Pre-delay: 0 - 500 ms.t Decay: Adjusts the reverb time. You can also click-hold and drag the Delerb Graph up/down toadjust the reverb decay.t Damping: For managing the high frequency reflections.D. EQ (3 band)t A duplicate of the regular insert EQ.22BACK TO INDEX
ADDICTIVEKEYSREFERENCEMANUALPRESETS AND MEMOSPRESETSA preset contains information about an instrument and its applied effects making it easy to saveand load different sounds. All the presets from the ExploreMaps are listed in the Preset Browser,along with any user-created presets. Click a play button in the list to hear a short preview of thatpreset. Use the filtering options in the top of the Preset Browser to only show presets from aspecific instrument, or to show/hide user-created presets or presets included in instruments.The right section of the Preset Browser shows information about the currently selected preset. Italso allows you to Share your preset (via My Cloud), Rename it or Delete it. You can also drag thepreset preview as a MIDI region from the “Drag to track”-bar onto the Addictive Keys track in yourhost or export the preview as a MIDI-file by dragging it to a folder in your computer OS.The bottom of the Preset Browser contains a dropdown menu that allows you to sort the presetsalphabetically or chronologically, while the Prev/Next buttons selects the previous/next presetin the list.23BACK TO INDEX
ADDICTIVEKEYSREFERENCEMANUALSAVE PRESETPress the floppy disc icon in the top section to open the Save Preset dialog and save your currentsound as a preset.t Name: Name the preset in this field.t Info: Write additional info about the preset in this field.t REC: Click this button to record a MIDI Preview for the preset to be played when hitting thepreview button in the Preset Browser.t PLAY: Click this button to play the current preview for the preset.t Save: Click this button to save the preset to your computer and to My Cloud.t Cancel: Click this button to cancel the saving process and close the Save Preset dialog.24BACK TO INDEX
ADDICTIVEKEYSREFERENCEMANUALMEMOSMemos is a brand new feature developed for Addictive Keys and it lets you record ideas and sketchesinstantly when inspiration strikes.Simply hit the Record Memo button at any time to start recording a MIDI-based memo then hit itagain when you’re done. Your Memo is conveniently saved together with the preset at the time ofthe recording so that it will sound exactly the same the next time you listen to it.The right section of the Memo Browser shows information about the currently selected Memo.It also allows you to Share your Memo (via My Cloud), Rename it or Delete it. You can also dragthe Memo as a MIDI region onto the Addictive Keys track in your host or export the memo as aMIDI-file by dragging it to a folder in your computer OS.The bottom of the Memo Browser contains a dropdown menu that allows you to sort the Memos alphabetically or chronologically, while the Prev/Next buttons selects the previous/next preset in the list.The [Preview] button in the bottom right of Addictive Keys lets you preview the current memo. It’savailable from any page in AK, which means that you can, for example, adjust the controls on theEDIT page while the memo is playing.25BACK TO INDEX
ADDICTIVEKEYSREFERENCEMANUALMY CLOUDMy Cloud is the new way of sharing presets and memos over multiple systems developed exclusivelyfor Addictive Keys and it works like this:If you are using Addictive Keys while connected to the Internet, all presets and memos saved will beuploaded instantly to your XLN account. When working on more than one computer all your presetsand memos are automatically kept in sync; do a fresh install on a new computer and the first timeyou start Addictive Keys all your old presets and memos will instantly become available. My Cloudkeeps track of different versions of the presets you’ve saved and even stores deleted presets andmemos so you can restore them at any time.You can also share presets through My Cloud. In Addictive Keys there’s a Share button and it’salso available in your account on the web site. Clicking the Share button will render a unique link foryour preset; copy the link and send it to a friend – by vising the link your friend can add the presetto his/her own XLN user account. The next time your friend starts Addictive Keys the preset willautomatically be downloaded and available in the Preset Browser.26BACK TO INDEX
ADDICTIVEKEYSREFERENCEMANUALSESSION SETTINGSThe Session Settings provides control over the performance elements of your instruments, suchas relative and absolute tuning, pitch-bend, X-modulation and velocity response. These settings aresaved along with all other settings when saving your song/arrangement. They are however notsaved with your presets, or changed when you change presets or instruments.TEMPERAMENT GRAPHThe Temperament Graph serves as a visual reference for the tuning of the current instrument.The Graph updates in real time when tuning settings like Temperament, Master Tune, Scale Key,Stretch and Dissonance (on the EDIT page) are changed.KEY AND PEDAL DISPLAYThe Key and Pedal display serves as a visual reference for MIDI input signals.PITCH BENDSet the pitch bend range for the pitch bend controller on your MIDI keyboard. Separate settings areavailable for upwards and downwards pitch bend.27BACK TO INDEX
ADDICTIVEKEYSREFERENCEMANUALX-MOD SOURCESet which MIDI parameter that will control the X-modulation. Choose from modulation wheel, aftertouchor a MIDI CC value. If you are not sure what CC value the knob/slider on your MIDI controller use thenclick the [Learn] button and move the knob/slider. Addictive Keys will then register the MIDI CC valueand assign that knob/slider to control the X-modulation.VELOCITY RESPONSESet the velocity response curve by rotating the knob or drag up/down in the graph.Moving the mouse up/down close to the sides of the graph lets you limit the range.SESSION SETTINGSt Set Defaults: Sets all Session Settings to the default values.t Load Startup Settings: Sets all Session Settings to the Startup values.t Save this as Startup Setting: Saves the current Session Settings as the Startup Settings.Every time a new instance of Addictive Keys is opened, the Startup Settings are loaded.MASTER TUNEEdit the master tuning of your instrument in Hz or cents.TEMPERAMENT SETTINGSAdjust the tuning of you
jamming and live performances and the plug-in version support all major DAW hosts. Addictive Keys will have an ever-growing catalogue of keyboard instruments making it possible to expand and customize libraries. The instruments allow the user to mix and match different microphone perspectives and other instrument specific features.