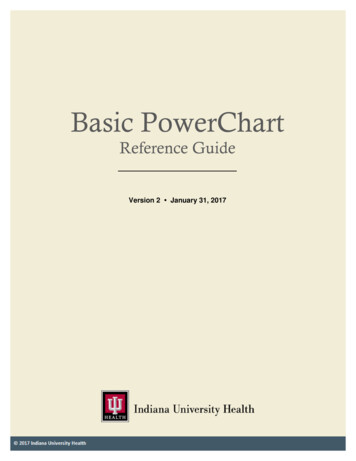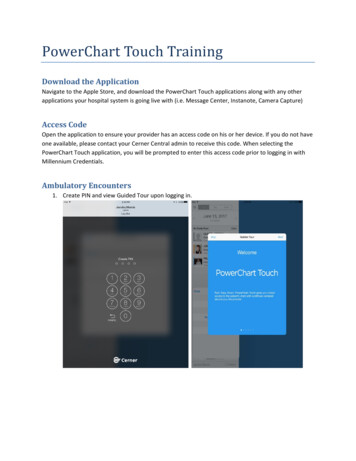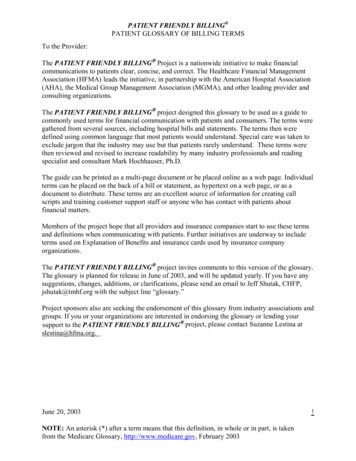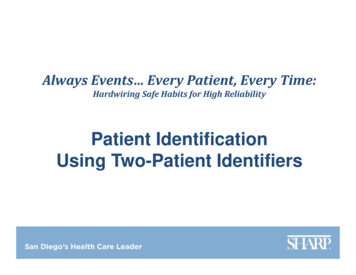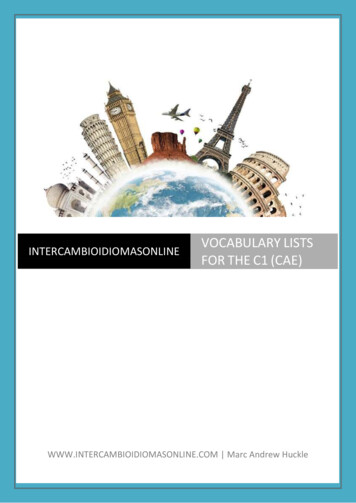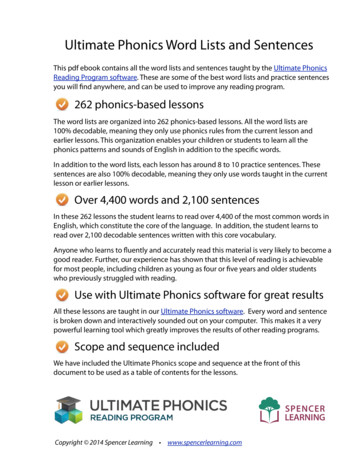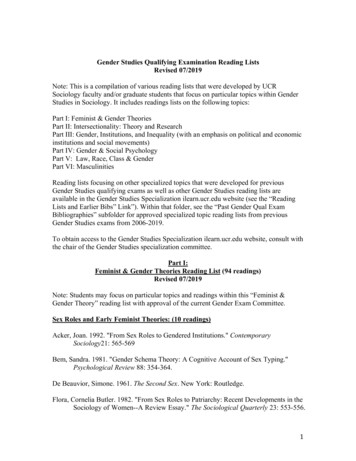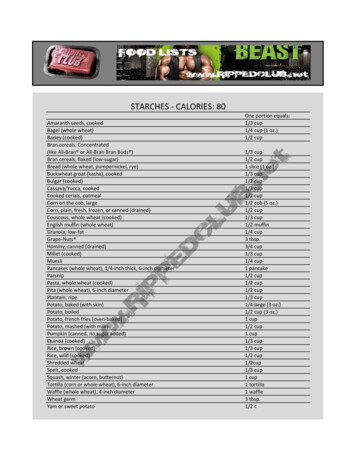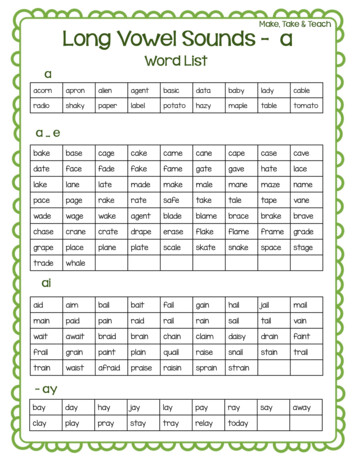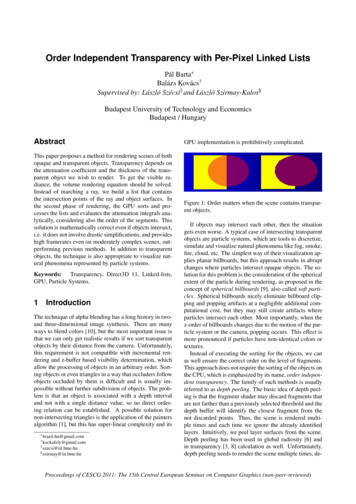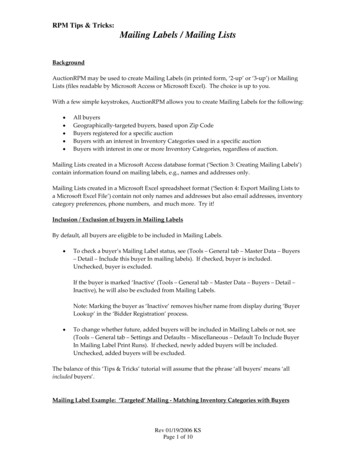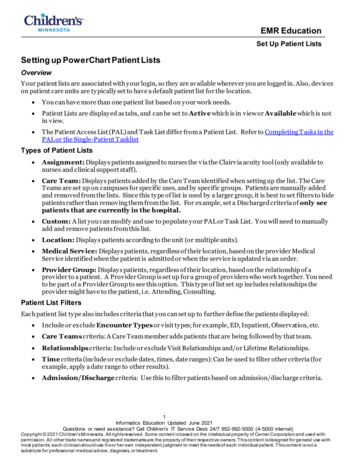
Transcription
EMR EducationSet Up Patient ListsSetting up PowerChart Patient ListsOverviewYour patient lists are associated with your login, so they are available wherever you are logged in. Also, deviceson patient care units are typically set to have a default patient list for the location. You can have more than one patient list based on your work needs. Patient Lists are displayed as tabs, and can be set to Active which is in view or Available which is notin view. The Patient Access List (PAL) and Task List differ from a Patient List. Refer to Completing Tasks in thePAL or the Single-Patient TasklistTypes of Patient Lists Assignment: Displays patients assigned to nurses the via the Clairvia acuity tool (only available tonurses and clinical support staff). Care T eam: Displays patients added by the Care Team identified when setting up the list. The CareTeams are set up on campuses for specific uses, and by specific groups. Patients are manually addedand removed from the lists. Since this type of list is used by a larger group, it is best to set filters to hidepatients rather than removing them from the list. For example, set a Discharged criteria of only seepatients that are currently in the hospital. Custom: A list you can modify and use to populate your PAL or Task List. You will need to manuallyadd and remove patients from this list. Location: Displays patients according to the unit (or multiple units). Medical Service: Displays patients, regardless of their location, based on the provider MedicalService identified when the patient is admitted or when the service is updated via an order. Provider Group: Displays patients, regardless of their location, based on the relationship of aprovider to a patient. A Provider Group is set up for a group of providers who work together. You needto be part of a Provider Group to see this option. This type of list set up includes relationships theprovider might have to the patient, i.e. Attending, Consulting.Patient List FiltersEach patient list type also includes criteria that you can set up to further define the patients displayed: Include or exclude Encounter Types or visit types; for example, ED, Inpatient, Observation, etc. Care T eams criteria: A Care Team member adds patients that are being followed by that team. Relationships criteria: Include or exclude Visit Relationships and/or Lifetime Relationships. T ime criteria (include or exclude dates, times, date ranges): Can be used to filter other criteria (forexample, apply a date range to other results). Admission/Discharge criteria: Use this to filter patients based on admission/discharge criteria.1Informatics Education Updated June 2021Questions or need assistance? Call Children’s IT Service Desk 24/7 952-992-5000 (4-5000 internal)Copyright 2021 Children's Minnesota. All rights reserved. Some content is based on the intellectual property of Cerner Corporation and used withpermission. All other trade names and registered trademarks are the property of their respective owners. This content is designed for general use withmost patients; each clinician should use his or her own independent judgment to meet the needs of each individual patient. This content is not asubstitute for professional medical advice, diagnosis, or treatment.
EMR EducationSet Up Patient ListsT o clear criteria from the Time, Discharge and Admission Criteria: Highlight the criteria on the left, thenselect None.Suggested Patient List Filtering and Types of Lists for your workED: Use a Location Patient List. Set it up to show Encounter Types: Emergency Dept, Inpatient, Observation,Outpatient, Outpatient in a Bed.SSU (SPS): Use a Location Patient List. Set it up to show Encounter types of Day Surgery, Inpatient,Observation, Outpatient and Outpatient in a Bed.CPN Providers, Residents: Use a Care Team Patient List. A Care Team member adds patients that arebeing followed by the team.Hospitalists, T rauma team, Clinic Providers who also see inpatients: Use a Medical Service PatientList. Set it up to display Inpatient, Observation, and Outpatient in a Bed Encounter Types (to filter outPre-reg patients). A Provider Group list using the same Encounter type filters.St Paul Clinic RNs: Use a Care Team Patient List.Inpatient RNs: Set up both an Assignment List and a Custom list. Then, set up the Custom List to pull intoyour PAL. Patients can be removed from the list once your shift is over.Inpatient care staff: First, set up a Location list for your home unit. Then, set up a Custom List to pull intoyour PAL or Task List.Outpatient Clinic staff: Use your Ambulatory Organizer for day-to-day work, but a Patient List can be set upfor a longer date range. For example, to know the number of patients seen in a specific time frame, use aLocation list to see all patients discharged since140 days ago.Student Nurses: Use a Location Patient List based on your clinical assignment.2Informatics Education Updated June 2021Questions or need assistance? Call Children’s IT Service Desk 24/7 952-992-5000 (4-5000 internal)
EMR EducationSet Up Patient ListsSetting up an Assignment Patient List for a PAL (RNs Only)1. Click Patient List.2. From the Patient List window, click the wrench (List Maintenance) icon.3. This opens the Modify Patient Lists window. Click New at the bottom.4. On the Patient List T ype window, click Assignment, then click Next.5. Enter a list name, then click Finish.3Informatics Education Updated June 2021Questions or need assistance? Call Children’s IT Service Desk 24/7 952-992-5000 (4-5000 internal)
EMR EducationSet Up Patient Lists6. Move the list from Available Lists to Active Lists, then click OK.Setting up a Location Patient List1. Click Patient List.2. From the Patient List screen, click on the wrench (List Maintenance) icon.3. This opens the Modify Patient Lists window. Click New at the bottom.4. On the Patient List T ype window, click Location, then click Next.4Informatics Education Updated June 2021Questions or need assistance? Call Children’s IT Service Desk 24/7 952-992-5000 (4-5000 internal)
EMR EducationSet Up Patient Lists5. In the Location Patient List window, click next to Locations. Continue to click to select yourcampus. Drill down until you find the location.Note: Inpatient units can be found in Patient Care Units.Example shown is for St Paul Campus, Patient Care Unit, 6th Floor:6. Place a check next to the unit or clinic to select it.7. Other criteria can also be added from this window. Encounter types or visit types of Emergency Dept, Inpatient, Outpatient in a bed and/orObservation should be used, when applicable for your unit.8. Click Finish.5Informatics Education Updated June 2021Questions or need assistance? Call Children’s IT Service Desk 24/7 952-992-5000 (4-5000 internal)
EMR EducationSet Up Patient Lists9. From the Modify Patient Lists window, find the list on the Available lists side and use the blue arrowto move it over to the Active lists side.10. Click OK. The list will now show up on the Patient List tab.Setting up a Custom Patient List1. Click Patient List.2. From the Patient List screen, click on the wrench (List Maintenance) icon.3. This opens the Modify Patient Lists window. Click New at the bottom.4. In the Patient List Type window, click Custom and then Next.6Informatics Education Updated June 2021Questions or need assistance? Call Children’s IT Service Desk 24/7 952-992-5000 (4-5000 internal)
EMR EducationSet Up Patient Lists5. Enter a list name, then click Finish.6. Move the list from Available Lists to Active Lists and click OK.7. To add patients to the list with a patient chart open:a. From the menu, right-click to choose Patient.b. Choose Add Patient to a Patient List.c. Or, right-click on the patient name in another list (for example, a Location list) and select Add to aPatient List, and select your new list (in this example, My Custom List). This assures that you aredocumenting on the current patient encounter.7Informatics Education Updated June 2021Questions or need assistance? Call Children’s IT Service Desk 24/7 952-992-5000 (4-5000 internal)
EMR EducationSet Up Patient ListsSetting up a Care Team Patient List1. Click Patient List.2. From the Patient List screen, click on the wrench (List Maintenance) icon.3. This opens the Modify Patient Lists window. Click New at the bottom.4. In the Patient List Type window, click CareT eam, and click Next.5. Place a check mark next to the appropriate care team from the list. Enter a name for the list, if applicable.Next, set your Encounter types and Discharge Criteria.8Informatics Education Updated June 2021Questions or need assistance? Call Children’s IT Service Desk 24/7 952-992-5000 (4-5000 internal)
EMR EducationSet Up Patient Lists6. Click on Encounter Types and place a check mark next to the appropriate encounter types from the list.Suggested encounter types: Emergency Dept, Inpatient, Outpatient in a Bed and Observation.7. For Discharge criteria, select Only display patients that have not been discharged and click Finish.8. Move the list from Available lists to Active lists and click OK.9Informatics Education Updated June 2021Questions or need assistance? Call Children’s IT Service Desk 24/7 952-992-5000 (4-5000 internal)
EMR EducationSet Up Patient Lists9. To add patients to the list, with a patient chart open, from the menu choose Patient, then Add to aPatient List and select the Care Team.OrRight-click on the patient name in another list (for example, a Location list) and select Add to a PatientList, and select the list (in this example, St Paul Blue). This assures that you are documenting on thecurrent patient encounter.10Informatics Education Updated June 2021Questions or need assistance? Call Children’s IT Service Desk 24/7 952-992-5000 (4-5000 internal)
EMR EducationSet Up Patient ListsSetting up a Medical Services Patient List1. Click Patient List.2. From the Patient List screen, click on the wrench (List Maintenance) icon.3. This opens the Modify Patient Lists window. Click New at the bottom.4. From the Patient List T ype window, choose Medical Service, then Next.5. From the Medical Service Patient List window, choose the Medical Service.11Informatics Education Updated June 2021Questions or need assistance? Call Children’s IT Service Desk 24/7 952-992-5000 (4-5000 internal)
EMR EducationSet Up Patient ListsOptional: Other criteria can also be added to the list from this window.a. Encounter Types or visit types can be selected. Click Encounter Types. Then select encounter typesfrom the list on the right to be included. For example, for inpatients select Emergency Dept, Inpatient,Observation and Outpatient in a Bed.b. Discharge Criteria can be set. Click Discharge Criteria from the list in the left column, then select theappropriate criteria. Example: For inpatient lists, select Only display patients that have not beendischarged.Once settings have been selected, click Finish.6. From the Modify Patient Lists window, find the list on the Available lists side and use the bluearrow to move it over to the Active lists side. Click OK.The list will now show up on the Patient List tab.12Informatics Education Updated June 2021Questions or need assistance? Call Children’s IT Service Desk 24/7 952-992-5000 (4-5000 internal)
Setting up PowerChart Patient Lists Overview Your patient lists are associated with your login, so they are available wherever you are logged in. Also, devices on patient care units are typically set to have a default patient list for the location . You can have more than one patient list based on your work needs.File Size: 580KB