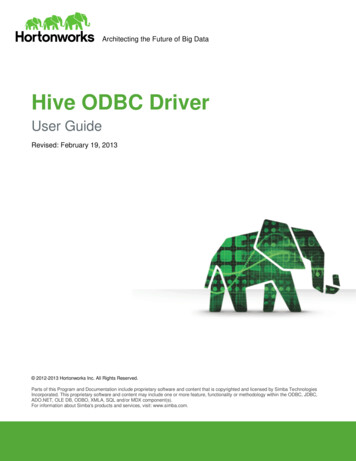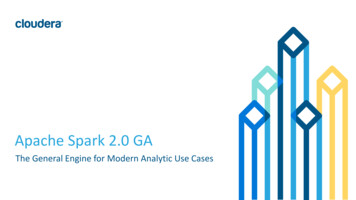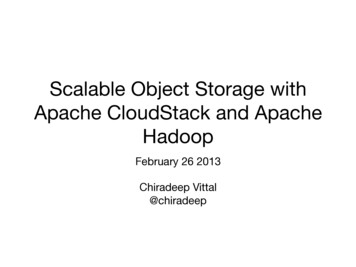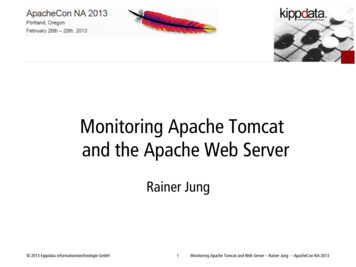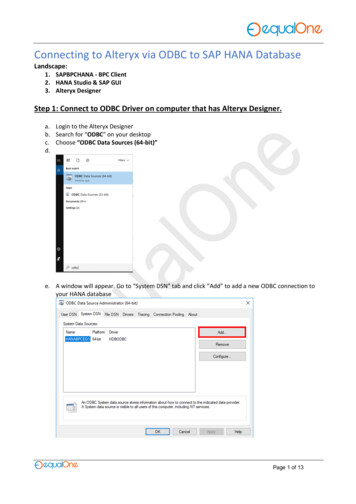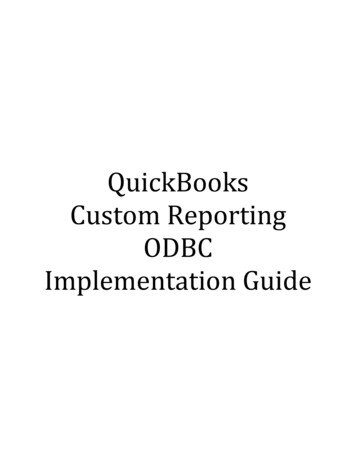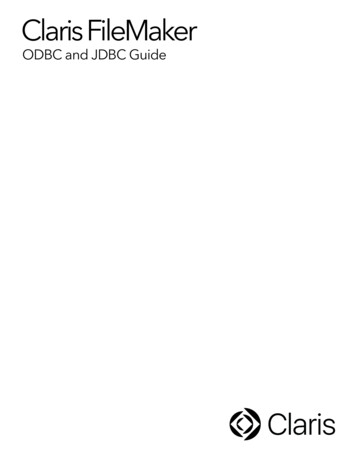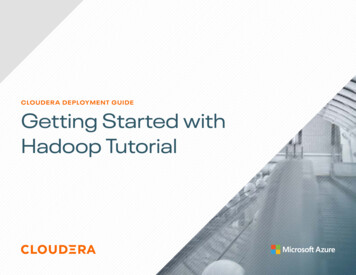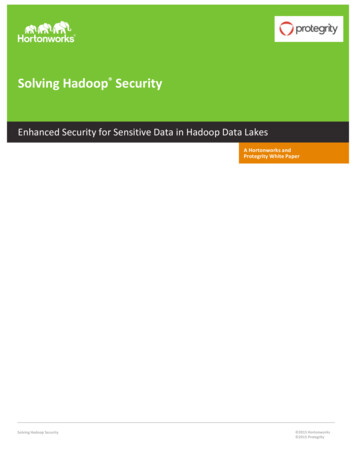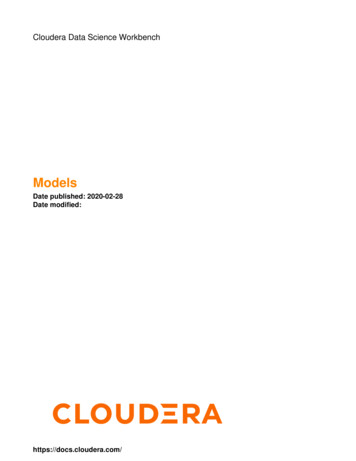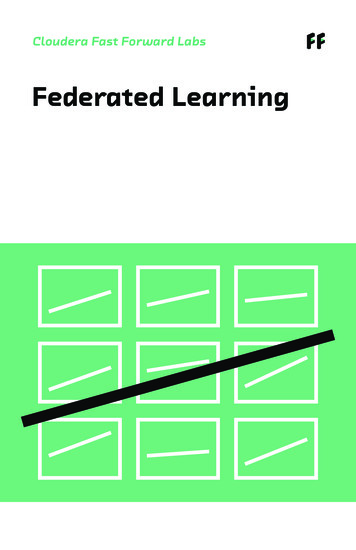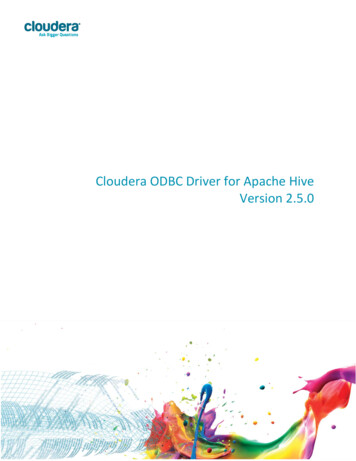
Transcription
Cloudera ODBC Driver for Apache HiveVersion 2.5.0
Important Notice 2010-2013 Cloudera, Inc. All rights reserved.Cloudera, the Cloudera logo, Cloudera Impala, Impala, and any other product or service names orslogans contained in this document, except as otherwise disclaimed, are trademarks of Cloudera and itssuppliers or licensors, and may not be copied, imitated or used, in whole or in part, without the priorwritten permission of Cloudera or the applicable trademark holder.Hadoop and the Hadoop elephant logo are trademarks of the Apache Software Foundation. All othertrademarks, registered trademarks, product names and company names or logos mentioned in thisdocument are the property of their respective owners. Reference to any products, services, processes orother information, by trade name, trademark, manufacturer, supplier or otherwise does not constituteor imply endorsement, sponsorship or recommendation thereof by us.Complying with all applicable copyright laws is the responsibility of the user. Without limiting the rightsunder copyright, no part of this document may be reproduced, stored in or introduced into a retrievalsystem, or transmitted in any form or by any means (electronic, mechanical, photocopying, recording, orotherwise), or for any purpose, without the express written permission of Cloudera.Cloudera may have patents, patent applications, trademarks, copyrights, or other intellectual propertyrights covering subject matter in this document. Except as expressly provided in any written licenseagreement from Cloudera, the furnishing of this document does not give you any license to thesepatents, trademarks copyrights, or other intellectual property.The information in this document is subject to change without notice. Cloudera shall not be liable forany damages resulting from technical errors or omissions which may be present in this document, orfrom use of this document.Cloudera, Inc.1001 Page Mill Road, Building 2Palo Alto, CA 94304-1008info@cloudera.comUS: 1-888-789-1488Intl: 1-650-843-0595www.cloudera.comRelease InformationVersion: 2.5.0Date: August 28, 2013
Table of ContentsINTRODUCTION . 1WINDOWS DRIVER. 1SYSTEM REQUIREMENTS .1INSTALLING THE DRIVER.2CONFIGURING ODBC CONNECTIONS .2CONFIGURING AUTHENTICATION .5Using No Authentication .5Using User Name .5Using Kerberos .5CONFIGURING DSN-LESS AUTHENTICATION .6LINUX DRIVER . 7SYSTEM REQUIREMENTS .7INSTALLATION.7Setting the LD LIBRARY PATH Environment Variable .8MAC OS X DRIVER . 9SYSTEM REQUIREMENTS .9INSTALLATION.9Setting the DYLD LIBRARY PATH Environment Variable.10CONFIGURING ODBC CONNECTIONS FOR LINUX AND MAC OS X . 10FILES.10SAMPLE FILES .10CONFIGURING THE ENVIRONMENT.11CONFIGURING THE ODBC.INI FILE.11CONFIGURING THE ODBCINST.INI FILE .12CONFIGURING THE CLOUDERA.HIVEODBC.INI FILE .13CONFIGURING AUTHENTICATION .13Using No Authentication .14Using User Name .14Using Kerberos .14FEATURES . 14SQL QUERY VERSUS HIVEQL QUERY.14
SQL CONNECTOR .14DATA TYPES .15CATALOG AND SCHEMA SUPPORT .15HIVE SYSTEM TABLE .15SERVER-SIDE PROPERTIES.16CONTACT US . 16APPENDIX A: AUTHENTICATION OPTIONS . 17USING NO AUTHENTICATION .17USING USER NAME .18USING KERBEROS .18APPENDIX B: CONFIGURING KERBEROS AUTHENTICATION FOR WINDOWS . 19DOWNLOAD AND INSTALL MIT KERBEROS FOR WINDOWS 4.0.1 .19SET UP THE KERBEROS CONFIGURATION FILE IN THE DEFAULT LOCATION .19SET UP THE KERBEROS CONFIGURATION FILE IN ANOTHER LOCATION .19SET UP THE KERBEROS CREDENTIAL CACHE FILE .20OBTAIN A TICKET FOR A KERBEROS PRINCIPAL USING PASSWORD .20OBTAIN A TICKET FOR A KERBEROS PRINCIPAL USING A KEYTAB FILE .21OBTAIN A TICKET FOR A KERBEROS PRINCIPAL USING THE DEFAULT KEYTAB FILE .21APPENDIX C: DRIVER CONFIGURATION OPTIONS FOR LINUX AND MAC OS X . 22
IntroductionIntroductionWelcome to the Cloudera ODBC Driver for Hive. ODBC is one the most established and widely supportedAPIs for connecting to and working with databases. At the heart of the technology is the ODBC driver,which connects an application to the database.Cloudera ODBC Driver for Hive is used for direct SQL and HiveQL access to Apache Hadoop / Hivedistributions, enabling Business Intelligence (BI), analytics and reporting on Hadoop / Hive-based data.The driver efficiently transforms an application’s SQL query into the equivalent form in HiveQL. HiveQuery Language is a subset of SQL-92. If an application is Hive-aware, then the driver is configurable topass the query through. The driver interrogates Hive to obtain schema information to present to a SQLbased application. Queries, including joins, are translated from SQL to HiveQL. For more informationabout the differences between HiveQL and SQL, refer to the section “Features” on page 14.Cloudera ODBC Driver for Hive is available for Microsoft Windows, Linux, and Mac OS X. It complies withthe ODBC 3.52 data standard and adds important functionality such as Unicode and 32- and 64-bitsupport for high-performance computing environments on all platforms. Any version of the ODBC driverwill connect to a Hive server irrespective of the server’s host OS.This guide is suitable for users who are looking to access data residing within Hive from their desktopenvironment. Application developers may also find the information helpful. Refer to your application fordetails on connecting via ODBC.Windows DriverSystem RequirementsYou install Cloudera ODBC Driver for Hive on client computers accessing data in a Hadoop cluster withthe Hive service installed and running. Each computer where you install the driver must meet thefollowing minimum system requirements: One of the following operating systems (32- and 64-bit editions are supported):oWindows XP with SP3oWindows VistaoWindows 7 ProfessionaloWindows Server 2008 R225 MB of available disk spaceThe driver is suitable for use with all versions of Apache Hive.Important:To install the driver, you need Administrator privileges on the computer.Cloudera ODBC Driver for Apache Hive 1
Windows DriverInstalling the DriverOn 64-bit Windows operating systems, you can execute 32- and 64-bit applications transparently. Youmust use the version of the driver matching the bitness of the client application accessing data inHadoop / Hive: ClouderaHiveODBC32.msi for 32-bit applications ClouderaHiveODBC64.msi for 64-bit applicationsYou can install both versions of the driver on the same computer.Note:For an explanation of how to use ODBC on 64-bit editions of Windows, ator.pdfTo install Cloudera ODBC Driver for Hive:1. Depending on the bitness of your client application, double-click to runClouderaHiveODBC32.msi or ClouderaHiveODBC64.msi.2. Click Next.3. Select the check box to accept the terms of the License Agreement if you agree, and then clickNext.4. To change the installation location, click the Change button, then browse to the desired folder,and then click OK. To accept the installation location, click Next.5. Click Install.6. When the installation completes, click Finish.7. If you are installing a driver with an evaluation license and you have purchased a perpetuallicense, then copy the License.lic file you received via e-mail into the \lib subfolder in theinstallation folder you selected in step 4.Configuring ODBC ConnectionsTo create a Data Source Name (DSN):1. Click the Start button.2. Click All Programs.3. Click the Cloudera ODBC Driver for Apache Hive 2.5 (64-bit) or the Cloudera ODBC Driver forApache Hive 2.5 (32-bit) program group. If you installed both versions of the driver, you will seetwo program groups.Because DSNs are bit-specific, select the version that matches the bitness of your application.For example, a DSN that is defined for the 32-bit driver will only be accessible from 32-bitapplications.2 Cloudera ODBC Driver for Apache Hive
Windows Driver4. Click 64-bit ODBC Administrator or 32-bit ODBC Administrator. The ODBC Data SourceAdministrator window opens.5. Click the Drivers tab and verify that the Cloudera Hive ODBC Driver appears in the list of ODBCdrivers that are installed on your system.6. Click the System DSN tab to create a system DSN or click the User DSN tab to create a user DSN.Note:A system DSN can be seen by all users that login to a workstation. A user DSN is specific to a useron the workstation. It can only be seen by the user who creates it.7. Click Add. The Create New Data Source window opens.8. Select Cloudera ODBC Driver for Apache Hive and then click Finish. The Cloudera Hive ODBCDriver DSN Setup window opens.9. In the Data Source Name text box, type a name for your DSN.10. Optionally, enter a description in the Description text box.11. In the Host text box, type the IP address or hostname of the Hive server.12. In the Port text box, type the listening port for the service.13. In the Database text box, type the name of the database schema to use when a schema is notexplicitly specified in a query. Queries on other schemas can still be issued by explicitlyspecifying the schema in the query. To determine the appropriate database schema to use, typethe show databases command at the Hive command prompt to inspect your databases.14. For the Hive Server Type, select either HiveServer1 or HiveServer2.15. Optionally, if you selected HiveServer2 as the Hive server type, you can configureauthentication. For detailed instructions, refer to the section "Configuring Authentication" onpage 5.16. Optionally, click Advanced Options. In the Advanced Options window:a) Select the Use Native Query checkbox to disable the SQL Connector feature.Note:The SQL Connector feature has been added to the driver to apply transformations tothe queries emitted by an application to convert them into an equivalent form inHiveQL. If the application is Hive aware and already emits HiveQL, then turning off theSQL Connector feature avoids the extra overhead of query transformation.b) Select the Fast SQLPrepare checkbox to defer query execution to SQLExecute.Note:When using Native Query mode, the driver will execute the HiveQL query to retrieveCloudera ODBC Driver for Apache Hive 3
Windows Driverthe result set metadata for SQLPrepare. As a result, SQLPrepare might be slow. If theresult set metadata is not required after calling SQLPrepare, then enable this option.c) In the Rows Fetched Per Block field, type the number of rows to be fetched per block.Note:Any positive 32-bit integer is a valid value but testing has shown that performancegains are marginal beyond the default value of 10000 rows.d) In the Default String Column Length field, type the default string column length to use.Note:Hive does not provide the length for String columns in its column metadata. This optionallows you to tune the length of String columns.e) In the Decimal Column Scale field, type the maximum number of digits to the right ofthe decimal point for numeric data types.f)To create a server-side property, click the Add button, then type appropriate values inthe Key and Value fields, and then click OK.ORTo edit a server-side property, select the property to edit in the Server Side Propertiesarea, then click the Edit button, then update the Key and Value fields as needed, andthen click OK.ORTo delete a server-side property, select the property to remove it in the Server SideProperties area, and then click the Remove button. In the confirmation dialog, click Yes.Note:For a list of all Hadoop and Hive server-side properties that your implementationsupports, type set -v at the Hive CLI command line or Beeline. You can also executethe set -v query after connecting using the driver.g) If you selected HiveServer2 as the Hive server type, then select or clear the Apply ServerSide Properties with Queries check box as needed.Note:If you selected HiveServer2, then the Apply Server Side Properties with Queries checkbox is selected by default. Selecting the check box configures the driver to apply eachserver-side property you set by executing a query when opening a session to the Hive4 Cloudera ODBC Driver for Apache Hive
Windows Driverserver. Clearing the check box configures the driver to use a more efficient method toapply server-side properties that does not involve additional network round tripping.Some HiveServer2 builds are not compatible with the more efficient method. If theserver-side properties you set do not take effect when the check box is clear, thenselect the check box. If you selected HiveServer1 as the Hive server type, then theApply Server Side Properties with Queries check box is selected and unavailable.h) Click OK.17. Click Test to test the connection and then click OK.Configuring AuthenticationFor details on selecting the appropriate authentication for a DSN using Cloudera ODBC Driver for Hive,see “Appendix A: Authentication Options” on page 17. The authentication methods available are asfollows: No Authentication User Name KerberosUsing No AuthenticationNo additional details are required when using No Authentication.Using User NameFor User Name authentication, select User Name in the Mechanism field in the Cloudera Hive ODBCDriver dialog box, and then type a user name in the User Name field.Using KerberosTo use Kerberos authentication, Kerberos must be configured prior to use. See “Appendix B: ConfiguringKerberos Authentication for Windows” on page 19 for details.After Kerberos has been installed and configured, then set the following options in the Authenticationgroup in the Cloudera Hive ODBC Driver dialog box:1. In the Mechanism field, select Kerberos.2. If there is no default realm configured for your Kerberos setu
Cloudera ODBC Driver for Hive is used for direct SQL and HiveQL access to Apache Hadoop / Hive distributions, enabling Business Intelligence (BI), analytics and reporting on Hadoop / Hive-based data. The driver efficiently transforms an application’s SQL query into the equivalent f