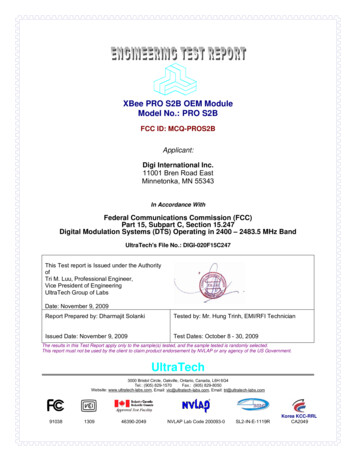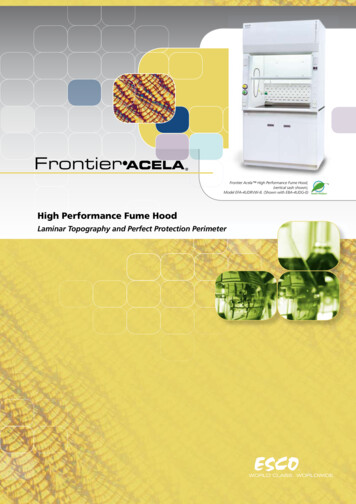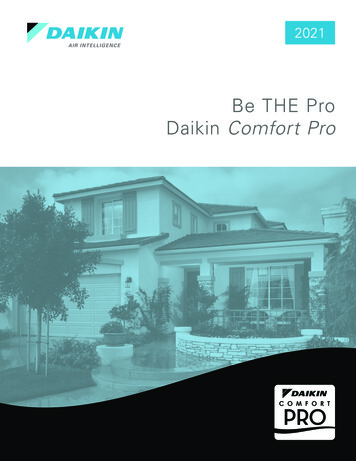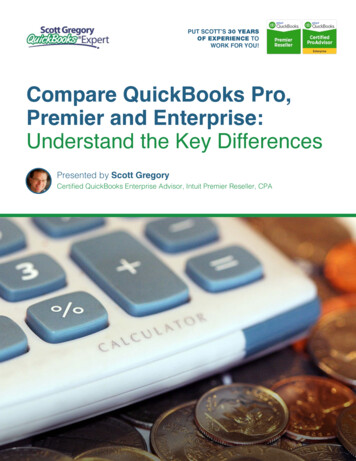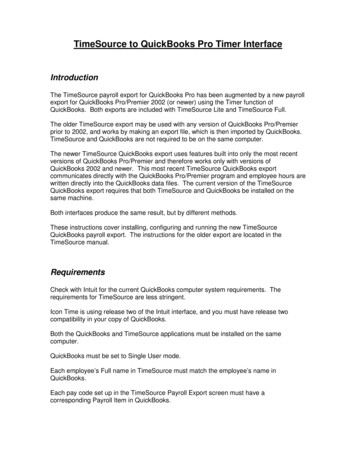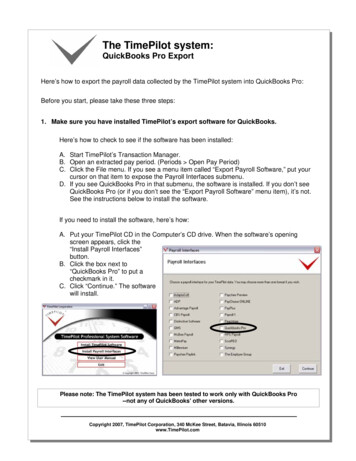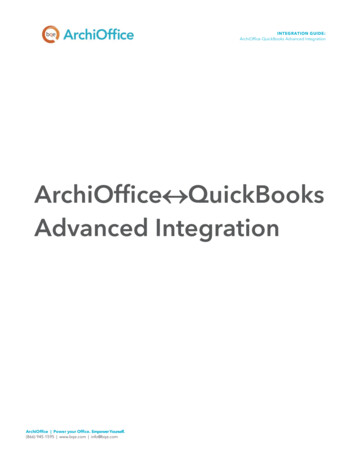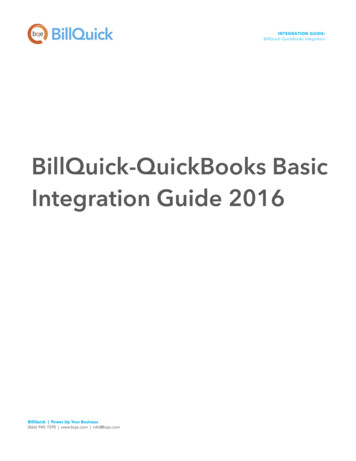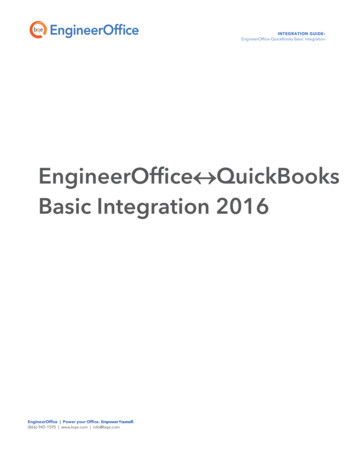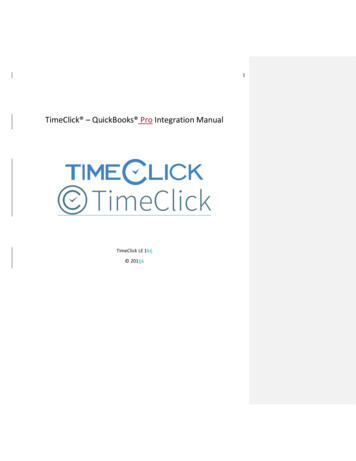
Transcription
1TimeClick – QuickBooks Pro Integration ManualTimeClick LE 156 20165
2Manual v. 1.0 - Last updated Feb Mar 2016Formatted: Font: 10 ptQuickBooks is a registered trademark of Intuit, Inc. Hawkeye Technology LLC is not affiliated with Intuit, Inc. in any way.Formatted: Font: 10 ptTable of ContentsCommented [JF1]: This document needs pagenumbers.What to Expect With This Manual .3Compatibility . 43Resources Found on Website and Blog . 43Contact Customer Support Team . 43Initial TimeClick Set Up . 43Allow Data Extraction . 43Make Employees Eligible . 54Setup Report Preferences . 54Initial QuickBooks Setup . 65Enable Time Tracking. 65Enable Employee Time Data . 75Export Timer List File . 76Export Employee List . 86Export Payroll Items . 87Create an Online Payroll Integration Center Account . 108Utilizing the Online Payroll Integration Center . 108Upload QuickBooks Files . 108Match TimeClick Hours with QuickBooks Payroll Items . 108Upload Employee Hours . 119Running the Payroll Integration Report . 119Upload the TimeClick Report . 1210Match Employee Names. 1310Generate and Download QuickBooks Import. 1311Importing .IIF file into QuickBooks . 1311Common Errors . 1412TimeClick Errors . 1412QuickBooks Errors . 1412Additional Resources . 1412Copyright Information . 1512What to Expect With This Manual . 3Formatted: Default Paragraph Font, Check spellingand grammar
3Resources Found on Website and Blog . 3Contact Customer Support Team . 3Initial TimeClick Setup . 3Allow Data Extraction . 3Make Employees Eligible . 3Setup Report Preferences . 4QuickBooks Integration Setup . 4Enable Time Tracking. 4Enable Employee Time Data . 5Export Timer List File . 5Export Employee List . 6Export Payroll Items . 7Create a Payroll Integration Center Account . 8Utilizing TimeClick’s Payroll Integration Center . 8Upload QuickBooks Files . 8Match TimeClick Hours with QuickBooks Payroll Items . 9Upload Employee Hours . 9Running the Payroll Integration Report . 9Upload the TimeClick Report . 11Match Employee Names. 11Generate and Download QuickBooks Import. 12Importing .IIF file into QuickBooks . 12Common Errors . 13TimeClick Errors . 13QuickBooks Errors . 13Additional Resources . 13Copyright Information . 14Formatted: Default Paragraph Font, Check spellingand grammarFormatted: Default Paragraph Font, Check spellingand grammarFormatted: Default Paragraph Font, Check spellingand grammarFormatted: Default Paragraph Font, Check spellingand grammarFormatted: Default Paragraph Font, Check spellingand grammarFormatted: Default Paragraph Font, Check spellingand grammarFormatted: Default Paragraph Font, Check spellingand grammarFormatted: Default Paragraph Font, Check spellingand grammarFormatted: Default Paragraph Font, Check spellingand grammarFormatted: Default Paragraph Font, Check spellingand grammarFormatted: Default Paragraph Font, Check spellingand grammarFormatted: Default Paragraph Font, Check spellingand grammarFormatted: Default Paragraph Font, Check spellingand grammarFormatted: Default Paragraph Font, Check spellingand grammarFormatted: Default Paragraph Font, Check spellingand matted.Formatted.Formatted.Formatted: Normal
4What to Expect With This ManualFormatted: Heading 2This manual takes you through an the initial one-time set up for integration of TimeClick with yourQuickBooks Pro for Windows. Once set up, then the integration is simple. It is structured to be quick andpainless with only the setup specific items being discussed. For further assistance there are additional resourcesCompatibilityFormatted: Heading 3Designed for QuickBooks Pro for Windows 2015 and later.Disclaimer: TimeClick software is designed to effectively import employee time data to multiple payroll softwareprogramss. However, the successful importation is not guaranteed due to possible unforeseen circumstances orchanges within those thatprogramss, which cannot be accounted for by Hawkeye Technology LLC.Resources Found on Website and BlogYou can find additional documentation such as the FAQs page and Video Tutorials on at our the websitebeneath our “Resources” tab in the navigation menuSupport Center on our website.Commented [KV2]: Clayson should rewrite mydisclaimer with a better one. Try not to copy Redcort. ;)Formatted: Font: BoldFormatted: Font: BoldFormatted: Font: BoldTheOur blog is another great resource for tips with the software and documentation on using advancedfeatures.TimeClick Blog Features: eatures/TimeClick Blog Technical Support: upport/Contact Customer Support TeamOur support team is happy to assist. Contact them by emailing support@timeclick.com or calling (435) 753-4102.Live chat is available through our website at timeclick.com.Commented [JF3]: Office hours?Initial TimeClick Set uUpFormatted: NormalThe initial TimeClick and QuickBooks setup will only need to be completed once.Allow Data ExtractionLog in to the Administration Mode; choose Preferences and then Password and Misc Controls.Commented [JF4]:
5Check the box that reads Create Data Extraction File. This will allow TimeClick to create the files used in theQuickBooks import. Click Finished and Finished again go back to the Administration Options Screen.Formatted: Font: BoldFormatted: Font: BoldMake Employees EligibleNow ensure that your employees are eligible for all the different types of hoursyou want to import into QuickBooks .Within the Administration OptionsMode choose Employees and then click EditEmployee Record. and t Then choose the employee you need make eligible. OnWithin the employee’s record choose click on the Eligibility button.You will need to ensure that each the employee is marked as eligible for any of thedifferent hour types they will be using in TimeClick. Failure to do so will result inthose hours not appears on the QuickBooks import file.Note: Employees MUSTmust be marked as Eligible for OT. Otherwise they will notappear on the integration report. By default on version LE 16 all new employeesare marked as eligible for all the different hour types.Commented [KV5]: I thought that LE 16 automaticallyselected the eligibilities is this not the case?When done, select Finished toand navigate back to the Administrative Options window.Formatted: NormalSetup Report PreferencesWithin the Administration Mode Options window you will now to select the Report Preferences option.Formatted: NormalFormatted: Font: BoldFormatted: Font: Bold
6Ensure Make sure that your overtime preferences are setup correctly. If you have questions on how this is doneplease visit this blog post s-on-your-employee-time-clocksoftware/.Initial QuickBooks Integration SetupBefore you create the QuickBooks Import you will need to set up the QuickBooks to allow integrationstrackingof employee time data.Enable Time TrackingGo to the Edit menu on the top tool bar, . select Select Preferences, and then scroll down and choose Time &Expenses. Click the Company Preferences tab, and select Yes under Do You Track Time?, and click Ok to savethe selection.
7Enable Employee Time DataClick on the Employees menu on the top tool bar and select Employee Center. Select an employee by doubleclicking on their name and then choose Payroll Info tab. Check the box that reads Use time data to createpaychecks. You will have need to do this for each employee whose time you want to import. Once you are doneclose the employee center.Formatted: CenteredCommented [JF6]: Instead of a note, maybe give aninstruction that says to save it in a place where you'llremember it.Export Timer List FileGo to the File menu and select Utilities, Export, and then Timer Lists. Choose to save the file. You can renamethe file but you must keep the .IIF extension.Note: The file type must be .IIFFile extension must be .IIFNote: Be sure to Be sure to note theremember location where the file isyou saved the file as you will need thisfile later.Formatted: Font: Not BoldFormatted: Font: Bold, Italic, Font color: AutoFormatted: No SpacingFormatted: Font: ItalicFormatted: Font: ItalicFormatted: Font: Bold, ItalicFormatted: Font: Italic
8Export Employee ListGo to File and choose Utilities, Export, and then Lists to IIF Files. Choose to save the file.Check the Employee List box and Click OK to save the file.You can rename the file but you must keep the .IIF extension.Note: The fFile extensiontype must be .IIFNote: Be sure to remember where you saved the file as you will need this file later.Be sure to note the locationwhere the file is saved as you will need this file later.Formatted: No SpacingFormatted: Font: Not BoldFormatted: Font: Bold, Italic, Font color: AutoFormatted: Font: ItalicFormatted: Font: ItalicFormatted: Font: ItalicFormatted: Font: Bold, Italic, Font color: AutoFormatted: Font: ItalicExport Payroll ItemsGo to the Reports menu and choose List, then Payroll Item Listing.
9Click the Excel button, and then select Create New Worksheet.On the next window select Create a comma separate values (.csv) file, and select Export and save the file. Youcan rename the file but you must keep the .CSV extension.Note: The Ffile extensiontype must be .CSVNote: Be sure to remember where you saved the file as you will need this file later.Be sure to note the locationwhere the file is saved as you will need this file later.Formatted: Font: Bold, Italic, Font color: AutoFormatted: Font: ItalicFormatted: Font: ItalicFormatted: Font: ItalicFormatted: No SpacingFormatted: Font: ItalicFormatted: Font: Bold, Italic, Font color: AutoFormatted: Font: Italic
10Create an Online Payroll Integration Center AccountAfter purchasing TimeClick you’ll receive an email with a link to createa Payroll Integration Center account. Use this link to create youraccount.If you haven’t purchased TimeClick or you’re upgrading from an olderversion of TimeClick then you wi’ll need to manually create anyourpayroll integration center account.Go to https://www.timeclick.com/payroll/log-in and select Don’thave an account? Fillollow the instructions out the form provided tocreate your account.Note: If you have previously created an account you will not need to recreate one.Commented [KV7]: So are we getting rid of the“Create password link” that is sent in the email?Commented [JF8]: Add a disclaimer about alreadyhaving created an accountFormatted: Font: Bold, ItalicFormatted: Font: ItalicUtilizing the OnlineTimeClick’s Payroll Integration CenterFormatted: Font: ItalicFormatted: LeftUpload QuickBooks FilesYou will now need to upload the Timer Lists, Payroll Items and Employee List files that were just exported fromQuickBooks . Once those files have been uploaded click Next.Note: Once you have uploaded these files they will remain associated your account, but you can change or reuploaded at anytime.Match TimeClick Hours with QuickBooks Payroll ItemsBecause QuickBooks utilizes user-created payroll items you will need to match the QuickBooks payroll itemsto the TimeClick’s hour codes. For example, overtime hours in TimeClick need to be matched to your overtimepayroll item in QuickBooks . Select Not Used for TimeClick items that you don’t use. Click Save and then Next.Commented [KV9]: Screenshot?
11Note: Unless you start using different QuickBooks or TimeClick items you will not be required to match the itemsagain.Upload Employee HoursNow you will need to upload the TimeClick report for the pay period you would like to import into QuickBooks .Running the Payroll Integration ReportNote: This next part is done within TimeClickFormatted: Font: ItalicThe Payroll Integration Report will be run at the end of each pay period to create the import file used for theQuickBooks importintegration process.To run this report, go to the Reports button in the Administration Mode and select Payroll Integration.On the screen that appears you will need to put the beginning and ending dates of your pay period. By defaultthis report will be run for all departments. If you would only like to perform the import for a single departmentyou can do so by clicking the Select Department button. Once you are ready click the Accept button.Commented [KV10]: Hopefully the “Accept” buttonwill be labeled something else before the release. Atwhich point this needs updated.
12The report will appear very similar to the other reports within TimeClick. Verify that the employees hours andovertime are correct and that no errors appear on the report. If there are duplicate entry errors or eligibilityerrors they will need to be resolved (See Common Errors) and the report must be run again to ensure accuracy.Once you are sure all the employees are included and their times are accurate close the report window.Commented [KV11]: Link to additional resources?Upload the TimeClick ReportAfter running the Payroll Integration Report an export file will be created in the program files for TimeClickunder a folde
Upload QuickBooks Files You will now need to upload the Timer Lists, Payroll Items and Employee List files that were just exported from QuickBooks . Once those files have been uploaded click Next. Note: Once you have uploaded these files they will remain associated yo