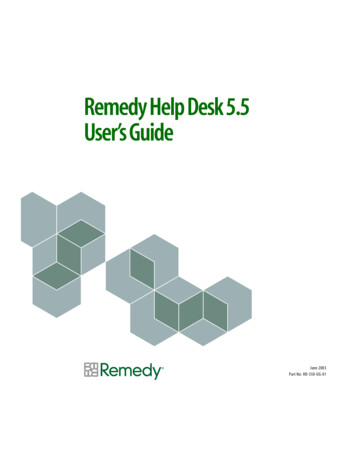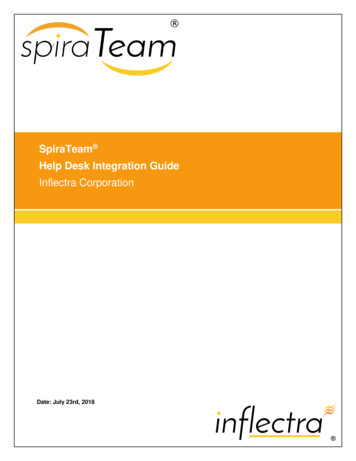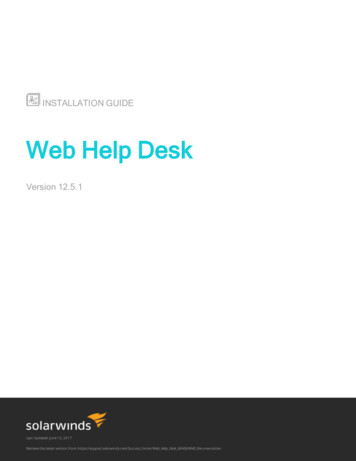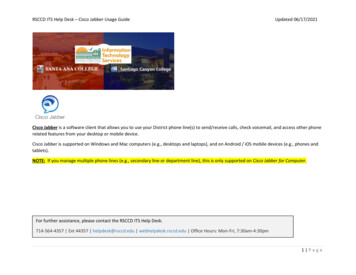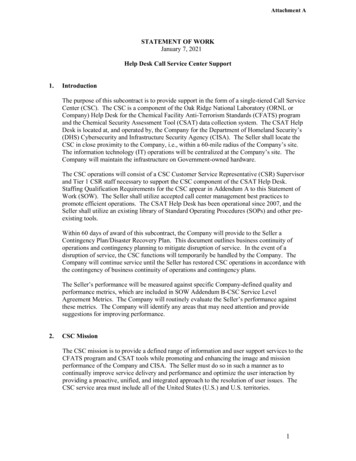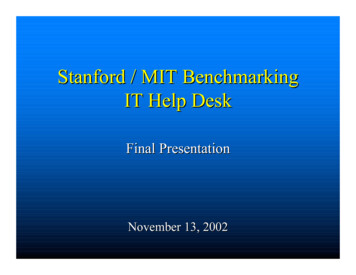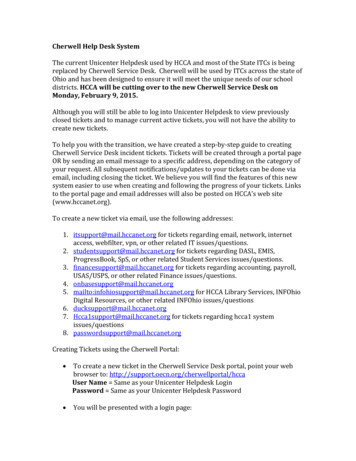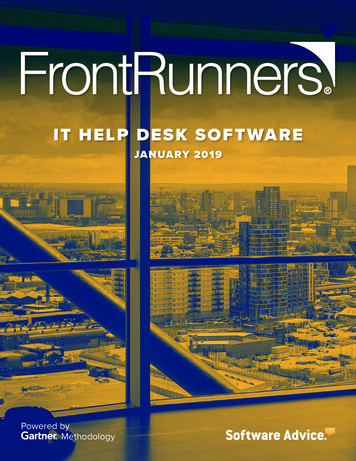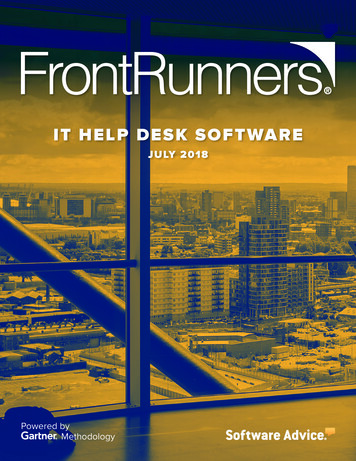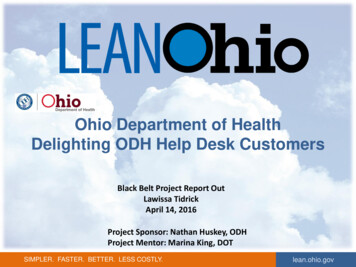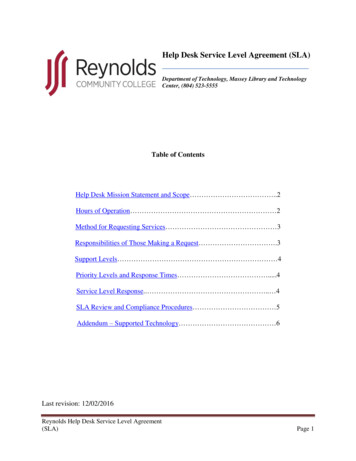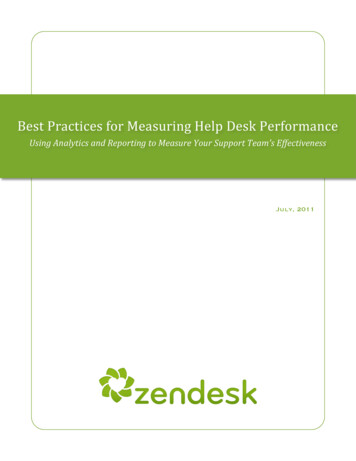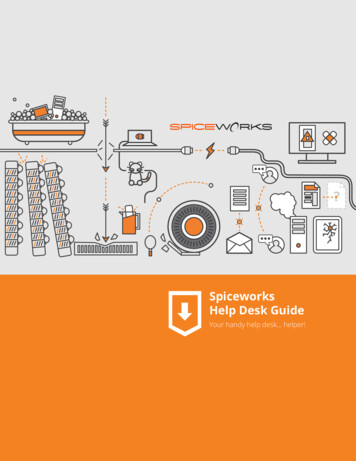
Transcription
SpiceworksHelp Desk GuideYour handy help desk helper!Spiceworks Help Desk Guide Page 1
INTRODUCTIONSo, you’ve decided to use the Spiceworks HelpDesk to simplify your day. Or, maybe you’re justlooking to get a bit more info before you takethe plunge. Either way, you probably have a fewquestions. Let’s tackle your brain busters andget started on configuring your Help Desk!“What benefits do I get from using theSpiceworks Help Desk?”Great question. Imagine you’re in charge ofhelping 50 end users with various IT-relatedtasks and requests.Now imagine trying to manage all 50 of thoseusers via email and sticky-notes (you probablyknow those pains.). Good news: Spiceworkscomes to the rescue with a Help Desk tool thatprovides a single place for you to manage allyour tasks via tickets.With the Spiceworks Help Desk you can: Keep your users informed on tickets they’vesubmitted. Identify common issues that are popping upon a consistent basis. Document your work for reference in thefuture. Divide and conquer by assigning tickets toother techs within your organization.Okay, but how exactly doesthe Help Desk work?The Spiceworks Help Desk is part of theSpiceworks Desktop app. In short, you’ll installthe desktop app on a dedicated machine, dosome configuration, and then have your userssubmit tickets. You’ll then work those ticketswithin the app. Spiceworks will handle sendingout notifications via email and all that good stuff.In addition, you’ll be able to run reports relatedto tickets within the app.How are tickets submitted? Three ways: Via email from an end user Via the user portal from an end user Via the Help Desk UI from an adminOnce tickets have been created, you can accessthem within the Help Desk. To make this taskeasier, you can use ticket views to filter tickets bychosen criteria. This is especially helpful in caseswhere you need to see tickets assigned to certaintechs.SpiceTipThe Spiceworks Help Desk is also available as ahosted service! Check out dition for more infoSpiceworks Help Desk Guide Page 2
NAVIGATING THE HELP DESKBefore we dive into configuration, let’s take a quick tour aroundyour Help Desk.First, log into the Spiceworks Desktop app by heading over tohttp://[servername]/login (where server name is the Spiceworksserver’s hostname).After you’ve logged in click on Apps Help Desk.Welcome to the Spiceworks Help Desk! If you’re going to be workinghelp tickets, this is where you’ll be spending a ton of your time.Let’s quickly run through the life cycle of a ticket in order to seethe various parts of your Help Desk.First, create a new ticket by clicking the “New Ticket” button.Spiceworks Help Desk Guide Page 3
NAVIGATING THE HELP DESK (CONT.)This will bring up the “New Ticket” window where you’ll be ableto enter all of the details needed. For example, you’ll be able to setthe ticket contact/creator, provide a summary, set a priority, etc.Once the ticket is created, it’ll be displayed within the Help Desk.Spiceworks Help Desk Guide Page 4
NAVIGATING THE HELP DESK (CONT.)With the ticket displayed in the Help Desk, you’ll be able edit allsorts of info.For example, you can change the priority, set a due date, choosean assignee to work the ticket, and more!On the Activity tab, you’ll be able to add comments for everyoneto see as well as notes for admins only.From the Details tab, you can edit information on the assignee,creator, and CC’d users along with ticket history info andadditional details such as custom attributes.The Related tab contains info about devices related to the ticketthat are currently tracked in the Spiceworks Inventory.Spiceworks Help Desk Guide Page 5
NAVIGATING THE HELP DESK (CONT.)It’s also possible to accept tickets, share tickets with folks in theSpiceworks Community, or take additional actions directly fromthe ticket.SpiceTipThere are a number ofother handy features in theSpiceworks Help Desk thatyou may want to check out. Besure to head over to https://community.spiceworks.com/help/IT Help Desk Overviewfor more info.Muting a ticket will prevent any notifications on that ticket.Choosing Print will let you print the ticket in case you need to viewdetails while you’re away from all of your various screens.Cloning the ticket will create a new ticket with all of the detailsentered when the original ticket was created.Creating a sub-ticket ties a new ticket to the ticket you’re currentlyviewing. This is great if you have several tasks related to the sameticket that’ll be completed by different people.Attaching a sub-ticket allows for attaching an already existingticket as a sub-ticket. This prevents the need to create a newticket if you already have a ticket that should be a sub-ticket.Spiceworks Help Desk Guide Page 6
CONFIGURATIONAs you may have guessed, tickets are the heart of the Help Desk.Like we mentioned earlier, there are a few ways that a ticket canbe created: via email, as an admin in the Help Desk, and as an enduser at the User Portal. The most common method, though, is likelyemail. In order to create tickets via email, we’ll need to configuresome email settings.EMAILEmail setup within Spiceworks isn’t complicated, but there can be afew tricks depending on what mail service you’re using.First, create a new mailbox. If you’re using your own mail server,create the mailbox there. If you’re using some other service, likeGmail, create the account there. Just be sure it’s a dedicatedmailbox; every message in the inbox will be pulled in as a newticket. That includes the note from Aunt Sue about bringing yourcamera to the next family gathering. Bless your heart, Aunt Sue.Spiceworks will also need to send and receive messages to pulltickets and create outgoing notifications.To send and receive emails from within your Help Desk you’ll needto configure Spiceworks to use your email servers. Spiceworksneeds incoming and outgoing email servers.The following protocols are supported:Incoming: POP. IMAP, and MS Exchange (2003, 2007, and 2010)Outgoing: SMTP and MS Exchange (2003, 2007, 2010)Spiceworks Help Desk Guide Page 7
CONFIGURATION (CONT.)To configure your email settings within Spiceworks,head over to Settings Help Desk.Then, you’ll need to choose “Email Settings.”OUTGOING EMAILYou’ll need to configure your outgoing email settings in order tosend users comments on tickets. If you’re not sure what settings touse, check your mail server’s, or provider’s, documentation.Here’s a run-down on the outgoing settings within Spiceworks:Protocol: This is the protocol that is used totalk to your mail server for outgoing messages.Spiceworks supports SMTP and Exchange.Port: This is the port number that your mailserver uses for outgoing mail. SMTP typically usesport 25, but your mail server may differ.Server: This is the name of your email server,for example: mail.yourcompany.comAuthentication: If your email server requiresauthentication, check the “Requires Authentication”checkbox and enter the login and password. Mostof the time, you’ll need this checked.Spiceworks Help Desk Guide Page 8
CONFIGURATION (CONT.)INCOMING EMAILJust as you needed outgoing email settings in order for Spiceworksto send emails, you’ll need to configure the incoming settings soSpiceworks can pull in emails and create tickets.Here’s a run-down of the incoming side of things:Protocol: This is the protocol that’s used for yourmail server for incoming messages. Spiceworkssupports POP, IMAP and Exchange.SSL: Some mail servers use SSL. If your mailserver does, you’ll need to check this box(otherwise leave it blank).Server: This is the name of your email server, forexample: mail.yourcompany.comUsername: This is the username for the mailbox.Port: This is the port number that your mailserver uses for incoming mail.Password: This is the associated password forthe mailbox.EXCHANGE-SPECIFIC SETTINGSAs we mentioned, Spiceworks supports MicrosoftExchange by using OWA (Outlook Web Access) withExchange (2003, 2007 and 2010). Using Exchangeis a little different than using POP/IMAP or SMTP.So, you’ll need to tweak the settings a bit.SpiceTipWe support both basic and FBA (Forms-BasedAuthentication) with Exchange. Spiceworks willautomatically detect this for you.Here’s the run-down on what you’ll need to do forExchange:Protocol: If you want to use Exchange, select itas the protocol.Server: This is your Exchange server URL. This islikely one of the following: https://mail.yourcompany.com https://mail.yourcompany.com/owa http://192.168.1.1/exchangeUsername: This is the username for themailbox. Please note that this may be the fullemail address helpdesk@yourcompany.comor domainname\username or just helpdesk,depending on your configuration. If you’re notsure about this bit, use the same format you usewhen logging in with OWA.Password: This is the password for your mailbox.Spiceworks Help Desk Guide Page 9
CONFIGURATION (CONT.)If you’re having issues with either Gmail, Exchange, or Office365take a look at the troubleshooting links in the following iguring Email SettingsOnce you’ve saved your email settings, shoot over an email to theaccount you just created and flip over to the Help Desk. After a fewminutes, you’ll see a new ticket. That’s all it takes to start gettingtickets via email!EMAIL NOTIFICATIONSThe Spiceworks Help Desk allows admins and end-users to receiveemail notifications related to their tickets. Notifications can besent for a variety of reasons. For example, admins can receive anotification when a new ticket is created by an end user. Or youmay want an end user to receive a notification whenever an adminleaves a comment on a ticket they’ve submitted.Notifications are controlled by two differentsettings pages. First, we’ll need to head over toSettings Help Desk Notifications.From this page, it’s possible to configure variousadmin and end user email notifications. Toget a better understanding of the functionalityprovided on this page, check out the Help DeskNotifications chart at the end of this document.When a notification is enabled, you’ll see a greentoggle switch as in the screenshot to the right.Spiceworks Help Desk Guide Page 10
CONFIGURATION (CONT.)It’s important to note the app doesn’t notifyadmins of activity taken by other admins. So, forexample, if admin 1 makes a comment on oneof his or her tickets, admin 2 won’t receive thatnotification even if the “comments made on ticket”notification is enabled. This is true of actionstaken on your own tickets as well; you won’t getnotifications on actions you took on a ticket.Why? This prevents “spamming” by ensuringan admin doesn’t receive a notification aboutevery single ticket in an install. For example, let’ssay you have 20 tickets assigned to you andyour teammate has 50 assigned to them. You’llprobably just want to get notifications for your 20tickets and not all 70 tickets within the Help Desk.There’s one way to get around this behavior,though. If you have the option enabled for “CC’dAdmin or Tech,” then you can CC an admin ortech in order for them to receive a notification onanother admin’s activity. This is handy if you wantto receive notifications on a particular admin’stickets. For example, you might want to keep tabson the newest team member to make sure thingsare going smoothly. Newbies, amirite?Once you’ve got those configured the way youwant, send an email to your test Help Deskaddress from an address other than yourSpiceworks admin email or the Help Desk mailboxyou just created. This will let you see how anotification looks upon ticket creation.Why did we specify using a different emailaddress than your Spiceworks admin email?Like we mentioned earlier, admins won’t receivenotifications on actions they take. If you submitthe ticket with your admin address, you won’t getany notifications; you’ll only get notifications ifyou submit the ticket as an end user. There maybe some times when you want to customize thenotification layout. For example, maybe you wantto add a blurb about not responding to a closedticket but you only want that to appear when theticket is closed, or maybe you just want to changethe look and feel of the notification. If that soundslike something you’d like to do, check out thisarticle: https://community.spiceworks.com/help/Ticket Notifier TemplateSpiceTipWant a custom notification layout but feel a littledaunted by the task? The Community has somepre-built templates submitted by other Spiceworksusers. You can grab those here: 15Okay, now we can create tickets and receivenotifications on those tickets. What aboutautomation? Is it possible to take actionsautomatically when a new ticket comes in? Withticket rules in place, yes!Spiceworks Help Desk Guide Page 11
CONFIGURATION (CONT.)TICKET RULESOften, it’s helpful to automate an action on anew Help Desk ticket. For example, an adminmay want to automatically assign a ticket basedon one or more criteria. This is where ticket rulescome into play.Now, go ahead and create a new rule by clickingthe “Add Rule” button. Make the rule look fora “Summary” under rules. Then enter a singleperiod for the regex value. This will look for anyticket summary. Finally, issue an assign commandand assign it to your user.It’s possible to create ticket rules via the “MyTicket Rules” built-in plugin. Let’s create a simpleticket rule that will assign any incoming ticket toyou.First, head over to Settings Manage Apps.Then, find the “My Ticket Rules” app. If the appis disabled, go ahead and enable it now and clickthe edit link that appears when you hover overthe app listing.Once you’ve saved your new rule, Spiceworks willtake any ticket that has a summary/subject andassign it to you automatically. Don’t want all ofthe tickets going to you? Just delete the rule andyou’ll be good.There are many different ticket rules that canhelp automate the ticketing process for you.But what about filtering tickets within the app?Maybe you want to see tickets assigned to aparticular tech or want to only see tickets thathave a high priority rating. That’s where ticketviews come in.SpiceTipUsing www.rubular.com is a great way to figure outmore complex regex expressions.Spiceworks Help Desk Guide Page 12
CONFIGURATION (CONT.)TICKET VIEWSImagine you’ve just set up your Help Desk. Youlog in and start looking through tickets. At first,it’s not bad because you only have a handfulof tickets. As time goes on, though, it gets hardto manage the tickets. You can’t find that ticketyou were about to work among all of the othertickets.That’s why Spiceworks has ticket views. Bydefault, the app ships with a handful of viewsthat will likely be useful. However, it’s hard fordevelopers to know exactly what you’ll need tosee. So, they give users the ability to create theirown views. Let’s create one now.First, head over to Settings Manage Appsagain. Then, look for the “My Ticket Views” app.If it’s currently disabled, enable it now and clickon the edit link that appears when you hoverover the app listing.Now, let’s create a view containing tickets thatwere assigned to you when they were closed. Todo that, create a new view by clicking the “AddView” button and match “status: on “closed”and “assigned to” on your name.Of course views can have more complicatedcriteria than this. Play around with it a bit andsee if you can come up with any views that willhelp you throughout your day.What if you don’t want certain emails comingthrough? Is it possible to block a messagefrom coming into the Help Desk? Yes! You canconfigure “ignore email” rules for this.Okay, so far we’ve configured the Help Desk to: Receive emails Send ticket notifications Automate the ticketing process using ticketrules and viewsHopefully, this article helped you get startedwith your Help Desk. Still scratching your head?Don’t stress! The Spiceworks Community (wheremillions of IT pros talk shop) is standing byto help. Just post a question and you’ll get ananswer lightning fast. You can also shoot anemail to support@spiceworks.com.Want to dive in deeper?Check out these resources for more eworks Mobile AppsSpiceworks Help Desk Guide Page 13
Spiceworks will also need to send and receive messages to pull tickets and create outgoing notifications. To send and receive emails from within your Help Desk you’ll need to configure Spiceworks to use your email servers. Spiceworks needs incoming and outgoing email serve