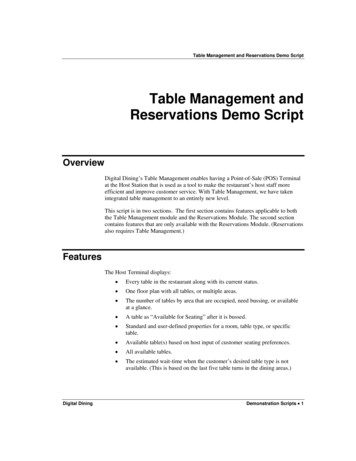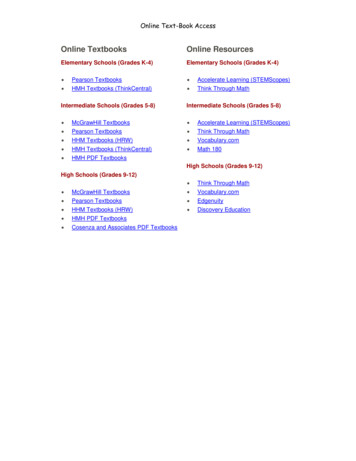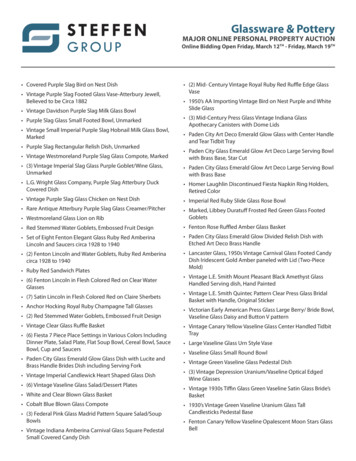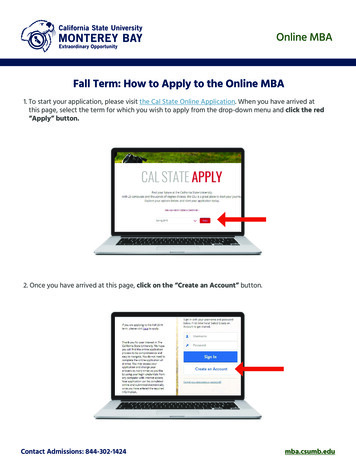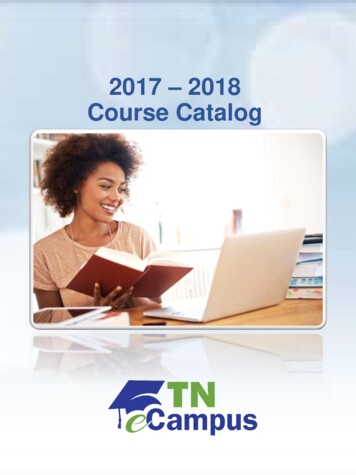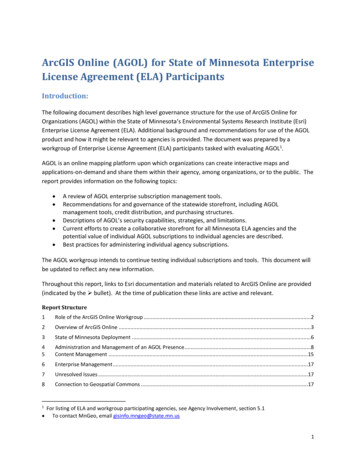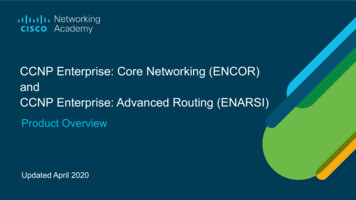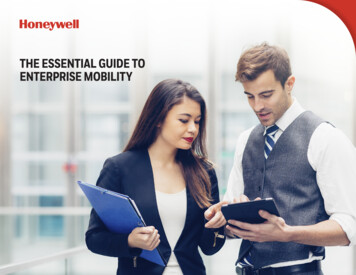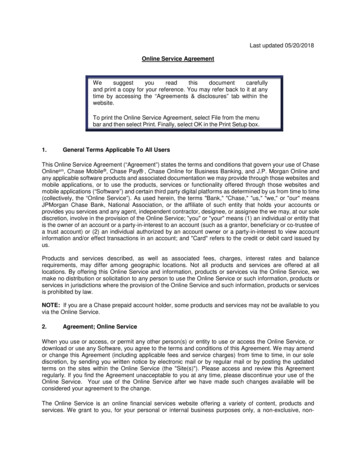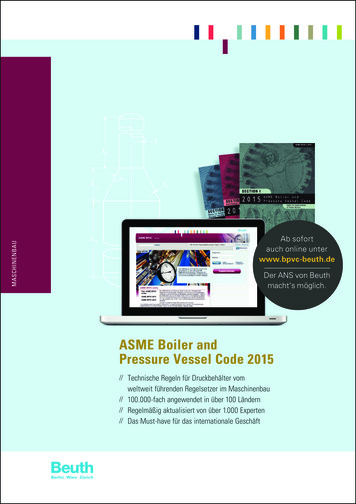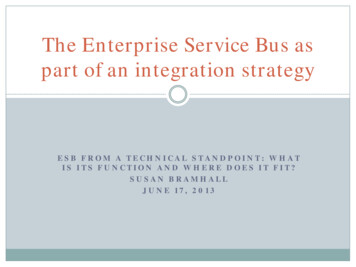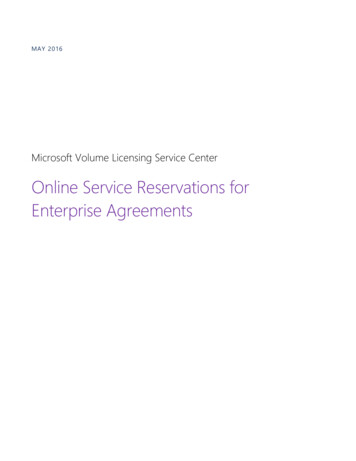
Transcription
MAY 2016Microsoft Volume Licensing Service CenterOnline Service Reservations forEnterprise Agreements
2 Online Service Reservations for Enterprise AgreementsMICROSOFT VOLUME LICENSING SERVICE CENTER TASKS 3Online Services – Customer Contact Information 3Tenant Discovery email - Sign In versus Sign Up options 4Activation – step-by-step process 4New online services customer 4Existing Online Services for Enterprise customers 6Create and manage online service license reservations 7To change your roles and permissions 7LICENSE RESERVATIONS AND TRANSITIONS 8To place a reservation 8Usage Date Rules 9View your services 10Select products to reserve 10After you complete a reservation 12PLACING A STEP-UP RESERVATION 13VIEWING YOUR SERVICE, LICENSE ID, AND RESERVATION DETAILS 15GETTING HELP 16Microsoft Volume Licensing
3 Online Service Reservations for Enterprise AgreementsMicrosoft Volume Licensing ServiceCenter tasksThe Microsoft Volume Licensing Service Center (VLSC) is the primary location for MicrosoftVolume Licensing customers to view and manage their licensing agreements.NOTE The information and procedures in this guide apply only to Enterprise agreements.Online Services – Customer Contact InformationEvery Online Service for Enterprise scenario begins with Microsoft sending a “tenantdiscovery” email describing how to activate your online services.Important – Next Steps to Activation: After the reservation is complete, the person whoplaced the reservation will receive a confirmation email from Microsoft detailing features ofthe reservation.If your agreement does not have any existing Online Services (OLS) prior to this reservation,e.g. this is your first reservation or order, the person who placed the reservation will receivean activation email from Microsoft with instructions on how to create an online serviceaccount (tenant). This account is connected to your Volume Licensing subscription.If your agreement has an existing Tenant you will not receive this email, and your reservedlicenses will be added to the existing Tenant. Once the reserved licenses are ready forassignment to users, the person who placed the reservation and the online services accountadministrator (Tenant Admin) will be notified that the service is ready and that users can beassigned in order to begin using the services.The default contact at your organization for the activation email is the Online ServicesManager (OSM).The OSM is listed on your organization’s Volume Licensing enrollment form. If the OSMcontact information needs to be updated, please provide that information via the ContractInformation Change Request form. Updates to the form will not automatically generate anew email.If the enrollment form does not designate an OSM, the activation email will be sent toeither the VLSC Online Administrator or the Notices Contact and Online Administratoridentified on the enrollment.NOTE All purchase orders for online services must include the correct contact information forthe OSM and/or the VLSC Administrator. Without the correct information, the notification emailcould be sent to the wrong individual within your organization.Microsoft Volume Licensing
4 Online Service Reservations for Enterprise AgreementsTenant Discovery email - Sign In versus Sign Up optionsWhen you receive the Tenant Discovery email, you will have the option to either “Sign In” or“Sign Up,” depending on how the profile is set up.NOTE It is important to understand the difference between the Sign In and Sign Up optionsbefore taking any action, as the action cannot be changed.Activation – step-by-step processNew online services customerAs a new online service customer when you purchase online services via the EnterpriseAgreement (EA), and have never participated in an Online Service Trial, follow these steps.1. Microsoft or Microsoft Partner enters the volume licensing order.2. You will receive a “Tenant” email from Microsoft. Select Sign up in option #2 to Createa New Account.3. You will be taken to the Microsoft Office 365 site to create a new account profile.4. You will create a new Microsoft Online Services user ID, with a unique user name, foreach user account that you add to your subscription. The domain part of the user ID isthe "onmicrosoft.com" domain that you create. This can be changed later to reflectyour organization's domain.Microsoft Volume Licensing
5 Online Service Reservations for Enterprise Agreements5. The Account Profile acknowledgement screen confirms the information you havesubmitted to establish your account. Watch your email for a message confirming thisinformation.6. The provisioning confirmation email will include the User ID and domain credentials,sign-in URL, modification of contact preferences, community links and partner set-upinformation for the services that you have purchased. Select the Sign In link to getstarted setting up and managing your services.Microsoft Volume Licensing
6 Online Service Reservations for Enterprise Agreements7. The link will take you to the Office 365 admin center where you can view a Get StartedQuick video, Service health dashboard and admin shortcuts.Existing Online Services for Enterprise customersIf you previously purchased Microsoft Online Services for Enterprises and want to use thesame Tenant for additional Online Services, please choose the Sign In option from the linkin the Tenant Discovery email that you receive.Microsoft Volume Licensing
7 Online Service Reservations for Enterprise AgreementsYou will be taken to the Online Services sign-in page. Once you sign in, you will receive anacknowledgement that your existing account information is being associated with yourVolume Licensing information.NOTE If you do not remember your existing account profile information, contact MicrosoftSupport. In the United States and Canada: online or via telephone 1-866-676-6546 andselect option 2 (6:00 AM Pacific Time to 6:00 PM Pacific Time, Monday throughFriday). International customers: contact information for your country is available here.Create and manage online service license reservationsYou can use the VLSC to create and OLS license reservations. You may need to change yourroles and permissions.In order for a VLSC user to see the reservation page, they must have: The Online Administrator (OLA) role, which is the role automatically assigned to theEnd Customer when an order is placed. The OLS Manager role with the Manage Reservation constraint. An agreement type of E6, EU, or USG.To change your roles and permissionsNOTE You must have Administrator permissions to perform these tasks.1.In the main navigation, select Administration.2.Select Add New User, and then enter the new user details.3.Select the agreement that you want to add roles.4.A new constraint or role is added to the OLS role Manage Reservations, whichallows you to access VLSC pages that are relevant to Online Services reservations.Microsoft Volume Licensing
8 Online Service Reservations for Enterprise AgreementsLicense Reservations and TransitionsA License Reservation Order is a statement of intent that you plan to migrate users to theuse of Online Services, also known as Microsoft Cloud products either by creating neworders or by transitioning licenses from prior on-premises purchases. A reservation givesyou the ability to use Microsoft Cloud products with the commitment that you willcomplete the purchase at the next anniversary. A commitment to sign the uEA amendment (if Enterprise Agreement was signedbefore 2011) and Online Services Terms and Conditions (if Microsoft Business andServices Agreement was signed before 2010) A commitment to establish a locked price, as neededTo place a reservation1.From the main navigation, select Licenses, and then select Make Reservations.2.On the Make a Reservation for a Licensing ID page, select an eligible license.You can hover over a grayed-out ineligible license to see the reason for ineligibility.NOTE A Licensing ID may be for an Enrollment (Enterprise or Select programs), anAffiliate (Select Plus program), an Agreement (Open Value program), or a License(Open License program).Microsoft Volume Licensing
9 Online Service Reservations for Enterprise Agreements3.Select an eligible licensing row, and then select Continue.4.Select the reservation Usage Date from the Calendar icon, and then selectContinue. The Usage Date will apply to all items in this reservation purchase order.5.Once you select a Usage Date and select Continue, you can view a list of services inthe form of product family names, and then select from a list of products toreserve.Usage Date RulesThe Usage Date cannot occur: In the past More than six months in the future Less than 30 days before the end of the agreementMicrosoft Volume Licensing
10 Online Service Reservations for Enterprise AgreementsUsage Date colors: Grey indicates an ineligible time period Green indicates the time frame is within 30–60 days of the Anniversary Date Red indicates the time frame is within 30 days of the end dateView your servicesYour services are determined by your company’s agreement and the amendments alreadysigned. Not every agreement selected has all services available for use.Select products to reserve1.Select the product or service you would like to reserve.2.If you want to change the usage date for the overall reservation, select theCalendar icon to open the date selection widget.3.Once you have selected a service to reserve, from the Action drop-down menu,select New License or Step-Up. Step-up Licensing enables your organizationto upgrade to a higher-level software edition at a low cost.4.Type the number of licenses in the Licenses text box, and then select the UsageCountry from the drop-down list.5.If you want to reserve multiple products, select another online service andrepeat steps 10 and 11.Microsoft Volume Licensing
11 Online Service Reservations for Enterprise AgreementsMore about usage dates:oIf you change the Usage Date after modifying step-up line items on thereservation (but before submitting the reservation), the system mustevaluate if the change in the Usage Date also changes step-upopportunities.oIf the new Usage Date is outside of the original step-up opportunitiesusage date ranges, a warning message appears. If you select Continue andaccept the date, the modified step-up items are deleted.6.On the Online Services page, select Continue.7.After reviewing and, if necessary, correcting the reservation, select SubmitReservation.NOTE Ensure all details are correct. You have 72 hours to cancel the reservationonce it is submitted. Get more information on how to cancel a reservation.8.Next, to commit to the terms of the reservation, you will see one of threeReservation Commitment pop-up windows.Microsoft Volume Licensing
12 Online Service Reservations for Enterprise Agreementso9.If your company has not signed the uEA amendment (if EnterpriseAgreement was signed before 2011) and the Online Services Terms andConditions (if Microsoft Business and Services Agreement was signedbefore 2010) and/or locked pricing, a pop-up window will appear,suggesting you work with your Microsoft representative to sign the uEAamendment and Online Services Terms and Conditions, Once you selectAccept and Submit, the Reservation Complete screen will appear.At the confirmation popup window, read the entire agreement. If you want tocommit financially on behalf of your company, select Accept and Submit orSubmit Reservation depending on the pop-up that appears. You may alsoselect Cancel to restart the process from the beginning.10. The Reservation Complete screen will appear, showing details about thereservation placed. It will indicate if it is complete or if there were any errors inthe submission.After you complete a reservationAfter the reservation is complete, the person who placed the reservation will receive aconfirmation email from Microsoft detailing features of the reservation.If your agreement does not include any OLS prior to this reservation, the person whoplaced the reservation will receive an Activation email from Microsoft with instructions onhow to create an online services account (tenant) to connect to your Volume Licensingsubscription. If your agreement has an existing OLS account (Tenant) you will not receivethis email, and your reserved licenses will be added to the existing account.Microsoft Volume Licensing
13 Online Service Reservations for Enterprise AgreementsOnce the reserved licenses are ready to be assigned to users, the person who placed thereservation and the online services account administrator (Tenant Admin) will be notifiedthat the service is ready and users can be assigned in order to begin using the services.Until these requirements are satisfied, reminder email messages will be sent to yourcompany’s OLS Administrator, Customer Notices Contact, and Partner representative everytwo weeks.Placing a Step-up reservation1.Follow the same reservation process as previously described; however, on theOnline Services page, select the Action drop-down menu.2.Confirm that the product shown at the top (1) is the one you want to reserve.3.Make the following selections: Action (2): Select the Action drop-down list, and then select Step-upLicense. Step-up Source (3): Select the appropriate source for the step-upreservation.Selecting a product populates the Available field. Available (4): Note the number that appears in this field. It is themaximum number of licenses that you can reserve. Licenses (5): Type the number of licenses required. Once this field ispopulated, the total number of licenses in the Available column decreasesby the number of licenses you reserve.In this example, 200 licenses were available, and 150 are reserved. Thereare 50 licenses remaining for the source product.Microsoft Volume Licensing
14 Online Service Reservations for Enterprise Agreements Usage Country (6): Select the Usage Country where the licenses arereserved.After you finish making all these selections, the number of licenses youselected will appear beneath the product logo.4.If you want, select Add Entry to add another line item to the same service.5.Review your line items, and then select Continue. For each product youselected, the number of licenses you are reserving appears beneath theproduct logo. Be sure to view other pages where you may have madeselections.6.The Reservation Confirmation page displays the multiple online serviceschosen for step-up included in this reservation.7.Select Submit Reservation or Edit Reservation to make changes.Microsoft Volume Licensing
15 Online Service Reservations for Enterprise AgreementsViewing your Service, License ID, andReservation detailsUse the Service History link to display the details of your previous reservations.1.From the main page, select Licenses, and then select Manage Reservations.You can view the Manage Reservations by Service, License ID, and Reservationpages.2.Select the Service button to display all of your reservations.oSelect a number in the Reservation column to see reservation details.oSelect Cancel if you want to cancel a reservation within 72 hours ofsubmitting the reservation.Microsoft Volume Licensing
16 Online Service Reservations for Enterprise AgreementsoSelect a license ID in the Licensing ID column to display the License Detailspage.NOTE Services will not be active until provisioned in the Microsoft commerceplatform.o3.Select Close to close the Service section.Select the License ID to view your reservations by license ID.oSelect a number in the License ID column to view reservation details.oSelect a number in the Reservation column to view reservationinformation for the license ID selected.oIf you select a reservation number link, the page will open the Reservationview and close the License ID view. You can view reservation informationby descending order or by the reservation date.Getting helpSelect the Help link on the main navigation bar to view a drop-down menu with twooptions: See FAQ (Frequently Asked Questions) or Training & Resources. You do not haveto be signed in to the VLSC to view and use the VLSC FAQs or Training and Resources.Microsoft Volume Licensing
17 Online Service Reservations for Enterprise AgreementsThe Help link in the footer at the bottom of every page in the VLSC also points to the FAQspage. The Contact Us link at the bottom of the FAQs page points to information abouthow to contact Microsoft by phone or email if you need support. This Contact Us page hasthree items: Support Center Contact Info: This drop-down menu lets you select your countryfrom the drop-down list to display the Support Center information. Interactive map: This lets you select the region to limit the number of entries inthe Support Center Contact Info drop-down list. Support Center Contact Info: This displays contact information and SupportCenter hours of operation.Microsoft Volume Licensing
The Microsoft Volume Licensing Service Center (VLSC) is the primary location for Microsoft Volume Licensing customers to view and manage their licensing agreements. NOTE The information and procedures in this guide apply only to Enterprise agreements.File Size: 1MB