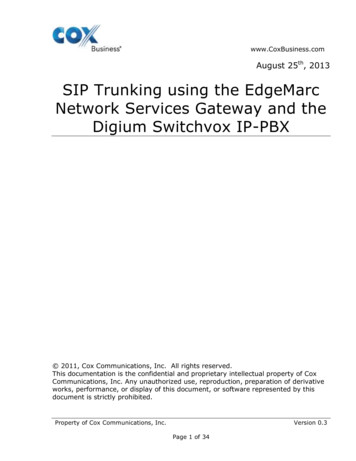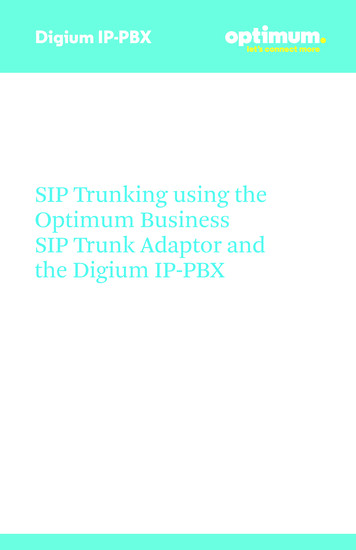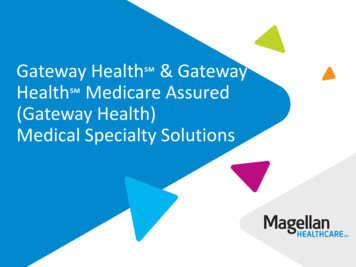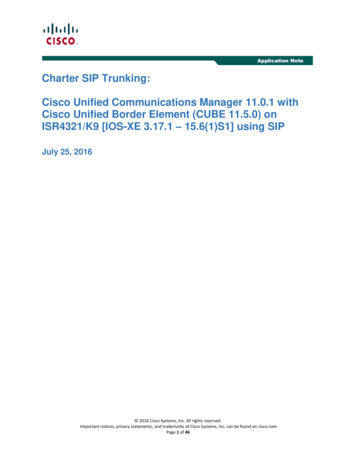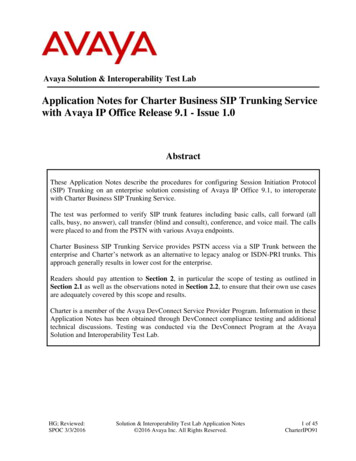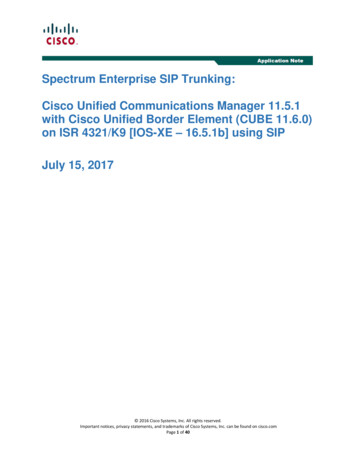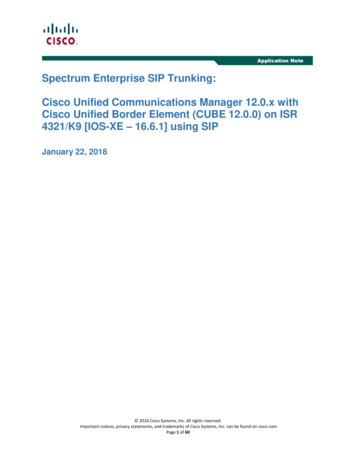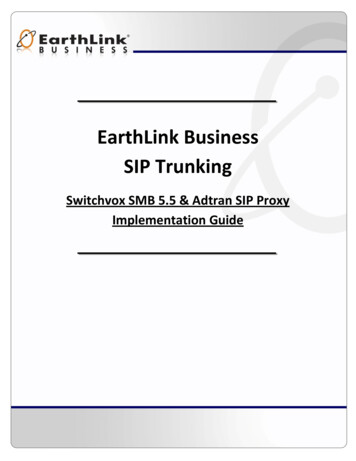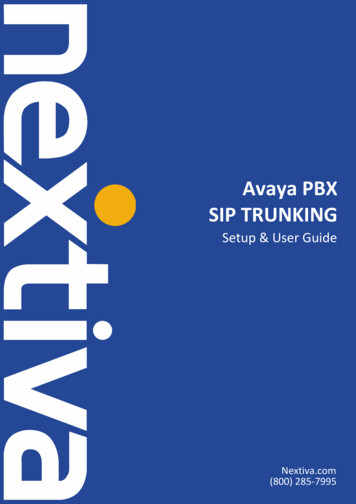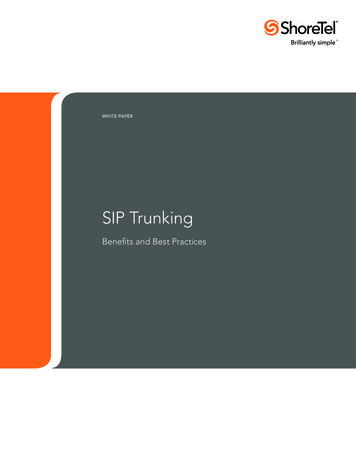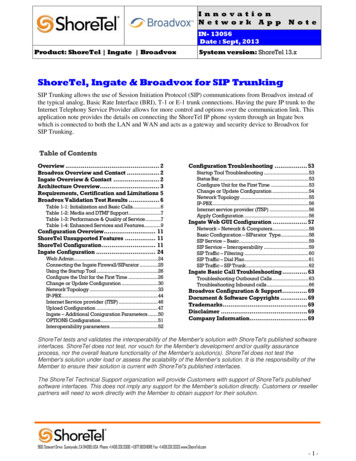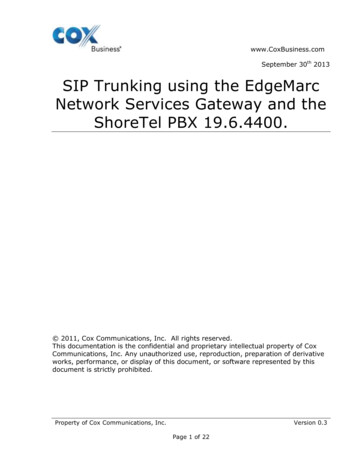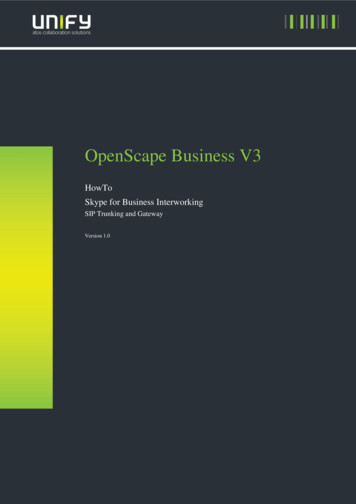
Transcription
OpenScape Business V3HowToSkype for Business InterworkingSIP Trunking and GatewayVersion 1.0
DefinitionsHowToA HowTo describes the configuration of an feature within the administration of the system. Itaddresses primarily trained administrators.TutorialWithin the tutorials procedures for installation, administration and operation of specific devices,applications or 3rd party systems, which are connected to the system, are described. The tutorialaddresses primarily trained administrators.2OpenScape Business V3 HowTo: Skype for Business Interworking
Table of Contents1. Introduction72. Skype for Business Server122.1. Configuring Open Scape Business as an IP/PSTN Gateway132.2. Configuring Voice Routing on Skype for Business Server 2015173. Skype for Business Client244. Configuration OpenScape Business264.1. Configuration Wizard – Internet Telphony264.1.1. IP Address setup “Skype for Business” ITSP284.1.2. Define bandwidth (# Trunks)294.1.3. Special phone numbers294.1.4. ITSP status294.1.5. Exchange Line Seizure304.2. Configuration Wizard – IP Telephones314.3. Configuration Wizard – Mobile Phone Integration324.4. Configuration Wizard – Team Configuration334.5. Additional Configuration354.5.1. Route configuration354.5.2. LCR changes374.5.3. Class of Service384.5.4. Deskshare User394.5.5. E-mail Forwarding404.5.6. License415. Example Call Flows425.1. via Skype GUI: Outbound Call from Standalone SfB Client425.2. via Skype GUI: Outbound Call with One Number Service425.3. Inbound Call with parallel ringing435.4. via Skype GUI: Consultation Call445.5. via Skype GUI: Supervised Transfer (after Consultation)455.6. via Skype GUI: Call Forwarding and Blind Transfer (w/o Consultation)465.7. Conferencing via Skype for Business475.8. Networking - Multiple OpenScape Business per SfB496. Capacities & Feature Interaction503OpenScape Business V3 HowTo: Skype for Business Interworking
7. Support & Serviceability537.1. Assistance to resolve OSBiz or SfB-Client related issues537.2. Required trace configuration options for error reporting577.3. Required trace files for error analysis574OpenScape Business V3 HowTo: Skype for Business Interworking
Table of HistoryDateVersionChanges2020-06-231.0initial versionDisclaimer:Skype Branding, Pictures and Icons in this document might be under copyright of Microsoft.The Skype for Business examples in this document give a rough overview of needed components ina basic setup. For detailed information and needed Software and Hardware requirements forMicrosoft Skype for Business, licenses resp. license bundles and administration of Microsoft Skypefor Business please contact Microsoft or your Microsoft Integration Partner.Please note:Unify offers voice interworking capabilities with Microsoft Skype for Business with a technicaldescription of how to configure the OpenScape Business. Microsoft Skype for Business is a 3rd partyproduct. Therefore UNIFY doesn t deliver any administration for Skype for Business. This is up tothe responsibility of the Microsoft Integration Partner.5OpenScape Business V3 HowTo: Skype for Business Interworking
References[1] Deploy Skype for Business Server orbusiness/deploy-1/deploy-overview[2] Microsoft Infrastructure Interoperability dn947483[3] OpenScape Business, Installation Guide[4] OpenScape Business, Administrator Documentation[5] OpenScape Business, Tutorial VoIP Interfaceshttp://wiki.unify.com/images/8/8c/How To Configure LAN WAN Interface for VoIP.pdf6OpenScape Business V3 HowTo: Skype for Business Interworking
1. IntroductionOpenScape Business V3 following systems support “Skype for Business Interworking” and are inscope of this document:OpenScapeBusiness X1OpenScapeBusiness X3OpenScapeBusiness X5OpenScapeBusiness X8UC BoosterServerOpenScapeBusiness SRack VersionRack VersionRack VersionRack VersionRack VersionRack Versionn/an/aWall VersionWall VersionWall Versionn/an/an/aServer-basedsolutionn/aWall VersionWall VersionWall edsolutionn/an/an/an/an/aTo provide non-secure media Interworking (Microsoft Interoperability cases: SIP Trunking andGateway) between OpenScape Business (OSBiz) and Microsoft Skype for Business (SfB) severalcomponents are used and need to be configured.The minimal solution consists of the Skype for Business Standard Edition server, a Skype forBusiness Mediation server and the OpenScape Business communication system. If there is a needfor a Skype for Business Enterprise Edition, then two servers are needed; a SfB Frontend and a SfBBackend server. Additionally the Mediation server can be colocated with the Standard Editionserver or the Frontend server.7OpenScape Business V3 HowTo: Skype for Business Interworking
Interworking with Microsoft Skype for Business requires a Project Specific Release Skype for Business Interworking is only provided for OpenScape Business systems whichare under valid SW Support Skype for Business Interworking is handled like an ITSP connection new „Skype for Business” ITSP template for easy configuration ITSP trunk channel licenses are required in OpenScape Business multiple networked OpenScape Business systems can interwork with a Skype forBusiness installation access to „Skype for Business” ITSP Profile via the LAN interface only the OpenScape Business „Skype for Business” ITSP Profile supports:- Skype for Business Server via Mediation Server- Office 365 via Skype for Business Cloud Connector Edition Skype for Business clients are configured as virtual OpenScape Business users of new type„Skype for Business“ Mobility / IP User license required per Skype for Business user the virtual Skype for Business users can operate standalone or can be added to a Mobilitygroup / MULAP (One Number Service) outgoing calls from Skype for Business client use OpenScape Business ONS number Class of Service / traffic restrictions are checked by OpenScape Business (Basic Call andConsultation Call) parallel ringing to desk phone and Skype for Business client for inbound calls internal calls: just dial short numbers in both directions Skype for Business client can perfom call forwarding, transfers and conferences in suchcases the traffic restriction of the mobile User applies Skype for Business Conferences are accessible via OpenScape Business OpenScape Business supports Email forwarding to Skype for Business of missed callsand voicemail calls8OpenScape Business V3 HowTo: Skype for Business Interworking
Skype for Business Server 2015 / 2019(Mediation Server Standard Edition Server „on-premise“) Any Skype for Business deployment needs a domain controller server (with DNS). Thereis also the need for a certificate authority to issue the certificates during SfB deploymentsetup phase. For Microsoft Skype for Business, please check required Licenses (Server and CAL-PlusLicenses) together with the Skype for Business Integration Partner of the or-business/it-prosBasic Scenario: Interworking with Skype for Business 2015 / 20199OpenScape Business V3 HowTo: Skype for Business Interworking
Office 365 (Skype for Business Cloud Connector Edition „on-premise“)Basic Scenario: Interworking with Office 365 from OpenScape Business perpective the SIP connection to the Cloud Connector Edition isthe same as for the Skype for Business Mediation Server if OpenScape Business acts as Voice Gateway the Add-on services Office 365 Calling Planand PSTN Conferencing might not be needed according to Microsoft recommendations the Cloud Connector Edition must be deployedon dedicated hardware running Windows Server 2012 R2 Datacenter edition (English)with the Hyper-V role enabled. For example to deploy a small version of Cloud ConnectorEdition that supports up to 50 simultaneous calls the following hardware is required: Intel i7 4790 quad core with Intel 4600 Graphicsplease check actual details mt605227.aspxPlease note: these recommendations are based on Microsoft requirements and needs to beverified before starting with the project.10OpenScape Business V3 HowTo: Skype for Business Interworking
the User needs the Phone System subscriptionwhich is included in Office Enterprise e-365-enterprise-e5-business-softwareor can be obtained as add-on for Office Enterprise e-365-enterprise-e3-business-softwareor can be obtained as as add-on for Office Enterprise e-365-enterprise-e1-business-software Further general details to Microsoft information are available kype-for-business-online-servicedescription.aspx Overview of Office 365 License which can be obtained to connect Cloud ConnectorEdition with OpenScape Business(status June 2018 – source: Microsoft)LicenseAdd-onOffice 365 Enterprise E5orOffice 365 Enterprise E3Phone SystemOffice 365 Enterprise E1Phone System11OpenScape Business V3 HowTo: Skype for Business Interworkingor
2. Skype for Business ServerThis section outlines how to configure Microsoft Skype for Business Server 2015 to operate withOpenScape Business.Office 365All configuration examples mentioned in this document are valid for the Skype forBusiness Cloud Connector Edition (Office 365) as well.Skype for Business deployment configuration activities to support enterprise voice are alsonecessary but beyond the scope of this document (Ref. [1],[2]).The following picture gives an overview of the example topology.Example TopologyEnsure with the “Set-CsTrunkConfiguration” command at the Skype for Business ServerManagement Shell that the following parameters are set accordingly for the Skype for BusinessServer trunk connection to the OpenScape Business:a) “EnableReferSupport” set “False”b) “RTCPActiveCalls” set “False”c) “EnableSessionTimer” set “True”12OpenScape Business V3 HowTo: Skype for Business Interworking
2.1. Configuring Open Scape Business as an IP/PSTN Gateway1. Go to Skype for Business server and open Skype for Business Topology Builder.2. Select the Download Topology from existing deployment option and click on [OK]; you'reprompted to save the downloaded topology.3. Enter a name for the topology file and click on [Save]. This step enables you to roll back fromany changes you make during the installation. The Topology Builder screen with the downloadedtopology is displayed:Topology Builder Displaying Downloaded Topology4. In the tree, expand Skype for Business Server 2015 your site name Shared Components.5. Right-click the PSTN Gateways folder and select New IP/PSTN Gateway from the popup menu.This dialog opens:13OpenScape Business V3 HowTo: Skype for Business Interworking
Define New IP/PSTN Gateway6. Enter the IP address of OSBiz (e.g. 10.10.160.100). The user could use FQDN but this should beresolvable, so a corresponding DNS record should be created. Click on [Next].7. Define the listening mode IPv4 of the IP address of your new PSTN gateway and click on [Next].8. On the next window click on [Next].9. Define a root trunk for the PSTN gateway. A trunk is a logical connection between a MediationServer and a gateway, uniquely identified by the combination {Mediation Server FQDN, MediationServer listening port (TLS or TCP): gateway IP and FQDN, gateway listening port} When defining a PSTN gateway in Topology Builder, you must define a root trunk tosuccessfully add the PSTN gateway to your topology. The root trunk cannot be removed until the associated PSTN gateway is removed. Mediation Server’s default port for TCP is 5068 and for TLS is 5067. These can be changed ifthe user edits the Skype for Business Mediation pool and edits the PSTN gateways properties.14OpenScape Business V3 HowTo: Skype for Business Interworking
Define the Root Trunka) In the 'Listening Port for IP/PSTN Gateway' field, type the listening port that the OpenScapeBusiness will use for SIP messages from the Mediation Server that will be associated withthe root trunk of the PSTN gateway (i.e., 5060).b) In the 'SIP Transport Protocol' field, click the transport type TCP that the trunk uses.c) In the 'Associated Mediation Server' field, select the Mediation Server pool to associate withthe root trunk of this PSTN Gateway.d) In the 'Associated Mediation Server port' field, type the listening port that the MediationServer will use for SIP messages from the Open Scape Business (i.e., 5068).Click on [Finish];15OpenScape Business V3 HowTo: Skype for Business Interworking
10. Repeat the steps 1-9 to add another Open Scape Business node (e.g. 10.10.160.110). The bothOpen Scape Business nodes are added as a PSTN Gateways and the corresponding trunks arecreated:Open Scape Business nodes added as an IP/PSTN Gateways and Trunks Created11. Publish the Topology: In the main tree, select the root item Skype for Business Server and fromthe Action menu, select Publish Topology:Selecting 'Publish Topology' from the 'Action' Menu16OpenScape Business V3 HowTo: Skype for Business Interworking
12. Click on [Next] on the Publish Topology screen; the Topology Builder starts publishing yourtopology.13. Wait for the publishing topology process to successfully complete and click on [Finish].2.2. Configuring Voice Routing on Skype for Business Server 20151. Run Skype for Business Server Control Panel and select Voice Routing.2. A dial plan could be created that handles the calls from users in Skype for Business domain tousers to Open Scape Business. A dial plan takes user-dialed numbers and formats (“normalizes”)them for Skype for Business.Dial plan for calls to OpenScape BusinessIn order Skype for Business clients to call a number in OpenScape Business (external line), theyshould dial the number “0” first.3. In the Voice Routing page, click the Trunk Configuration tab.4. Click on[New] to create a new trunk to OpenScape Business.17OpenScape Business V3 HowTo: Skype for Business Interworking
Trunk to OpenScape Business configuration page (1)Trunk to OpenScape Business configuration page (2)18OpenScape Business V3 HowTo: Skype for Business Interworking
a) General settings: Encryption support level: “Optional” (dependinginterconnection to OpenScape Business requirements). Enable refer support: unchecked / “disabled” (OpenScape Business doesn’t supportREFER messages from Skype for Business) Enable media bypass: unchecked / “disabled” (unless RTP messages from Skype forBusiness domain should not go through Skype for Business Mediation Server). Centralized media processing: checked / “Activated”. Enable forward call history: checked / “Activated”.onthesecure/non-secureb) Associate a PSTN usage record (explained later on). A PSTN Usage record is the linkbetween voice policies and voice routes.c) Associate Translation Rules for the OpenScape Business; final phone number manipulationbefore exiting Skype for Business.5. In the Voice Routing page, click the Voice Policy tab. A Voice Policy controls what kind of callsusers are able to make.6. Click on [New] to create a new voice policy for calls to OpenScape Business.Voice Policy for the route to OpenScape Business19OpenScape Business V3 HowTo: Skype for Business Interworking
A Skype for Business user should have a voice policy that allows calls through the trunk connectionto OpenScape Business. The Telephony option: Enterprise Voice reflects the Skype for Businessuser license (here: CAL Plus) which enables the user to perform PSTN calls (here: via theOpenScape Business). The according Line URI must fit into the OpenScape Business numberingplan and DID range provided by the Central Office Carrier.OpenScape Business trunk voice policy for Skype for Business user7. Associate a route at Associated PSTN Usages by clicking on [New]; a voice route specifieshow Skype for Business Server handles outbound calls (to OpenScape Business).20OpenScape Business V3 HowTo: Skype for Business Interworking
PSTN Usage for outbound calls to OpenScape BusinessVoice Route for outbound calls to OpenScape Business (1)21OpenScape Business V3 HowTo: Skype for Business Interworking
Voice Route for outbound calls to OpenScape Business (2)a) In the 'Build a Pattern to Match' field, enter the starting digits you want this route tohandle (e.g., * matches all numbers).b) In the Associated Trunks panel, a list of all the deployed gateways is displayed (e.g.,10.10.160.100 and 10.10.160.110).22OpenScape Business V3 HowTo: Skype for Business Interworking
8. The setup of the conference call numbers can be found here and must be in line with the Skypefor Business dial plan and OpenScape Business LCR dial plan.Conference Call number23OpenScape Business V3 HowTo: Skype for Business Interworking
3. Skype for Business ClientIn order to have the SfB client’s full Calling Features (see: Voice Policy), install MS Office 2016Pro on a PC (the client is included in the package).Please, refer to 96.aspxThe SfB Client provides the Music on Hold settings:During the SfB Calling Features “Hold” and “Consultation” the payload connection is still handledvia the SfB Mediation Server and the call receives Music on Hold (MoH) by the SfB Client.24OpenScape Business V3 HowTo: Skype for Business Interworking
The SfB Client provides the Call Forwarding settings. These Call Forwarding settings are independto the call forwarding settings of the OpenScape Business. The different settings might overruleeach other.25OpenScape Business V3 HowTo: Skype for Business Interworking
4. Configuration OpenScapeBusinessThe following picture gives an overview of the example configuration. The SIP connection betweenOpenScape Business and the Skype for Business Mediation Server is realized with an ITSP Trunk.4.1. Configuration Wizard – Internet TelphonyGo to Central Telephony – “Internet Telephony“26OpenScape Business V3 HowTo: Skype for Business Interworking
The overview page appears for entering the location data.Click [OK & Next].Provider configuration and activation for Internet Telephony:No call via Internet - uncheckActivate “Skype for Business” and click on [Edit].Hint: depending on the “history” of the OpenScape Business the field [Edit] might be grayed outand an initializing of the LCR with default data might be requested before executing the wizard for“Internet Telehony”.Please collect needed LCR data before initializing.27OpenScape Business V3 HowTo: Skype for Business Interworking
4.1.1. IP Address setup “Skype for Business” ITSPEnter the IP Address (or Host Name) and Port of the Skye for Business Mediation Server:Click [OK & Next]In the next dialog the Skype for Business User data will be configured.Click on [Add].Enter a name (e.g. “SfB”) and the default number (e.g. intercept position) for the User.28OpenScape Business V3 HowTo: Skype for Business Interworking
Click [OK & Next].Click [OK & Next] (no input needed)4.1.2. Define bandwidth (# Trunks)On this page the amount of simultaneous calls to Skype for Business is configured. The maximumnumber of Active Calls is defined by the availbe bandwidth.Click [OK & Next]4.1.3. Special phone numbersIn this dialog it is possible to route special phone numbers (e.g. emergency calls). Those numbersshould not be assigned to the Skype for Business Server.Click [OK & Next]4.1.4. ITSP statusOn next page status of ITSP is displayed.Click [Next]Hint: if status is orange please check for correct IP address / port (the Diagnose button will providefurther info).29OpenScape Business V3 HowTo: Skype for Business Interworking
4.1.5. Exchange Line SeizureSelect whi
Skype for Business Interworking SIP Trunking and Gateway Version 1.0 . OpenScape Business V3 HowTo: Skype for Business Interworking 2 Definitions HowTo A HowTo describes the configuration of an feature within the administration of t