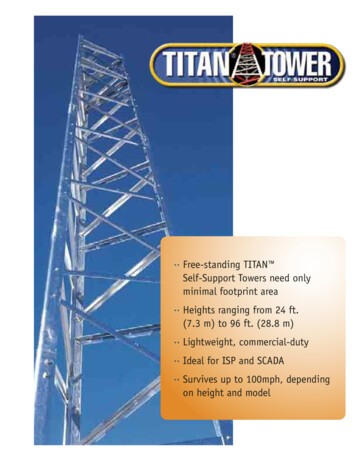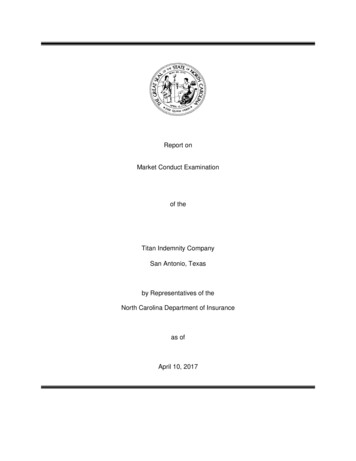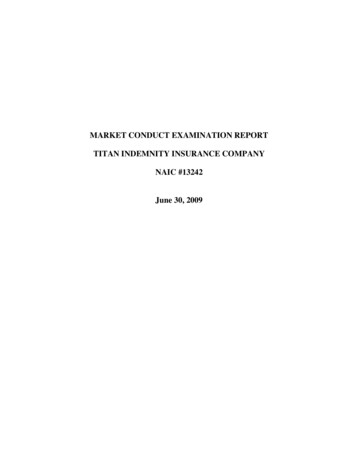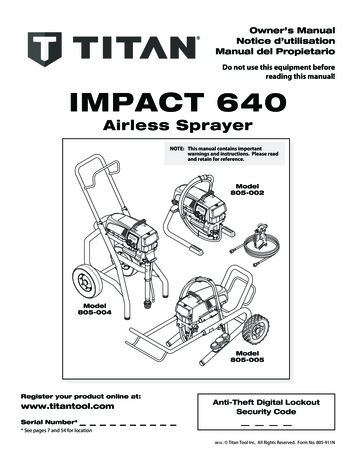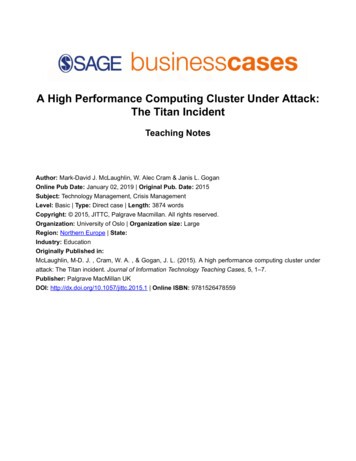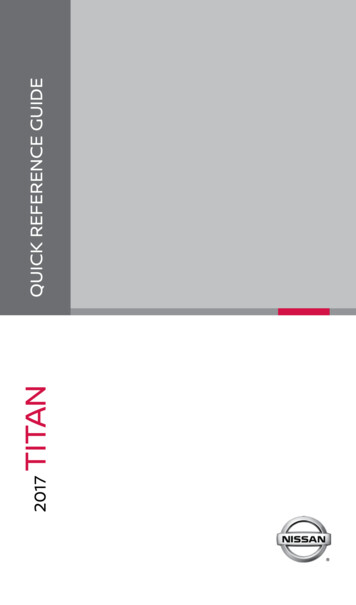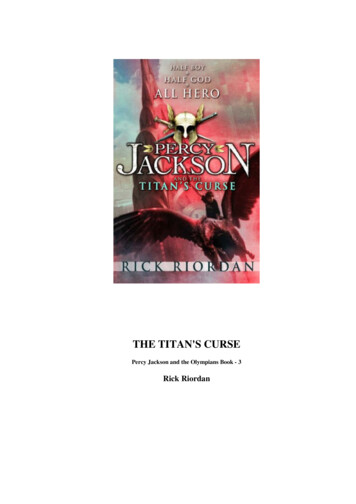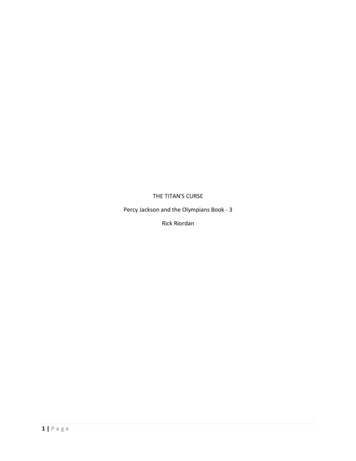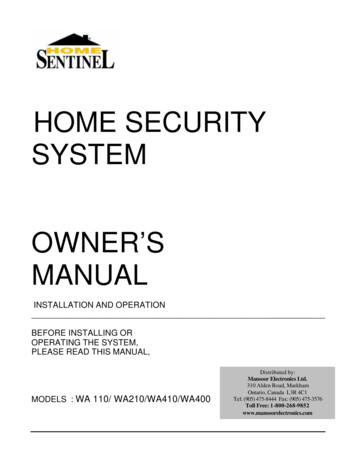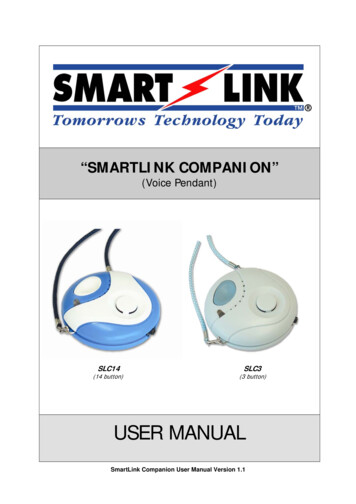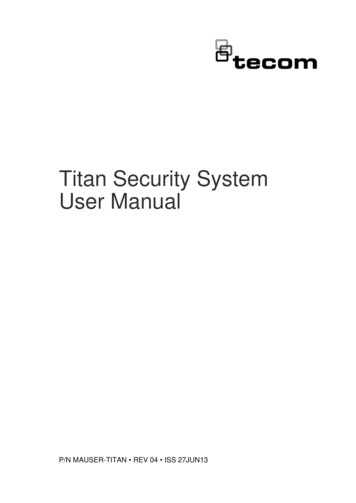
Transcription
Titan Security SystemUser ManualP/N MAUSER-TITAN REV 04 ISS 27JUN13
CopyrightTrademarks andpatentsManufacturerContact information 2013 UTC Fire & Security. All rights reserved.The Titan Security System name and logo are trademarks ofUTC Fire & Security.Other trade names used in this document may be trademarks orregistered trademarks of the manufacturers or vendors of therespective products.Interlogix (a division of UTC Fire & Security Australia Pty Ltd)Level 1, 271–273 Wellington Road, Mulgrave, VIC, 3170, AustraliaFor contact information, see www.interlogix.com.au.
ContentImportant information iiPreface iiiChapter 1Introduction 5Product overview 6Getting started 7Chapter 2Control system setup 13Access control 14Alarm control 21Chapter 3Users 29Creating departments 30Managing user records 30Advanced user procedures 40Chapter 4Security cards 45Designing a card layout 46Creating and issuing cards 50Writing smart cards or fobs 54Chapter 5Reports 55Reports menu 56History menu 59Chapter 6Operation 63Operating Titan 64Record-keeping 68Chapter 7Administration 69Administering your Titan system 70Maintaining the Titan database 76Administering Challenger panels 94Chapter 8Support 103Troubleshooting 104Contacting technical support 107Index 109Titan Security System User Manuali
Important informationLimitation of liabilityTo the maximum extent permitted by applicable law, in no event will Interlogix (adivision of UTC Fire & Security Australia Pty Ltd) be liable for any lost profits orbusiness opportunities, loss of use, business interruption, loss of data, or anyother indirect, special, incidental, or consequential damages under any theory ofliability, whether based in contract, tort, negligence, product liability, or otherwise.Because some jurisdictions do not allow the exclusion or limitation of liability forconsequential or incidental damages the preceding limitation may not apply toyou. In any event the total liability of Interlogix shall not exceed the purchaseprice of the product. The foregoing limitation will apply to the maximum extentpermitted by applicable law, regardless of whether Interlogix has been advised ofthe possibility of such damages and regardless of whether any remedy fails of itsessential purpose.Installation in accordance with this manual, applicable codes, and the instructionsof the authority having jurisdiction is mandatory.While every precaution has been taken during the preparation of this manual toensure the accuracy of its contents, Interlogix assumes no responsibility forerrors or omissions.iiTitan Security System User Manual
PrefaceThis is the User Manual for Titan version 3.0 or later. Titan is security systemsoftware that can be used for both Challenger V8 and Challenger10 panels.This document includes an overview of the product, as well as detailedinstructions explaining how to: Manage user records Create and issue ID cards Generate reports Acknowledge and respond to alarmsNote: Titan 3.0 supports Challenger V8 and Challenger10 panels. Programmingwindows can vary depending on the version of Challenger panel selected (forexample, see Figure 6 and Figure 7 on page 15). Unless otherwise noted, thismanual will use screen images based on Challenger10 examples. For details ofprogramming options, refer to the Challenger10 Programming Manual or theChallenger V8 & V9 Programming Manual, as appropriate. Challenger V8capacities and features described in this manual are based on firmware version8.128 or later.There is also information describing how to operate and maintain yourChallenger system. To use this document effectively, you should meet thefollowing minimum qualifications: A basic knowledge of system management software A basic knowledge of security systems and componentsRead these instructions and all ancillary documentation entirely before installingor operating this product. Refer to Chapter 8 “Support” for instructions onobtaining technical support.This manual, as with the Titan help, may describe features that do not affect youas an operator because of the menu permissions allocated to your operatorrecord.Notes Uninstall any previous version of Titan before you install a new version. A qualified service person, complying with all applicable codes, shouldperform whatever hardware installation is required. If you plan to use Titan as system management software, see “Using Titan assystem management software” on page 104.Titan Security System User Manualiii
ivTitan Security System User Manual
Chapter 1IntroductionSummaryThis chapter provides an overview of Titan and instructions for getting startedusing the software.ContentProduct overview 6Getting started 7System selection 8Main menu 9Standard toolbar 10Titan Security System User Manual5
Chapter 1: Introduction Product overviewProduct overviewThe Challenger system unites alarm and access control with smart cardoperations and remote communications. All of its functions work together from asingle Challenger panel or from multiple Challenger panels. Challenger is builtusing modular components, so you can grow the system and its capabilities tomatch your changing security needs.With Challenger you can: Use cards (including smart cards or key fobs) to lock or unlock doors, arm ordisarm areas, and perform other operations. Select who goes where and when, with flexible access control. Issue ID cards and assign user privileges individually or by groups ofemployees. Assign alarm inputs to specific areas or groups of areas. Virtually eliminate false alarms with all-in-one security control. Users nolonger need to remember a PIN code to disarm a security system afterunlocking a door. Manage your security operations onsite or from remote locations.It is assumed that your security dealer has designed and configured yourChallenger security system, and that items such as doors have already beenprogrammed. This document focuses on Titan, the tool you use to manage yourChallenger security system.After you learn the basics of Titan operation, you will be able to create userrecords, create photo ID cards, issue user cards or fobs, and respond to securityalarms. But Challenger lets you reach far beyond the basics. Take time toexplore Challenger’s capabilities with your dealer so that you can put intelligentsecurity to work for you.The scope of this manual is day-to-day operation of a Challenger system after ithas been installed and configured.6Titan Security System User Manual
Chapter 1: Introduction Getting startedGetting startedTitan may be launched from the Titan Security System program group or fromthe Titan desktop shortcut (if using a shortcut, see also “Troubleshooting” onpage 104).The Titan login window appears (Figure 1 below).Figure 1: Login windowThe default operator ID is “TECOM MASTER”, and is not intended for normal use(the default password should be changed to protect the system and preventunauthorised access). Your installer or administrator should have created anoperator name and password for you already. If you do not know your operatorand password information, contact your installation company; otherwise, enteryour login information and click OK. The Titan work area opens (Figure 2 below).Figure 2: Work areaTitan Security System User Manual7
Chapter 1: Introduction Getting startedAfter login the menus and commands available to you as a Titan operatordepend on the menu permissions allocated to your operator record (see“Managing operator records” on page 71). Menus that are not included in anoperator’s permissions are greyed and unavailable when the operator logs in.System selectionAfter you log on to Titan, select the system you want to manage (Figure 3 below).Skip this step if you have only one system.Figure 3: System windowTo activate a system and connect to a Challenger:1. Go to File Open System to open the System window, and use the toolbarbuttons (see Figure 5 on page 11) to select the system you want to work with.If there are multiple systems and you are unsure which system to use, contactyour installation company.2. Click the Active System check box to place a check mark in it.3. Click Save to activate the system and connect to the system’s Challengerpanels.The state of the system’s port connections display at the bottom of the Titan workarea (Figure 4 on page 9).8Titan Security System User Manual
Chapter 1: Introduction Getting startedFigure 4: Connection indicatorsConnection indicators display the state of the system’s port connections (direct,modem, card programmer, and IP). Each LED-like indicator corresponds with aTitan port record, counting from left to right.The colour-coded indications are as follows: Green—Titan is communicating with the panel or card programmer. Red—Titan has issued a command and the panel or card programmer hasnot yet responded (rarely seen, usually only if an error exists). Prolongeddisplay indicates a comms error. Yellow—the panel has transmitted an event. Prolonged display indicates acomms error. Blue—the panel has acknowledged a Titan message. Grey—the corresponding port connection is unassigned.Main menuThere are several menus in the Titan application, many with submenus thatdisplay separate dialogue boxes with even more tabs. A brief summary of thefunctions available within each menu is listed below.File: The File menu allows you to perform general system activities, such asperform system maintenance, upload from or download to Challenger panels,print all reports, configure user preferences, log off, and exit.Alarm screen: The Alarm screen menu open the Alarms window, which displaysa list of all alarms that were received by the computer. Use this menu toacknowledge alarms.History: The History menu provides a live history log and history reports. TheChallenger live history log is a record of events reported by Challenger panels,alarm acknowledgments, Challenger panel programming changes, and eventsmanually added by operators, and updated in real time. History reports allow youto restrict history log data to certain types of events, which can then be generatedinto a printable report. The Full Log Upload option enables a technician to upload(without removing) alarm events and/or access events from one or moreChallenger panels.Titan Security System User Manual9
Chapter 1: Introduction Getting startedControl: The Control menu is used to perform a variety of control functions forthe many elements of the Challenger system. Use the control menu for suchactivities as locking/unlocking doors, setting or recalling the date/time from aChallenger panel, arming/disarming a floor, isolating/deisolating an input, andupdating the firmware on a Challenger10 panel.Users: The Users menu contains data for all Challenger panel users, orcardholders, and is used to manage those users. This menu also allows you toedit door groups, floor groups, and holidays, and design card layouts using theCard layout editor.Admin: The Admin menu lets you perform high-level administrative functions,such as configuring Challenger panel options or connection links,viewing/managing the Challenger command and timed command queues,creating and editing the system operators, setting alarms, user-defined fields,create departments, and displaying/editing system maps.Challenger: The Challenger menu is used to program and manage the settingsof the Challenger panels in your system. See “Challenger panel programming” onpage 96 for details.Window: The Window menu controls the way windows display within theTitan software. You can use this menu to cascade or tile windows, arrangewindows according to your own preference, or to minimize all windows.Reports: The Reports menu allows you to generate a variety of reports,including user reports that provide information about your cardholders, adminreports that display detailed system data, and Challenger reports that printprogramming details of a single panel. You can also view users by region and anevent tree that displays a list of all event flags programmed in the Challengerpanels.Help: The Help menu can be used to open the Titan help files. This menu alsodisplays the version of your Titan software.Standard toolbarMost windows in the Titan software contain a standard toolbar used to performbasic functions (Figure 5 on page 11).10Titan Security System User Manual
Chapter 1: Introduction Getting startedFigure 5: Standard Titan toolbar(1) (2) (3) (4)(5) (6) (7) (8)(9) (10) (11) (12) (13)Key to Figure 5:(1) Search. The Search button brings up awindow (based on the cursor location)that allows you to scroll through a list ofrecords and select the one you want ortype the record name and perform asearch.(2) Upload. The Upload button loadsinformation from the Challenger panels inyour system into your computer.(3) Download. The Download button sendsinformation from your computer to theChallenger panels in your system(4) Print. The Print button prints the currentrecord.(5) New. The New button creates a newrecord.Titan Security System User Manual(6) Save. The Save button saves the currentrecord information.(7) Cancel. The Cancel button clears allchanges made to the current record andresets any unsaved fields.(8) Delete. The Delete button deletes thecurrent record.(9) First. Scroll to the first record.(10)Previous. Scroll to the previous record.(11)Next. Scroll to the next record.(12)Last. Scroll to the last record.(13)Help. The Help button launches the helpinformation for the current window.11
Chapter 1: Introduction Getting started12Titan Security System User Manual
Chapter 2Control system setupSummaryThis chapter explains how to set up your access and alarm control system,including how to set time zones and create door groups, floor groups, alarmgroups, area groups, regions, and holidays.ContentAccess control 14Creating time zones 14Creating door groups 16Creating floor groups 17Creating regions 18Creating holidays 18Naming holiday types 19Alarm control 21What is an alarm group? 21Alarm group programming 23Managing alarm groups 23Area group programming (Challenger10 only) 24Titan Security System User Manual13
Chapter 2: Control system setup Access controlAccess controlOne of the key elements of the Challenger system is access control. Before youcreate users and issue cards, you need to determine which people need accessto the various locations throughout the building during what times. Defining timezones allows you to determine the days and hours of access, while creating doorand floor groups determines which people can access those doors/floors duringthose times. You can also define holidays and, if using a 4-Door/Lift ControllerDGP, create regions for a higher degree of access control.Creating time zonesThe Challenger system uses two types of time zones: hard time zones based onspecific time periods, and soft time zones based on events. This sectiondescribes how to program hard time zones.Time zones are used to create time slots in which certain events can take place.For example, times to automatically arm areas, disable users, or to activaterelays to open a door. Time zones are assigned to alarm groups, door groups,floor groups, relays, arm and disarm timers, and out-of-hours access reporting torestrict or enable some Challenger panel operations during specific time periods.Time zone 0 is a 24-hour time zone (always valid) and is not programmable.Time zones 1 to 24 and are programmed for specific time periods.Challenger10 time zones are made up of one to eight sub-time zones (Figure 6on page 15), and Challenger V8 time zones are made up of one to four sub-timezones (Figure 7 on page 15).Each time zone is made up of sub-time zones containing: a start time, an endtime, the weekdays that the sub-time zone is valid, and an option to make thesub-time zone valid on programmed holidays.To set up a time zone:1. Go to Challenger Time Zones.2. Double-click the Challenger no. field to select the Challenger panel you wantto work with.14Titan Security System User Manual
Chapter 2: Control system setup Access controlFigure 6: Time zones window for Challenger10Figure 7: Time zones window for Challenger V83. In the Time Zones window (Figure 6 above or Figure 7 above), click New.4. Enter a name for the time zone in the Timezone Name field.5. Edit the Start Time and End Time fields by clicking in each numerical field andover typing the entry or by using the up and down arrows to change the value.The Time Zones window displays a 12-hour clock with AM and PM fields.6. Populate the check boxes for the days of the week on which you want thesub-time zone to be valid.7. Populate at least one of the Holidays check boxes (one through eight) if youwant the sub-time zone to be valid on the corresponding holiday types (see“Creating holidays” on page 18). Leave all Holidays check boxes blank if youdo not want the sub-time zone to be valid on a holiday type.8. Click Save.Titan Security System User Manual15
Chapter 2: Control system setup Access controlCreating door groupsDoor groups are used to specify when access to specific doors or lifts will begranted. After creating door groups, you can assign them to users. (For moreinformation on assigning door groups to users, see Chapter 3 “Users” on page29).A Challenger panel can have up to 255 door groups.To create a door group:1. Go to Users Door groups.2. Double-click the Challenger Number field to select the Challenger panel youwant to work with.Figure 8: Door groups window (showing right-click menu)3. In the Door groups window (Figure 8 above), click New.4. Enter a name for the door group in the Description field.5. From the list, select a door you want to add to the door group.6. Right-click and select Add Time Zone or Add Soft Time Zone as needed.Alternatively, select Delete Time Zone to remove the selected time zone.7. From the Time zone list, select the time zone or soft time zone thatcorresponds to when the door group needs to access the door, and then clickOK.8. Repeat steps 5 to 7 for each additional door you want to add to the doorgroup.9. Click Save.16Titan Security System User Manual
Chapter 2: Control system setup Access controlCreating floor groupsFloor groups are used to specify when access to specific floors will be granted.After creating floor groups, you can assign them to users. (For more informationon assigning floor groups to users, see Chapter 3 “Users” on page 29).For a user to be given access to a floor, you must assign both a floor group and adoor group. The floor group determines access to floors, and the door groupdetermines access to lifts.Challenger panels can have 128 floor groups.To create a floor group:1. Go to Users Floor groups.2. In the Floor groups window (Figure 9 below), click New.Figure 9: Floor groups window (showing right-click menu)3. Double-click the Challenger Number field to select the Challenger panel youwant to work with.4. Enter a name for the floor group in the Description field.5. From the list, select a floor you want to add to the floor group.6. Right-click and select Add Time Zone or Add Soft Time Zone as needed.Alternatively, select Delete Time Zone to remove the selected time zone.7. From the Time zone list, select the time zone that corresponds to when thefloor group needs to access the floor, and then click OK.8. Repeat steps 5 to 7 for each additional floor you want to add to the floorgroup.9. Click Save.Titan Security System User Manual17
Chapter 2: Control system setup Access controlCreating regionsRegions are used by 4-Door/Lift Controller DGPs in combination with antipassback, and they also allow Challengers to report where users can be found(see “Users by region” on page 58).Regions are assigned to individual doors in the 4-Door/Lift Controller DGP’sdoors menu.To create regions:1. Go to Challenger Intelligent Access Controller Regions.2. In the Regions window (Figure 10 below), click New.Figure 10: Regions win
Titan may be launched from the Titan Security System program group or from the Titan desktop shortcut (if using a shortcut, see also “Troubleshooting” on page 104). The Titan login window appears (Figure 1 below). Figure 1: Login window . The default operator ID is