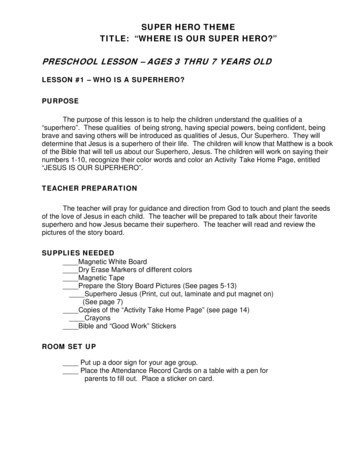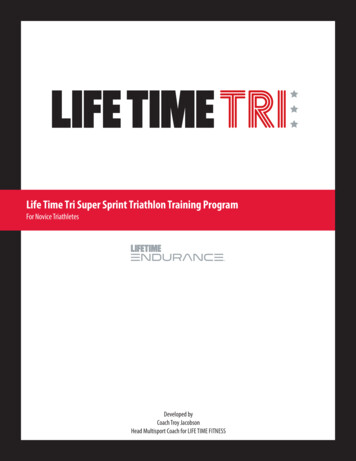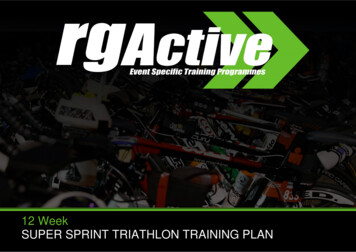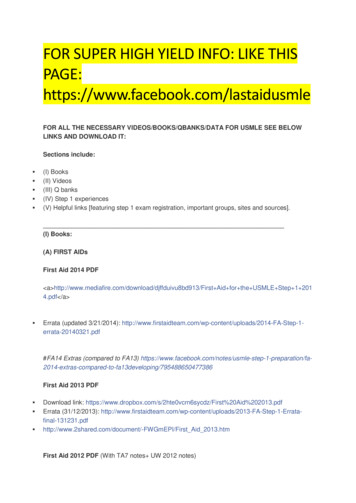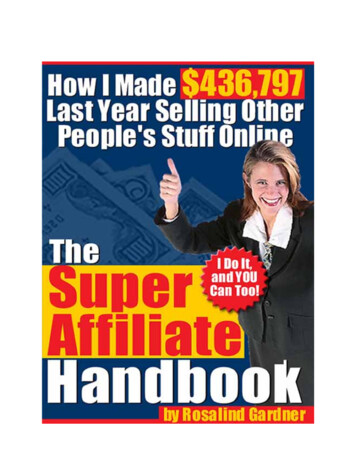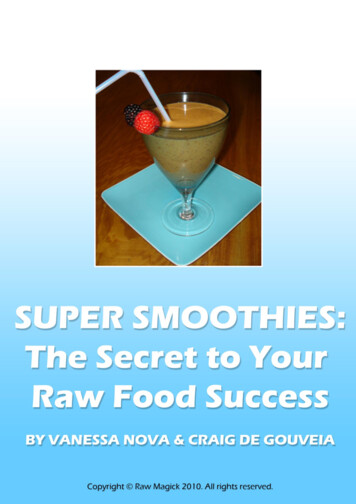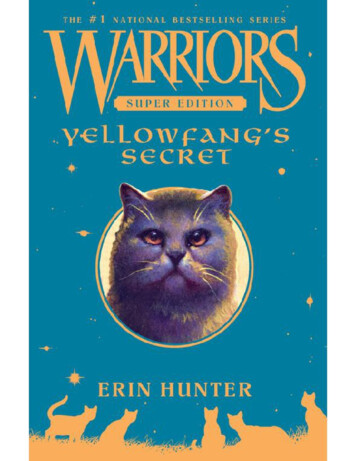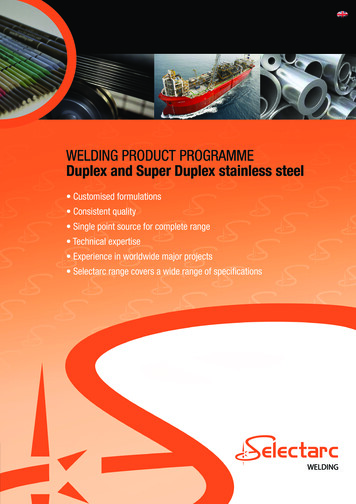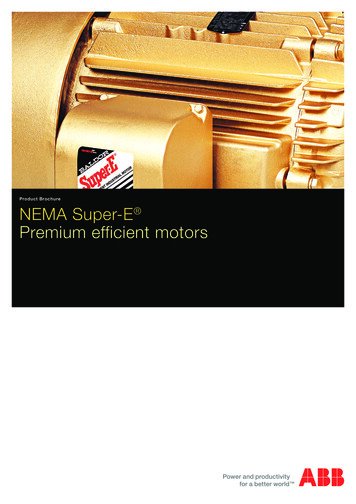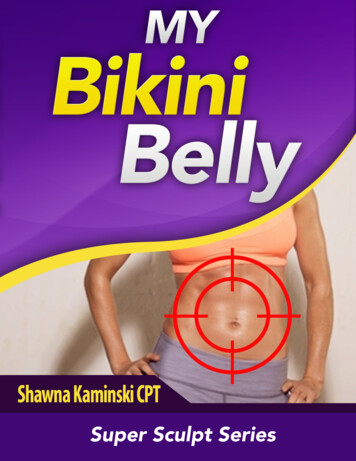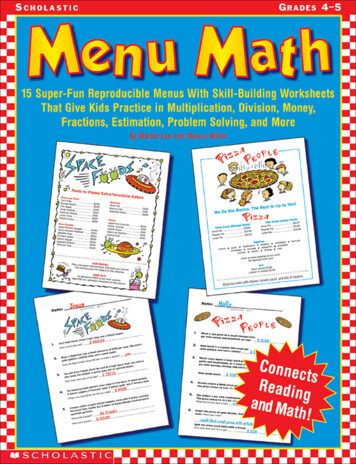Transcription
2MP Super HDVideo Security DVR SystemUser Manualwww.tigersecu.comCopyright 2018 TIGERSECU, INC.
ContentsContents . . 12. Schedule . .14Important Information .33. Advance . .15Installation Guide. . .4Playback Menu .15Remote Control. . . 61. Playback .15Chapter 1. Start-up Wizard .72. Backup .16Chapter 2. Live View Screen .8Network Menu .1 7Status Icons . .91. Network .1 7Menu Bar Icons . .92. QR Code . .18Chapter 3. Main Menu .113. DDNS .1 8Camera Menu .124. Mail . .1 81. Camera . .12Motion Menu .182. LIVE View . .121. Motion . .193. Image Setting . .132. Video Loss . 204. Privacy Mask . .13HDD Menu . . 205. PTZ .131. HDD .2 0Record Menu .142. USB Flash Drive .211. Video and Audio . .14Configuration Menu . 211
Contents1. System . 212. User . 213. Time Settings .22Maintenance Menu . 221. Maintenance . .222. Import/Export .233. Upgrade .234. Log . .2 35. Reset Default .24Chapter 4. View DVR remotely on your phone .251. Setup . .262. Playback and backup on App .27Chapter 5. View DVR remotely on your computer .291. TIGERSECU (CMS) User Guide for Windows Users .302. TIGERSECU (CMS) User Guide for Mac Users .32Chapter 6. Q&A . . 342
Important InformationThank you for purchasing the TIGERSECU Digital Video Surveillance Recorder.Default ResolutionThis User Manual applies to the following models:The default resolution of the DVR is set to 1024x768 which is compatible with most TIGERSECU Super HD 2MP 302 Series [4 and 8 channel models] TIGERSECU Super HD 2MP 402 Series [16 channel models]of the monitors on the market. If your monitor support higher resolution, you mayset the output resolution up to 1920x1080.To change the resolution, go to Main Menu - Configuration - System and changeAll countries have specific laws and regulations relating to the use of securitycameras. Before using any camera for any purpose, it is the buyer’s responsibilitythe output resolution. If the monitor doesn't support the resolution, the system willautomatically change back to the previous resolution.to be aware of all applicable laws and regulations that prohibit or limit the use ofcameras and to comply with the applicable laws and regulations.Contact UsOperation1. Ensure the product is assembled correctly and placed in a stable location.Thank you for purchasing a TIGERSECU Security product. If you require anyassistance with your new TIGERSECU product, we're here for you. Your TIGERSECUproduct is backed by a full two-year warranty and Lifetime Support and we may be2. Do not operate the DVR if the wires and terminals are exposed to risk of shock.reached by phone, email, or through your Amazon Order Messaging page.3. Do not cover the vents on the side or back of the DVR and allow adequatespace for ventilation.US Customer Helpline: (323) 315-0396Email Address: service@tigersecu.comOffice Hours: 9:00 AM – 5:00 PM, Monday to Friday PSTDefault Username and PasswordEmails are answered within 24 hours, Monday to Friday. If you're phoning outsideThe default user name is “admin”, the default password is 00000000. To ensureof these hours or our lines are busy due to large call volumes, we will respondyour privacy, we highly recommend you reset the password as soon as possible.within 12 hours, Monday to Friday.3
Installation Guide1. Connect the cameras with the DVR2. Connect the Network Cable with the DVR (Network cable not included inthe package)Prepare the DVR, router and network cable. Connect the network cable as above.3. Connect a display device to the DVR (VGA/HDMI cable not included in thepackage)A) Prepare the DVR, cameras, 5-way/9-way power splitter, BNC cables and thepower adapter(s). (Do not plug in the power adapter to a power source now.)B) Connect the cameras using BNC cables to the video in CH1 to CH(x)connectors.C) Connect 5-way/9-way power splitter to the power adapter. Then connectone lead of the splitter to the DC 12V connector on the DVR back panel.D) Connect the other leads of the splitter to the mating connectors on theBNC cables routed to the cameras.D) Connect the other sides of the splitter with the BNC cables.Connect your DVR to a computer monitor or TV screen as above using aVGA/HDMI cable.4
Installation Guide4. Install/Exchange a Hard Driveattention to the orientation of the HDD.E) Carefully place the hard drive to match the mounting holes on thebottom of box or the side box.F) Secure HDD to bottom cover with screws from bottom or side.5. Power on the DVR and monitorA) Plug the power adapter for the DVR into a power source.B) Power on the monitor.C) Connect the mouse to the USB slot on the DVR back panel.D) You will see TIGERSECU LOGO in a few seconds, then the Live View Screen andStart-up wizard.E) The Start-up wizard will guide you through the basic settings.Follow the instructions below to install or exchange a hard drive.A) Use a screwdriver to open the box.* You may search “How to install a DVR?” on YouTube for more instructions.B) Remove the top cover.C) Compare the hard drive with the mounting holes on the bottom cover.D) Connect to power and SATA cable to the hard drive while paying5
Remote Control01) POWER: Power off the DVR02) PIP: Swap PIP screen with main screen.03) RECORD: Enter the scheduled recording menu.04) SEARCH: Search recording files.05) REWIND: Reverse the footage during playback.Press multiple times to increase the speed of thereversing.06) 15) 16) 19) ARROW BUTTON: Moves thecursor in the appropriate direction when navigatingmenus.07) STEP FORWARD: Play recordings frame byframe during playback.10) PTZ: Control PTZ cameras.11) MUTE: Enable or disable the audio output. Thiswon't have any effect on recordings. If you'veconfigured the DVR to record audio, then it willcontinue to do so while muted, you won't hear it untilyou un-mute it.12) ESC: Exit Menu.13) MAIN MENU: One of the primary controls fornavigating through the menus. When in live-viewingmode, it will enter the main menu. When pressed inthe main menu, it will return the DVR to live-viewingmode.14) FAST FORWARD: Increase the speed of playback.08) 1-10 (numeric key pad): Input numbers, 1-Press multiple times to increase the speed of playback10 can be used as quick channel changing infurther.similar manner to television, and these will workduring either live-viewing mode or playback.Additionally, the numeric key pad can be used17) ENTER: Use this button to select an option in themenus or confirm an entry.when inputting any numerical information – most18) PLAY/PAUSE: Play/Pause the recordings duringoften, your password.playback.09) ZOOM: Zoom the picture of selected channel.6
Start-up WizardChapter 1. Start-up WizardTo help you set up quickly, there is a start-up wizard the first time youlog on.Step 1. Select your Language.Step 4. Format the hard drive. Choose the hard drive and click Format. Wait aStep 2. Configure basic settings such as the date format, time format, timefew minutes until complete. (Hard drive may need to be purchased separately.)zone, the actual date and time (Change Date and Time), and the resolution.Step 5: To finish Start-up Wizard, click OK.Step 3. Set the Network type and ensure Enable is selected. (DHCP isrecommended.)7
Chapter 2. Live View ScreenLive View is where you can watch live feeds fromthe cameras.It displays one or all the channels available to you.This is useful if you have someone monitoring thechannels in real time or you need to check on aspecific location.8
Live View Screen: IconsStatus IconsThese icons are used to indicate different camera status.Check the table below to learn about these icons:Menu Bar IconsThe Menu Bar at the bottom of the screen is a handy place to changethe view format of the Live View screen.You can also open the Main Menu, where you configure and manageIconDescriptionmany of the DVRs basic and advanced functions.The blue camera icon indicates continuous recording.The red camera and running person icon indicates event(motion) recording.To display the Menu Bar, right-click the mouse on the Live View screen.The running person icon indicates event detected.The speaker icon indicates that audio is enabled/disabledon the corresponding channel.The magnifying glass icon indicates that you can enlargethe image.No Signal indicates the channel has lost the feed from itscamera, which may be caused by a disconnected/damagedcable, camera, or adapter. It also appears if no camera isconnected to the corresponding channel.9
Live View Screen: IconsIconDescriptionDisplay the DVR Main Menu.Show video from one camera in full screen.Show multiple screens on the same page.Show the picture of one channel in the picture of another channel.System will automatically cycle through the Live View of connectedcameras every few seconds.Playback the 24 hours of recordings for the chosen day.Take a snapshot of the screen. (USB flash drive required.)Setup the record mode (off, continuous-record, scheduled-record).Shortcut to go to PTZ (Pan, Tilt, Zoom). You can control the PTZcamera by adjusting the controls for each Channel.Show information such as Model Number, UID QR code, andNetwork Type.10
Chapter 3. Main MenuFrom the Main Menu, you can access themajor functions of the DVR including camerasettings,recording settings,playbackofrecordings, network settings, motion detectionsettings, hard drive settings, configuration forthe system, and maintenance.* If you’re using CVI cameras, please go to Main Menu – CameraMenu – Camera -change the Video Formats to CVI.11
Main MenuTo go to the Main Menu, click the icon as below.D1, AHD, TVI, CVI cameras are supported. If you’re using CVI cameras, youmay set the format to CVI to ensure the cameras are showing color insteadof black and white. (NOT all brand IP cameras are supported.)Camera MenuThe Camera Menu is where you setup how to display the videofrom the cameras. (DVR supports PTZ cameras.)1. Camera2. LIVE ViewFrom the Camera Page, you may set up the Video Format of the cameras.From the Live View page, you may set the channel’s Name and basic Displayinformation (for playback interface) on this page. Check Hide the channeloption when you don’t want to display one or multiple channel(s) from theLive View.12
Main Menu3. Privacy MaskUse Privacy Mask if cameras are mounted at home or in an office that requiresprivacy. This function covers or “blurs” some areas of the videos. Drag anumbered black square from the upper left to cover the area you wish to blur.Don’t forget to check the Area box to enable the function. Then, click Apply.3. Image SettingIn Image Settings page, you can configure settings for video and volume.(Sound pickup devices are purchased separately and need to be connected tothe DVR.)Click Copy to copy the setting to other channels. Then, click Apply.4. PTZIf you have PTZ cameras (not included in the package), basic setup can bedone on this page. Make the desired changes using the drop-down menus.13
Main MenuSetup the Protocol and Baud Rate first. Don’t forget to check the Enable box.(High, Medium, Low). This give you some options to choose a suitableIf you want to copy these settings to other channels, click the Copy button.recording quality based on the hard drive’s capacity. A higher Quality levelSelect the channels you wish to apply them to. Click OK. Finally, click Apply.means higher resolution and consumes larger storage on your hard drive.Check Record Audio (sound pickup devices need to be purchased separatelyand connected to the DVR) if you want to record audio for the channel.Record MenuFrom the Record Menu, you may setup the video and audio quality andschedule a recording mode for each day.2. ScheduleIn the Schedule page, the DVR provides two modes of recording:1. Video and AudioIn the Video and Audio page, for each channel, there are three Quality levels All Recording: Record both continuously and when motion is triggered. Event Recording: Record only when motion is triggered.Choose the desired recording Type first (All/Event). Then, left click the mouseon the timetable to choose the time range. Click Enable Schedule.14
Main MenuFinally, click Apply. If you want to delete schedule, you may left click the mouseon the timetable to select the area then click Clear the Schedule.Playback MenuFrom the Playback Menu, you can easily playback the recordings. You canalso backup the recording to USB flash drive (to view elsewhere or savespace on the hard drive).1. Playback① On the Playback page, choose the time you want to playback (Date with3. AdvanceIn the Advanced page, the Recycle Recording function is enabled by default.Recycled recording means the newest video continuously replaces the oldestvideo. If you disable (uncheck) this function, the DVR will stop recording whenthe hard drive is full.15
Main Menurecordings are highlighted in blue. Record timeline are highlighted in purple.).Then, click the Play buttonIcon. It will lead you to the Playback interface.DescriptionShow multiple screens on the same page.Control buttons: Slow Motion (½ , ¼ , 1/8 speed).,Fast Backward((4x,8x,16x,32x), Play/Pause, FastForward(4x,8x,16x,32x), Play frame by frame,② Here’s the Playback interface. All Recording (Continuous Event) timelineis marked in purple. Event Recording timeline is marked in blue.Switch between the Previous and the Next day.Clickto show the Video Editing buttons: CutStart, Cut End, Cut Backup (USB inserted to theUSB slot at the back of the DVR is required), Zoom,Snapshot,2. BackupFrom the Backup page, you can back up your recordings to a USB drive.③ Playback Control Bar. If the playback control bar disappears, just move yourmouse to the bottom of the window.*Switching from All Recording to Event Recording could take around 5 to 15seconds, please wait patiently after the switching.NOTE: The USB drive needs to be inserted into the USB slot at the back of theDVR to back up files.Choose the channel, time (From/To) range, then click Calculate. The system willprovide an estimated Required Space. After confirming the Free Space of theUSB drive, click Backup. The DVR will start to backup files (.m4v). Wait until theprogress is 100%. Then, you may remove the USB drive and play the .m4v fileson your computer.16
MainMenuMenuMain1. NetworkIn the Network page, you can set DHCP and Static IP. These two are the mostcommonly used network types. Choose DHCP (by default) if you’re new tocomputers or DVRs.DVR also offers network types like PPPoE and 3G. Choose these options onlywhen necessary. And, if the connection failed, try DHCP again.NetworkNetwork MenuMenuUsing the Network Menu, you can manually configure network settings forthe DVR.17
Main Menu2. QR CodeUsing QR code, you establish a direct connection between your mobile deviceand the DVR.(Port Forwarding is not required for remote connections via QR code,highly recommended.)4. Mail (Gmail and Yahoo Mail are supported)Here you will find the UID and QR code and Connecting Status. ON means theTo get email notifications, add Sender (Mail from), type in SMTP Server, Port,DVR is connecting to the Internet and you may view the DVR on your phoneusing the App named TIGERSECU HD Viewer and CMS called TIGERSECU CMS.If OFF, contact us via service@tigersecu.com please.User, Password, Recipient (Mail to). (Sender and Receiver can be the same.)Check Enable.For more instruction, please refer to the Chapter 4 and 5.3. DDNS(Port forwarding required for login via DDNS, not recommended.)Use DDNS only when remotely accessing the DVR via DDNS. The supportedDDNS account is: ez-dns.com/ dyndns.org/ noip.com/ SwiftConn.com.SwiftConn.com is provided by us and each DVR will be assigned a host nameautomatically. Leave User and Password empty. Then choose Enable.For more instruction, please check Chapter 5.Motion MenuIn the Motion Menu, you may set the motion detection features for eachchannel. This will save a lot of hard drive space and save you time reviewingplaybacks.*Motion detection is enabled, and motion recording is disabled by default.18 pag
Thank you for purchasing a TIGERSECU Security product. If you require any assistance with your new TIGERSECU product, we're here for you. Your TIGERSECU product is backed by a full two-year warranty and Lifetime Support and we may be reached by phone, email, or through your Amazon Order Messaging page. US Customer Helpline: (323) 315-0396