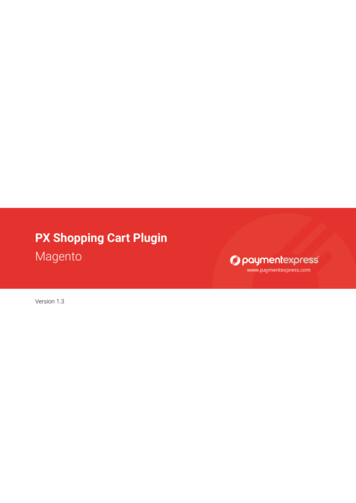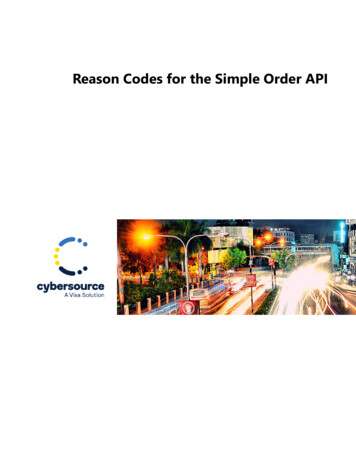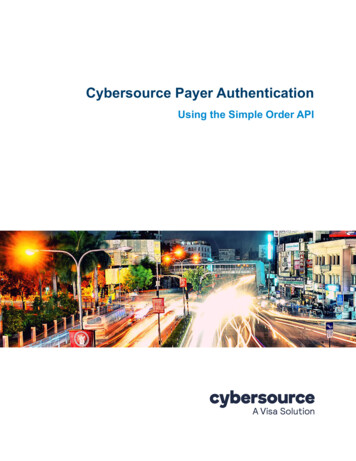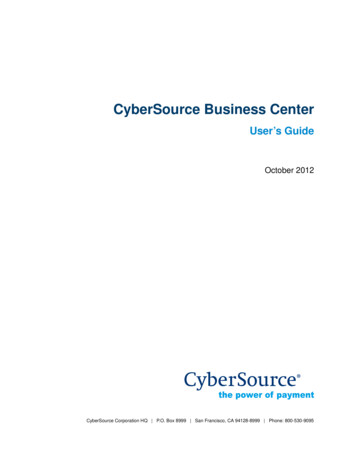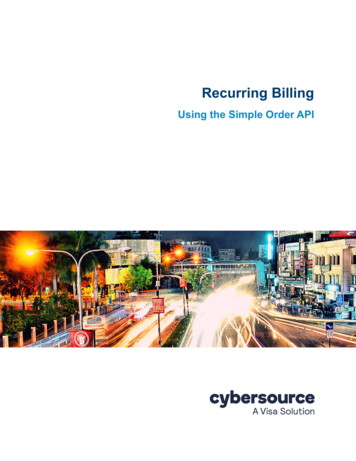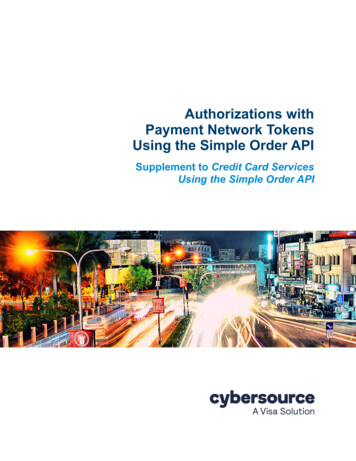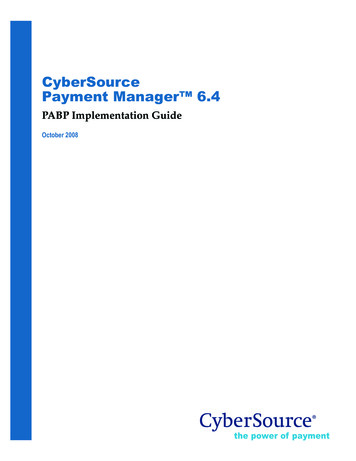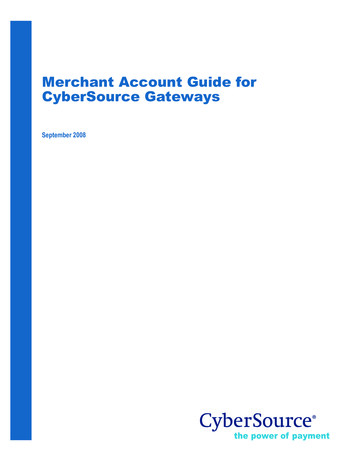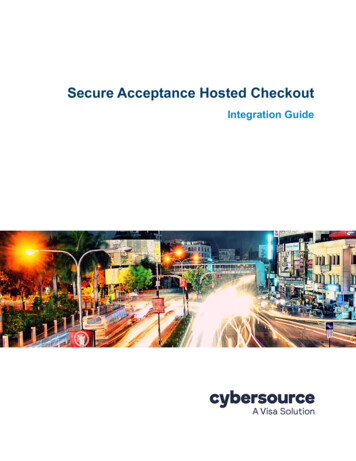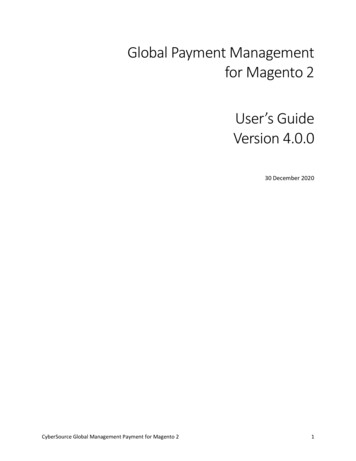Transcription
CyberSourceBusiness CenterCS3-609-06-16-09Copyright 2009 Harris Connect, LLC. all rights reserved.Reproduction in any form without the express written consent of Harris Connect, LLC. is strictly prohibited
Table of ContentsIntroductionAccess CyberSource Business CenterTransaction SearchTransaction Search ResultsExporting Search ResultsTransaction Search DetailsCrediting a TransactionReportsReport SubscriptionsBasic Reports and Advance ReportsDetail ReportsReport SearchImporting Reports into a SpreadsheetReport ConsolidatorDownload Report ConsolidatorCreate a reportOpen a reportSubscriptionsModify SubscriptionCancel SubscriptionAppendix A: Payment Batch Detail Report2345678101111111113141717171819212324
IntroductionWelcome to the CyberSource Business Center — your complete resource for payment management. Inthis CyberSource Business Center manual, you will be able to:xxxxxxxxxxAccess CyberSourceSearch TransactionsExport Search ResultsCapture Failed Reply MessagesCredit a TransactionView Report SubscriptionsDownload ReportsUse Report ConsolidatorSearch for SubscriptionsModify and Cancel SubscriptionsCyberSource provides fast, reliable, and secure electronic credit card processing.3
Access CyberSource Business Center1. Go to CyberSource Business Center:https://ebc.cybersource.com/The login page will display. See figure 1.2. Enter your Merchant ID, User Name, andPassword.Note: Your Merchant ID may be pre-populated.Click the change link to enter a new MerchantID. See figure 2.3. Click the Login button.Figure 1Figure 2Note: For most users, your Merchant ID and User Name are the same.4
Transaction SearchTransaction Search allows administrators to search through large numbers of transactions so they canreview the details and perform many follow-on tasks. Data in the orders is stored for 6 months from thedate of authorization. The results also show the current status of each order.1. Login to the CyberSource Business Center.2. Click Transaction Search in the left navigation.The Transaction Search menu will display in theleft navigation.3. Select General Search. See figure 3. TheGeneral Search form will display. See figure 4.4. To select an option, click one of the radiobuttons:When you select an option, the appropriatefield(s) becomes active; the others remain gray.Figure 3Note: Not all the search options listed belowmay apply to you or be located in the samemenu options.If you choose a field and value, the date rangewill be automatically set to the last six months. Ifyou choose an application or a type of reply, thedate range will be automatically set to today.5. Select the date and time interval for yoursearch, from transactions processed during thelast hour to those from the previous 1-6 monthsor a custom range that you define.The search results include transactionsrequested between midnight on the start dateand 11:59 P.M. on the end date. If you select acustom range, a special date and time menuappears with a calendar for easier selection.Figure 46. Select from 50 to 100 transactions to displayunder View Options.To open the calendar, click the calendar iconand select the dates that you want by draggingyour mouse over the days and the controls atthe top.7. Select the sort order (most recent or oldestresults displayed first).8. Click Search.The Transaction Search Results will display.See figure 5.To close the calendar, click the page outsideof the calendar or the X at the top right of thecalendar.5
Transaction Search ResultsThis page shows your search results in table format, with the headings appropriate to your search criterialisted alphabetically.If you search results contain more than the numberof entries that you selected in the search page, yousee links to the other results pages. Use thepagination arrows to navigate faster betweenpages: The single arrow takes you to thenext page.The double arrow takes you to the10th next page.The arrow with a bar takes you tothe last page.Figure 5Data available for export is stored for 6 months from the date of authorization, and you can export up to2,000 entries from any transaction search results. An entry can be an authorization or a capture. A sale isentered twice: first as an authorization, second as a capture. Therefore, 2000 entries may include 2000authorizations, 2000 captures, 1000 sales, or any combination of these events that totals 2000 entries.Amount & AccountSuffixApplicationsDate & TimeTransaction DateName & EmailAddressMerchant IDMerchant ReferenceNumberMerchant Ref NoPayment InformationProcessorRequest IDAmount of the transaction with the currency.Account Suffix refers to the customer’s payment account number with all butthe last four digits hidden.Categories that fit your search criteria: green indicates Success, redindicates Failure, and black indicates Did not run. The list can also includeapplications that you did not request.Date and time of the transaction.Name and the email address of the customerName of the merchant who performed the transaction.Identifier that you assigned to the order.Combined amount, currency, and payment type for the order.Payment processor used for the transaction.Identifier generated by CyberSource that is a link to the transaction detailsfor this failed request.If you searched for errors or exceptions, this page reports errors found during the processing of yourfollow-on requests by CyberSource or by the processor. For some of the searches, you can click thecolumn headings to arrange the rows in ascending or descending order.When you search for related information in the details page, such as name, email address, accountnumber, or payer authentication history, this page shows events that are related to the same transactionor to the same customer.6
Exporting Search ResultsThe Exportable Search Results feature allows you to save the results of a transaction search as a reportthat you download and save in CSV format. The following fields are always exported:Merchant IDDate and TimeRequest IDMerchant Reference NumberName of the merchant who processed the transactionComplete date and time of the transaction, for example:Aug 30 2006 11:15:17 AMCyberSource identifier for the transactionYour order or reference number for the transactionThe first 3-4 characters will be yourorganization code (ORG Code) followed bya series of X’s with the Event ID numbernext.EventsFor example: ORGXXXXX234567Donation/MembershipFormsLast NameFirst NameEmail AddressAmountCurrencyAccount SuffixApplicationsThe first 3-4 characters will be yourorganization code (ORG Code) – Form ID– Order IDFor example: ORG-215-94831Customer's last nameCustomer's first nameCustomer's email addressAmount of the transactionCurrency used for the transactionLast four digits of the customer's account numberComma-separated list of the services that you requested with the resultfor each service, for example:xxCredit Card Authorization (Accept), Credit CardSettlement (Accept)Tax Calculation (Accept), Credit CardAuthorization (Accept), Credit Card Settlement(Accept), Advanced Fraud Screen (Accept)How to export Transaction Search Results:1. Click Export Results.A browser download window appears. You can view the report online, or you can download it as atext file.2. Name and save the file to your computer.3. To import the text file into a spreadsheet, see Importing Reports into a Spreadsheet.7
Transaction Search DetailsThis page shows all the information that pertains to the transaction that you selected.xxxxRequest InformationCustomer InformationPayment InformationOffer-Line DetailsHow to access the Transaction SearchDetails:1. Login to the CyberSource BusinessCenter.2. Click Transaction Search in the leftnavigation.3. Click General Search.4. Search for the transaction.5. Click the Request ID link.The Transaction Search Details pagewill display. See figure 6.Figure 6Request InformationThis section details the reasons for including this transaction in the search results:xThe Applications line shows the categories that fit your search criteria: green indicates Success,red indicates Failure, and black indicates Did not run. The search criteria represent theapplications that you requested either through the Business Center. This line can also includeapplications that you did not request.xThe Reply Message explains the reply codes. The lines Reply and Reply Code also explain theresult of the transaction.Sample Reply Messages and Administration ActionsAVS Mismatch - AVS check failedHave the registrant review the billing address used.Invalid Credit Card - We encountered a VitalHave the registrant review the CC type and CCproblem: VITAL reason: Invalid card number.number being used.Refused Credit Card - We encountered a VitalHave the registrant try a new credit card.problem: Insufficient fundsRefused Credit Card - We encountered a VitalHave the registrant attempt to register later or useproblem: Transaction not permitted-Cardanother credit card.Refused Credit Card - We encountered a VitalHave the registrant try a new credit card.problem: Pick up card - StolenProcessor Error - The payment processorHave the registrant attempt to register later.returned an unexpected result: Connection refused:VitalImportant!Administrators do NOT have the authority to settle failed transactions.8
Customer InformationThis section contains the customer's billing information, the shipping information, and email address.Payment InformationThis section shows the customer's complete payment information consistent with the payment type,including inconsistencies, such as a partially matched postal code associated with the customer's creditcard.How to capture the Reply Message for a Failed Transaction1. Login to the CyberSource Business Center.2. Click Transaction Search in the left navigation.3. Click General Search.4. Search for the failed transaction.5. Click the Request ID link.The Transaction Search Details page will display.6. View the Reply Message under Request Information and Payment Information.Off-Line DetailsThis section shows you the detailed contents of the transaction, such as item, quantity, SKU, price, tax,currency, and any other element that applies to the item ordered or the services requested. Each linerepresents one item.Note: For events, the order ID is located in the SKU field behind “orderid ”. The event item ID is locatedin the Type field after “pid ”.9
Crediting a TransactionUnder certain conditions, you may wish to credit a transaction. The basic information about thetransaction and the maximum amount that you may credit is displayed. 60 days after a transaction, acredit becomes a stand-alone credit. This credit does not require the Request ID.IMPORTANT!You can issue an unlimited number of follow-on credits for an unlimited amount, regardless of theamount of the original settlement. Before you submit the credit request, you will see a warning messageto give you a chance to confirm that the amount entered for the credit is correct. To ensure the safety ofyour business, make sure to assign the permission to issue credits only to users that you trust and toreview your assignments periodically.1. Login to the CyberSource Business Center.2. Click Transaction Search in the leftnavigation.3. Search for the transaction.4. Click the Request ID link.The Transaction Search Details page willdisplay.Figure 75. Click the Credit link. See figure 7.The Credit Card Credit page will display. Seefigure 8.6. Enter the amount that you wish to credit in theCredit Amount box.7. Click the Credit button.A warning message appears asking you toconfirm the amount you would like to credit.8. Click OK to credit for the amount that youentered; otherwise, click Cancel.The Transaction Search Details pagereappears with a success message.Figure 8Note: To view more details of the originaltransaction, click the link next to Request ID.10
ReportsYou can use the Business Center to download the following detail reports:xxxxPayment Batch Detail Report (see example in Appendix A)Payment Submission Detail ReportPayment Events ReportTransaction Exception Detail ReportHow to view your report subscriptions:1. Login to the CyberSource Business Center.2. Click Account Management in the leftnavigation.3. Click Report Subscriptions under AccountManagement.The Report Subscriptions page will display.See figure 9.4. Click the Edit link to modify the format foreach report.Note: Forward the reports to which you want tosubscribe to your Client Relations Manager.Figure 9Basic Reports and Advanced ReportsBasic summary reports are available to all. Advanced summary reports are available for an additional fee.Contact your Client Relations Manager for more information. Summary reports provide high-levelinformation about your transactions, such as the number of payments you have processed successfullyand the distribution of the risk scores. You can use these reports to manage your business. The InvoiceSummary Report is generated by default.Detail ReportsThese reports contain specific information about each transaction. You can use these reports to reconcileprocessor and bank statements.Payment Batch Detail Report(see Appendix A)Payment Submission Detail ReportPayment Events ReportTransaction Exception Detail ReportShows information about credit card and electronic checktransactions. Used to reconcile with a bank statement.Provides information about payment transactions that have beensubmitted to the processor. Identical to Payment Batch DetailReport except this report includes the payment processor as anadditional column.Shows payment notifications received from the processor forthese types of transactions that you submitted to CyberSource:credit card transactions (CyberSource Global Payment Services).Shows detailed information about transactions that were flaggedby CyberSource or by the processor because of errors sent in therequest data of follow-on requests. For the Global PaymentServices, this report applies to all primary and follow-on servicerequests.These reports are available for download in XML or CSV formats. You cannot combine more than onedaily report into a single report or create a report for a date range that you specify. However, you candownload detail reports and use them to create your own custom reports. To choose the format for thesereports, click Edit.11
How to download a report:1. Choose how you want to use the report.You may click or right-click (or Ctrl-click on a Mac OS) a file. In either case, your options are toopen the file immediately or to save it to your computer.xxIf you click Open, the report opens in Excel (CSV) or in the browser (XML). However,some values may not be displayed correctly.If you click Save or Save Target As (the recommended option), the Save As box opens.2. Choose a location for your file:Important!When you download a CSV report, you must change the file extension .csv to .txt. If you do not,the file may become corrupted when you import the report into a spreadsheet.A box shows the progress of the download.3. Click Close when the download is complete.4. For text files, import the report into a spreadsheet.See Importing Reports into a Spreadsheet for more information. Screen captures show you thedetailed process.For XML files, click the link of the appropriate DTD and copy the DTD to a text file on yourcomputer.12
Report SearchMany different types of reports are available daily, weekly, monthly, and/or on demand. The dropdown listshows all the reports for which you are subscribed.1. Login to the CyberSource Business Center.2. Click Reports in the left navigation.3. Click Report Search under Reports.The Report Search page will display. Seefigure 10.4. Select the report and the type that you want tosee if appropriate.a. Standard reports: The type of reportsthat you choose (daily, weekly, ormonthly) determines the date or timerange that appears below.b. On-demand reports: If the services towhich you are subscribed include ondemand reports, the report is a monthto-date statement that does not requirea date or time range.5. Select the appropriate date or time rangea. Standard reports: If reports areavailable, a list of reports appears. If noreports are available, you receive anappropriate messageb. On-demand reports: Becausegenerating the report takes time, whilethe report is being generated, thename of the report initially appears inthe Scheduled Reports section. Whenthe report is ready, a link appearsunder Available Reports.6. Click Submit.13Figure 10
Importing Reports into a SpreadsheetTo import a report into Microsoft Excel for Windows, follow these steps.1. Open Microsoft Excel.2. Click File Open.The Open dialog box appears.3. In the Files of type list, select All Files (*.*).4. Select the report file to import.5. Click Open.The Text Import Wizard dialog box appears:6. Select Delimited if not already selected.7. Click Next.Excel displays step 2 of the Text Import Wizard:14
8. In the Delimiters section, un-check Tab and check Comma.In the Data preview section, Excel shows how it will import your data.9. Click Next.Excel displays step 3 of the Text Import Wizard:10. In the Data preview section, click the column of the report that shows the request ID, and selectText in the Column data format section (top right):IMPORTANT!If you do not click Text, Excel deletes part of the request ID from the report.15
For the Payment Batch Detail Report or the Payment Submission Detail Report, it is the fourthcolumn of the report as in the screen capture above.11. If you are importing the Payment Batch Detail Report or the Payment Submission Detail Report,click the column of the report that shows the transaction reference number for each transaction,which is the sixth column of the report, and select Text in the Column data format section:12. Repeat Step 10 for any other column that includes a number longer than eight digits, such as themerchant reference number.13. Click Finish.Excel imports the report.Note: The request IDs in the report should not contain any decimal places. If they appear asnumbers with decimal places and exponents, such as 4.22353E 18, import the report again, andmake sure to complete Step 10.16
Report ConsolidatorIMPORTANT!CyberSource Report Consolidator needs to be installed on your computer, and the Payment BatchReports must be turned on in the CyberSource Business Center.How to download Report Consolidator:1. Go the Harris Connect Client CommunityTraining LC/2. Click the Resource Center link in the leftnavigation.3. Click the Training Center link.4. Scroll down to the CyberSource ReportConsolidator.5. Click the link to download.Create A Report1. Open CyberSource Report ConsolidatorThe Report Consolidator will display. See figure11.2. Enter the Login Information, the Merchant IDand Password.3. Enter the Report Range, the Start Date and EndDate.Click the dropdown arrow ( ) next to theappropriate date to view the calendar graphic.See figure 12.Figure 124. Enter the Output File. Click the browse button() to locate the appropriate folder/directory.5. Enter the Output File name.6. Click Go! to download the report, click Clear toclear the form, click Quit to abort and closeCyberSource Report Consolidator. Done! Willdisplay once the report is complete.Figure 1117
How to open a report:1. Go to the folder where you saved the report.2. Double click on the report name.The report will display as a .csv in MicrosoftExcel. See figure 13.See Importing Reports into a Spreadsheet formore information on how to format the report.Figure 13IMPORTANT!Under the Options tab be sure to select Use Payment Batch Reports. They Transaction Reports areno longer available. An administrator will need to pull specific Transaction Reports using theCyberSource Business Center Tool.18
SubscriptionsInstitutions/associations using the Recurring Payment feature with the Donation/Membership Forms orthe
x The Reply Message explains the reply codes. The lines Reply and Reply Code also explain the result of the transaction. Sample Reply Messages and Administration Actions AVS Mismatch - AVS check failed Have the registrant review the billing address used. Invalid Credit Card - We encoun