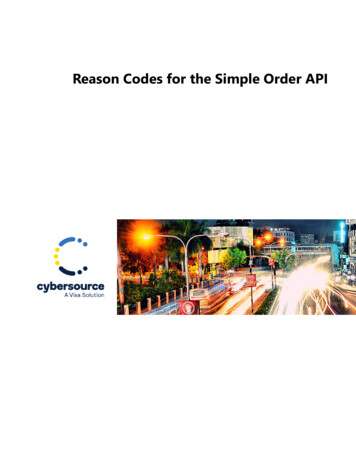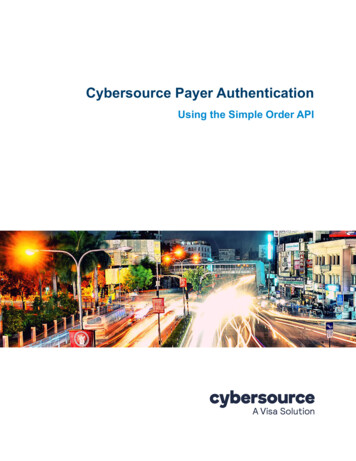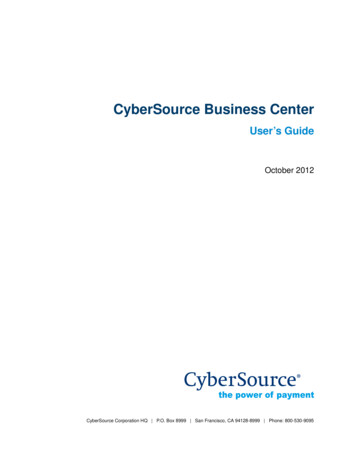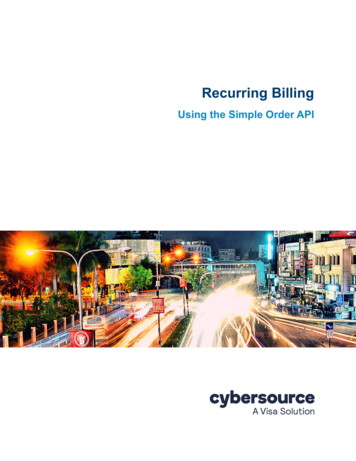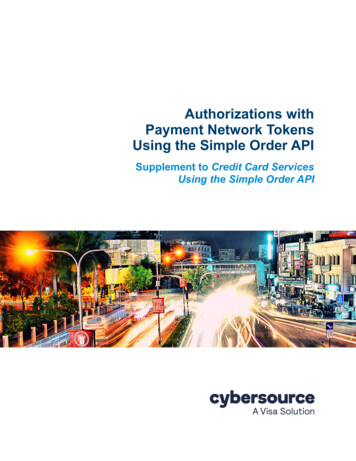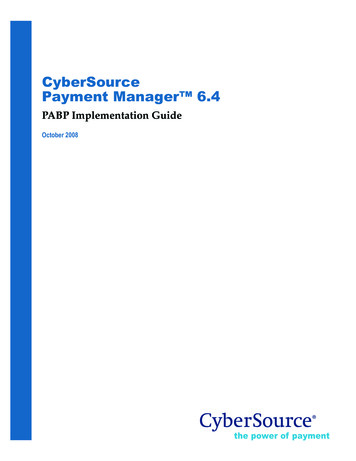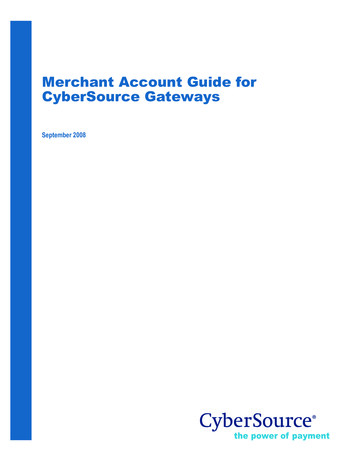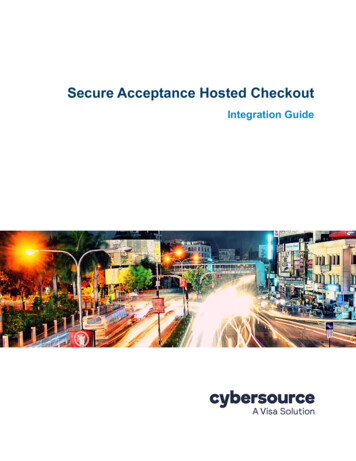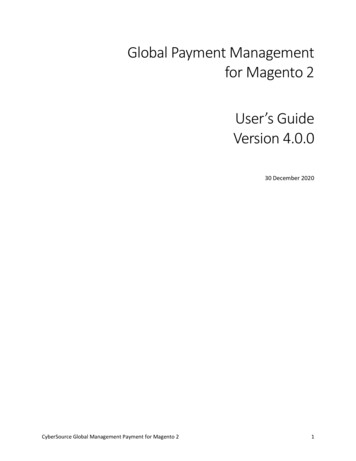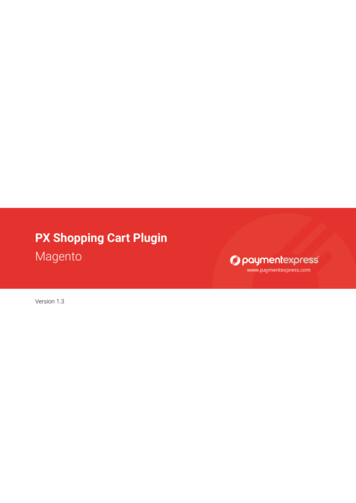
Transcription
ParadoxLabs CyberSource Payments: User ManualVersion 1.0 – For Magento 2.1 – Updated 2020-03-09Table of ContentsInstallation .3If you purchased from Magento Marketplace .3If you purchased from store.paradoxlabs.com .4Updating the Extension .5If you purchased from Magento Marketplace .5If you purchased from store.paradoxlabs.com .5Connecting A New CyberSource Account .6Step 1. Finding the Magento configuration .6Step 2. Simple Order API Setup.7Step 3. Secure Acceptance Checkout Setup .10Step 4. REST API Setup .19Step 5. Payer Authentication (3D Secure) Setup .22Configuration .24General.24Simple Order API Setup .24Secure Acceptance Checkout Setup .25REST API Setup .25Checkout Settings .27Advanced Settings.28Behavior Notes .30Usage .34Checkout Payment Form.34Order status page .35Customer ‘My Payment Data’ account area .36Admin order form .36Admin order status page.37Admin customer ‘Payment Data’ account area .38Admin transaction info .38ParadoxLabs 8 N Queen St 9th Floor Lancaster, PA 17603 717-431-33301
Frequently Asked Questions .40Is ParadoxLabs CyberSource Payments PCI Compliance? .40How do I do an online refund from Magento? .40How does this payment method handle currency? .40Technical / Integration Details .41Architecture .41Custom database schema .41Events.41Magento API: REST and SOAP .42Magento API: GraphQL .52Split Database .59Support .60ParadoxLabs 8 N Queen St 9th Floor Lancaster, PA 17603 717-431-33302
InstallationThe installation process differs based on where you purchased our extension.If you purchased from Magento MarketplaceNOTE: You will not be able to install by downloading the extension files from Marketplace.The Marketplace download does not include all of the necessary files. You must install using either the Web SetupWizard or Composer, with the following directions.Step 1: InstallWe strongly recommend installing, configuring, and testing all extensions on a development website beforeinstalling and using them in production.If you encounter any problems during this process, please contact Magento Marketplace Support.Via Web Setup Wizard (recommended)Follow the official guide here to install using the Web Setup Wizard:http://docs.magento.com/marketplace/user guide/quick-tour/install-extension.htmlOR Via Composer (command-line/SSH)If you would prefer, you can also install using Composer rather than the Web Setup Wizard. This requiresproficiency with your server’s command line. Ensure your server has composer set up and linked to your MagentoMarketplace account (including repository https://repo.magento.com). Then in SSH, from your site root, run thefollowing commands:composer require paradoxlabs/cybersource:*php bin/magento module:enable -c ParadoxLabs TokenBase ParadoxLabs CyberSourcephp bin/magento setup:upgradeIf your site is in production mode, you will also need to run these commands to recompile sources:php bin/magento setup:di:compilephp bin/magento setup:static-content:deployThese commands should load and install the extension packages from the Marketplace repository.Composer installation is only available for Marketplace purchases.Step 2: ConfigureSee the configuration section below.ParadoxLabs 8 N Queen St 9th Floor Lancaster, PA 17603 717-431-33303
If you purchased from store.paradoxlabs.comNOTE: This file upload installation applies only to purchases from the ParadoxLabs Store. Marketplace purchasesmust follow the Marketplace installation directions above.Step 1: Upload filesUpload all files within the upload folder into the root directory of Magento.Folder in Download/upload/app/ Folder on Server/app/Step 2: Run InstallationIn SSH, from your site root, run the following commands:php bin/magento module:enable -c ParadoxLabs TokenBase ParadoxLabs CyberSourcephp bin/magento setup:upgradeThese will enable the module, and then run the installation process.If your site is in production mode, you will also need to run these commands to recompile sources:php bin/magento setup:di:compilephp bin/magento setup:static-content:deployStep 3: ConfigureSee the configuration section below.ParadoxLabs 8 N Queen St 9th Floor Lancaster, PA 17603 717-431-33304
Updating the ExtensionAll extension updates are free. Just follow these directions to update to the latest version.If you purchased from Magento MarketplaceVia Web Setup WizardFollow the official guide here on using the Web Setup Wizard:https://docs.magento.com/m2/ce/user guide/system/web-setup-extension-manager.htmlIf you’ve already set up and installed with the Web Setup Wizard, you just need to open it, click ‘Review Updates’,and follow the process.OR Via Composer (command-line/SSH)If you installed with composer, you can update using the following commands, in SSH at your site root:composer update paradoxlabs/*php bin/magento setup:upgradeThis will download and update to the latest extension version compatible with your system.If your site is in production mode, you will also need to run these commands to recompile sources:php bin/magento setup:di:compilephp bin/magento setup:static-content:deployIf you purchased from store.paradoxlabs.comStep 1: Upload filesLog into your account at store.paradoxlabs.com and download the latest version.Open the extension archive and extract it onto your composer.Upload all files within the upload folder into the root directory of Magento.Folder in Download/upload/app/ Folder on Server/app/Step 2: Run UpdateIn SSH, from your site root, run the following commands:php bin/magento setup:upgradeIf your site is in production mode, you will also need to run these commands to recompile sources:php bin/magento setup:di:compilephp bin/magento setup:static-content:deployParadoxLabs 8 N Queen St 9th Floor Lancaster, PA 17603 717-431-33305
Connecting A New CyberSource AccountBefore proceeding: Contact CyberSource to sign up for merchant account if you don’t have one already. You willneed to go through the account setup and activation process before you can accept real payments.Configuring the CyberSource payment method is a bit of a process: There are four separate APIs involved that youneed to generate or share the API credentials for. We’re going to walk you through the whole process though. Clickthe right options and it’ll be done in no time. We’ll go through each section one at a time.Note, the configuration steps should be the same for a sandbox account or production, but sandbox accounts andproduction accounts are entirely separate. If you want to test, you must have a dedicated sandbox account. Youcan create one at: ernalAlso note, many CyberSource features require CyberSource configuration and enablement. If you don’t seesomething, please contact CyberSource.This integration requires payment processing AND Token Management Service to be activated. It can also makeuse of Decision Manager (or Fraud Management Essentials), Payer Authentication, and Account Updater if they areenabled on your account.Without further ado:Step 1. Finding the Magento configurationOpen your Admin Panel and go to Admin Stores Settings Configuration Sales Payment Methods. Towardthe bottom of the page, you’ll find a ‘CyberSource’ settings section like this:When you see this, you’re at the right place. This is where you’ll enter all of the API credentials, and set additionalpayment method configuration options. For the top section:1.2.3.Leave ‘Enabled’ set to No until we’re done.Set ‘Is Sandbox Account’ to Yes if you’re setting up a test account, or No if this is for live paymentprocessing.If you’d like, change the Title while you’re here.Let’s move on to API setup.ParadoxLabs 8 N Queen St 9th Floor Lancaster, PA 17603 717-431-33306
Step 2. Simple Order API SetupGo to your CyberSource Enterprise Business Center (EBC) login form. Before you log in, take note of yourOrganization ID: Enter the same value you use to log in as your Organization ID in Magento.Now log in to EBC. At the top, you’ll see a Merchant ID. Enter that same value as your Merchant ID in Magento.Finally, in EBC, open the menu, then Payment Configuration, then go to Key Management:ParadoxLabs 8 N Queen St 9th Floor Lancaster, PA 17603 717-431-33307
Once you’ve loaded the Key Management page, click Generate Key at the top right:You’ll be taken to an API Key creation form. Select Transaction Processing on the first step, and click ‘Next Step’:Then select SOAP, and click ‘Submit’:ParadoxLabs 8 N Queen St 9th Floor Lancaster, PA 17603 717-431-33308
You’ll be shown a generated key. Copy this entire key into the SOAP API Transaction Key setting back on theMagento settings page.Now save your Magento configuration. If you’ve done everything correctly, you should see a green message:Simple Order API connected successfully. If you get a red error message instead, fix any problems it mentions, andrecheck the values you entered.One down, three to go.ParadoxLabs 8 N Queen St 9th Floor Lancaster, PA 17603 717-431-33309
Step 3. Secure Acceptance Checkout SetupThis step is the most involved: You need to create a Secure Acceptance Checkout profile for the checkout creditcard form. This determines the credit card types you accept, fields that are displayed and required, form colors,and more.Go back to CyberSource EBC, and click Secure Acceptance Settings on the sidebar menu:When the Secure Acceptance Settings page has loaded, click New Profile at the top right:A form will pop up. At the top, enter a profile name and description, then your company name, and make sureHosted Checkout is selected.ParadoxLabs 8 N Queen St 9th Floor Lancaster, PA 17603 717-431-333010
Enter contact info if you choose, then at the bottom, under Added Value Services, ensure Payment Tokenization isselected. Once you’ve completed this form, Submit.You’ll be taken to a new page with a number of tabs, and the info you just entered shown under the default tab,GENERAL SETTINGS. Switch to tab PAYMENT SETTINGS.ParadoxLabs 8 N Queen St 9th Floor Lancaster, PA 17603 717-431-333011
On this tab, you need to configure each card type you want to accept. Click Add Card Types, and select thosetypes:Then click outside the dropdown to close it and apply the changes. You should see all of the selected types now.For each one you selected, you need to click the gear to configure it:ParadoxLabs 8 N Queen St 9th Floor Lancaster, PA 17603 717-431-333012
On each type, select CVN display and required (unless you do not intend to require card CVN entry), and selectyour currency(s). NOTE: If you have multiple currencies configured in Magento, you MUST enable each one foreach type. Once you’ve configured a type, hit SUBMIT, then do the next one.You can ignore the ‘Payer Authentication’ setting on the popup, and the ‘Payer Authentication’, ‘AutomaticAuthorization Reversal’, and ‘PayPal Express Checkout’ settings back on the Payment Settings tab. We only useSecure Acceptance for card storage (not for placing actual payment transactions), so none of those settings areapplicable. Once you’ve added and configured all of your card types, click SAVE back on the Payment Settings tab.ParadoxLabs 8 N Queen St 9th Floor Lancaster, PA 17603 717-431-333013
Now switch to the PAYMENT FORM tab (we’ll skip Security for now). For Payment Form Flow, select Single Page Form. This is required for embedding the form in checkout.For Payment Information, select Mask sensitive fields. This will hide the CC#/CVN after they’re typed in.For Order Review, select Edit for Payment Information. This allows cards to be updated from thecustomer account.Do not select Billing or Shipping under checkout steps or order review. Those are entered on yourstandard Magento checkout, and including them on the payment form would make it substantially longer.ParadoxLabs 8 N Queen St 9th Floor Lancaster, PA 17603 717-431-333014
Once you’ve set the PAYMENT FORM options to match the above screenshot, hit SAVE to apply the changes.Now switch to the BRANDING tab:This tab changes how the form looks. You want to change the colors and font to match your site as much aspossible. If nothing else, we suggest changing the Main Body Background Color to white (#FFFFFF). Assuming yourcheckout has a white background, this will display the payment form like it’s a seamless part of your checkoutform. Otherwise you may be able to see a colored box surrounding the form.You can ignore the Header Content, Total Amount, Progress Bar, and Footer Content sections. Those don’t apply toour extension.ParadoxLabs 8 N Queen St 9th Floor Lancaster, PA 17603 717-431-333015
At the bottom of this tab are the Pay / Finish Button, and Button Custom Text. You can change the buttonBackground Color to match your site branding. By default, the button is green like below.Finally, select Change Button Custom Text.Set the Pay Button label to Pay.Set the Finish Button label to Continue.Once you’ve completed these settings, click SAVE to apply the changes.Now switch to the SECURITY tab. Click the plus icon on the right side to Create Key. This will bring up a form.ParadoxLabs 8 N Queen St 9th Floor Lancaster, PA 17603 717-431-333016
Type in a Key Name (any name you’d like), then click CREATE.You’ll be shown two fields below the form with your Access Key and Secret Key. Quickly download or copy thesetwo values. The form will auto-close after 30 seconds, but you can reopen it if you need to – so don’t stress out ifyou don’t get everything.After the popup has closed, you can find the third API key you need, the Profile ID, above the form tabs.ParadoxLabs 8 N Queen St 9th Floor Lancaster, PA 17603 717-431-333017
Back on your Magento Payment Methods Settings page, go to the Secure Acceptance Checkout Setup section.Fill in the Secure Acceptance Profile ID (#1), Access Key (#2), and Secret Key (#3) settings with the valueshighlighted on the previous screenshots.If you didn’t get the Access Key or Secret Key, you can select the key and click ‘View Key’ to see them again:Once you’ve entered all three values into Magento, click Save Config. Once the page reloads, you should have agreen message: Keys entered successfully. Note that we can’t test these keys, so you will have to actually go tocheckout once everything is configured and enabled, to make sure the form loads properly. If you get a redmessage, verify that you entered the three values correctly and didn’t miss any part of them.FINALLY, back in CyberSource EBC, click the checkmark icon at the top right to activate the profile. The checkoutform will not work until you’ve done so.ParadoxLabs 8 N Queen St 9th Floor Lancaster, PA 17603 717-431-333018
That was the
ParadoxLabs CyberSource Payments: User Manual Version 1.0 . Is ParadoxLabs CyberSource