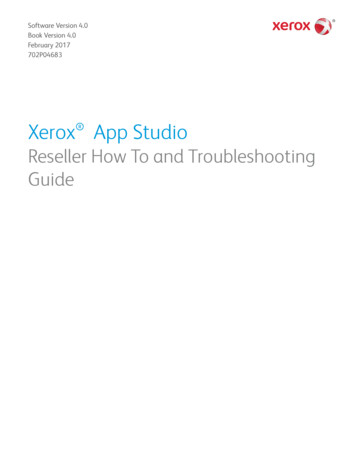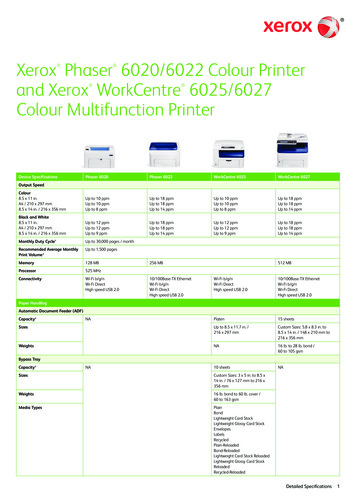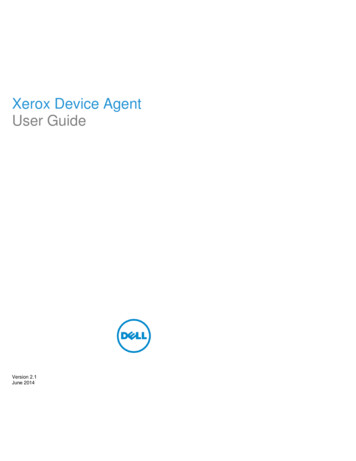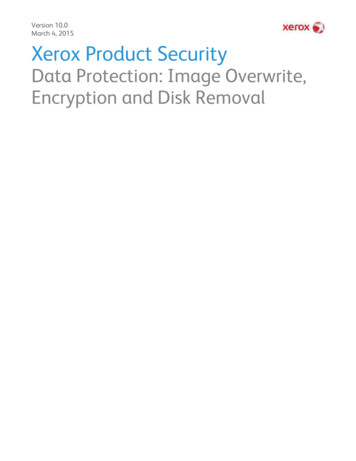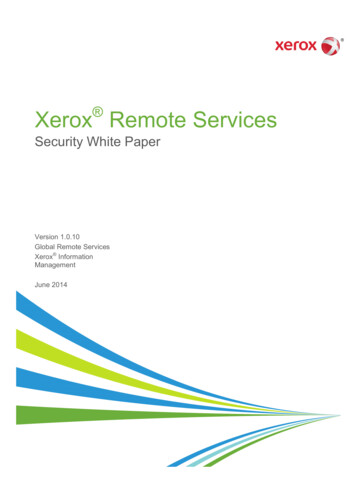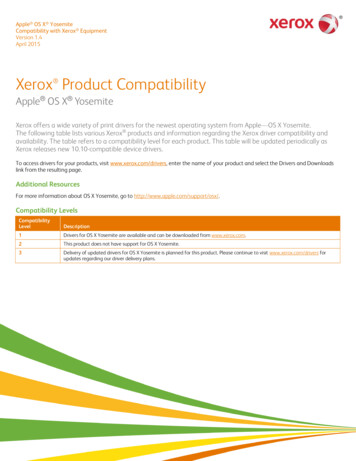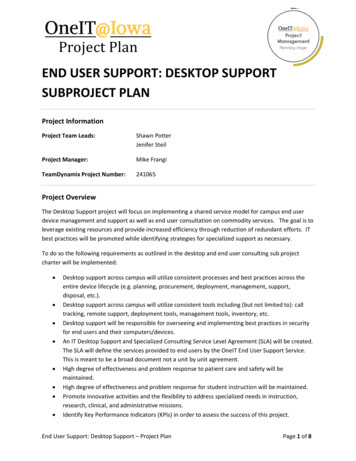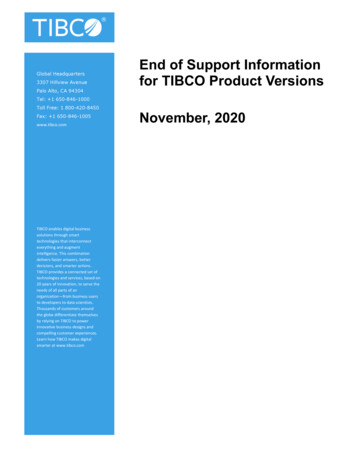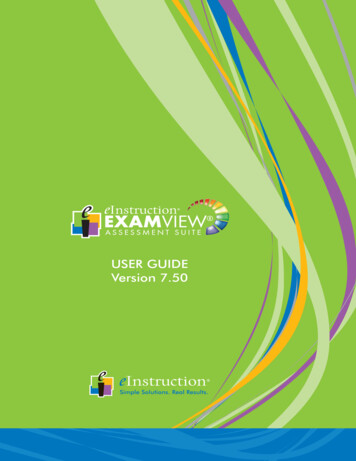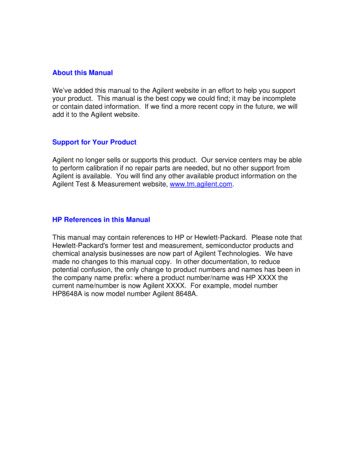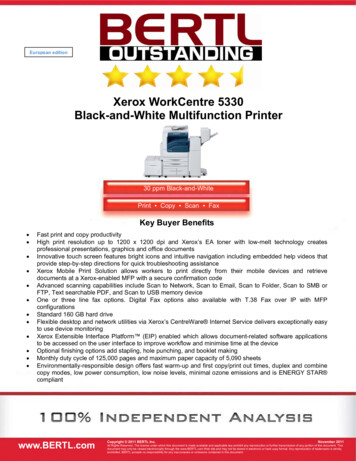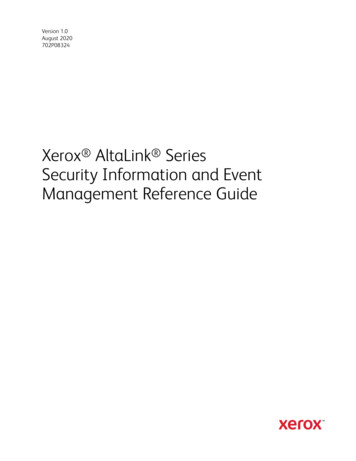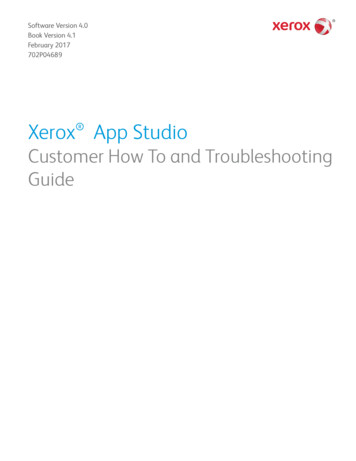
Transcription
Software Version 4.0Book Version 4.1February 2017702P04689 Xerox App StudioCustomer How To and TroubleshootingGuide
2017 Xerox Corporation. All rights reserved. Xerox , Xerox and Design , ConnectKey ,Xerox Extensible Interface Platform , VersaLink , AltaLink , and CentreWare aretrademarks of Xerox Corporation in the United States and/or other countries.Microsoft , Windows , and Internet Explorer are registered trademarks of MicrosoftCorporation in the United States and/or other countries.Apple , and QuickTime are trademarks or registered trademarks of Apple Computer,Inc., registered in the U.S. and other countries.Adobe and Flash are registered trademarks of Adobe Systems, Inc.Google and Chrome are trademarks or registered trademarks of Google, Inc. in theUnited States and/or other countries.JavaScript is a trademark of Oracle Corporation in the United States and/or othercountries.BR20176
Table of Contents1 Getting Started.1-1Xerox App Studio Overview.1-1Two Types of Xerox ConnectKey Apps.1-2Channel Partner Gallery.1-4Process Overview.1-4App Studio Support.1-5Online Help.1-5System/Device Requirements.1-6Supported Browsers for Accessing Xerox App Studio WebPage.1-6Device Requirements for Xerox ConnectKey Apps.1-6Supported Languages.1-82 How To.2-1Account Management.2-1How To Create a Xerox App Studio Customer Subaccount.2-1How To Reset an App Studio Account Password.2-2How To Retrieve Your App Studio User ID.2-3Modifying User Profiles.2-3How To Edit User Profiles.2-3Setup Required.2-3How To Modify the Browser Security Settings Using InternetExplorer.2-3Modifying the Browser Security Settings Using Chrome.2-4How To Install the Internet Explorer Add-on for Xerox AppStudio.2-4How To Enable ActiveX Controls in Internet Explorer.2-4How To Install the Chrome Extension for App Studio.2-4How To Upload / Verify SSL Certificates.2-5Device Management.2-6How To Add a Device to Xerox App Studio.2-6How to Set Up the Proxy Server for ConnectKey and AltaLinkDevices from CentreWare Internet Services.2-7How to Set Up the Proxy Server for ConnectKey and VersaLinkDevices from CentreWare Internet Services.2-8How To Add a Login Group to Xerox App Studio.2-8How To Edit a Device in Xerox App Studio.2-9How To Set the Default Walk-Up Screen for a Device from Xerox App Studio.2-10Xerox App StudioCustomer How To and Troubleshooting Guidei
Table of ContentsHow To Delete a Device from Xerox App Studio.2-10Licensing.2-11Two Types of Xerox ConnectKey Apps.2-11How To Obtain License Keys for Xerox App Studio.2-13How To Apply a License to a Xerox ConnectKey App in Xerox AppStudio.2-13How To Activate and License a Xerox ConnectKey App from theDevice.2-14How To Apply a License from the Device Control Panel.2-15How To Release an App License from Xerox App Studio byUninstalling that App.2-15How To Release a License for an App from the Device.2-16How To Release a License from App Studio for an App No LongerInstalled on a Device.2-17How To Release a License from App Studio for a Device that is NoLonger Reachable from App Studio.2-17ConnectKey App Installation.2-18How To Install a Xerox ConnectKey App from Xerox AppStudio.2-18How To Deploy Xerox ConnectKey Apps Across a Fleet of Devicesfrom Xerox App Studio.2-19How To Install Xerox ConnectKey Apps at the Printer ControlPanel.2-20How To Install Xerox ConnectKey Apps at the Printer Control Panelon an AltaLink Device.2-20How To Configure Xerox ConnectKey App Display Settings.2-21How To Save an App Out of Xerox App Studio.2-21How To Enable Xerox ConnectKey Apps Installation Using Xerox CentreWare Internet Services.2-22How To Enable Xerox ConnectKey Apps Installation for VersaLinkDevices Using Xerox CentreWare Internet Services.2-23How To Enable Xerox ConnectKey Apps Installation for AltaLinkDevices Using Xerox CentreWare Internet Services.2-24How To Install Xerox ConnectKey Apps Using Xerox CentreWare Internet Services.2-25How To Enable a Xerox ConnectKey App Installation on a Devicefrom Xerox App Studio.2-26How To Uninstall a Xerox ConnectKey App from the Device UsingXerox App Studio.2-26How To Delete an App from a ConnectKey Device Using Xerox CentreWare Internet Services.2-27How To Delete an App from a VersaLink Device Using Xerox CentreWare Internet Services.2-27How To Delete an App from an AltaLink Device Using Xerox CentreWare Internet Services.2-27iiXerox App StudioCustomer How To and Troubleshooting Guide
Table of ContentsWorking With Xerox ConnectKey Apps at the MFP or Printer.2-28How To Run a Xerox ConnectKey App.2-28How To Run a Custom Xerox Licensable ConnectKey App Usinga Trial.2-28Xerox ConnectKey Info Apps.2-29How To Use a Xerox ConnectKey Info App.2-29Xerox ConnectKey Scan to Apps (MFPs Only).2-29Available Scan Settings.2-29How To Use a Xerox ConnectKey Scan to Email App (MFPsOnly).2-30How To Use a Xerox ConnectKey Scan to FTP App (MFPsOnly).2-31How To Use a Xerox ConnectKey Scan to Shared Folder App(MFP Only).2-32How To Use a Xerox ConnectKey Scan to USB App (MFPsOnly).2-33How To Use a Xerox ConnectKey Scan to Multi-DestinationApp (MFPs Only).2-35How To Use a Xerox ConnectKey Scan to Box App (MFPsOnly).2-36How To Use a Xerox ConnectKey Scan to Dropbox App(MFPs Only).2-37How To Use a Xerox ConnectKey Scan to Google Drive App(MFPs Only).2-38How To Use a Xerox ConnectKey Scan to Office 365 App(MFPs Only).2-40How To Use a Xerox ConnectKey Scan to OneDrive App(MFPs Only).2-41How To Configure Document Management Fields.2-42 Xerox ConnectKey Print from Apps.2-43Available Print Settings.2-43How To Use a Xerox ConnectKey Print from Box App.2-43How To Use a Xerox ConnectKey Print from DropboxApp.2-44How To Use a Xerox ConnectKey Print from Google DriveApp.2-46How To Use a Xerox ConnectKey Print from Office 365App.2-47How To Use a Xerox ConnectKey Print from OneDriveApp.2-49How To Use a Xerox ConnectKey Print from URL App.2-50How To Save a New Preset for a Scanning App (MFPs Only).2-51How To Load a Preset for a Scanning App (MFPs Only).2-52How To Save a Preset as the Default Preset (MFPs Only).2-52Xerox App StudioCustomer How To and Troubleshooting Guideiii
Table of ContentsChannel Partner Gallery.2-52How To Use the Channel Partner Gallery.2-52How to View Apps in Channel Partner Gallery.2-53How To Get Apps from the Channel Partner Gallery.2-533 Troubleshooting.3-1Account Issues.3-1User Cannot Register for an Account.3-1User Cannot Log in to Account.3-1User Cannot Log in to Print from URL App.3-2User Cannot Connect to Xerox App Studio.3-2User is Unable to Retrieve an Account.3-2Xerox App Studio Device Issues.3-2 No Devices are Displayed on Xerox App Studio DevicesScreen.3-2Automatic Device Discovery Does Not Return a List ofDevices.3-2User Cannot Communicate with Devices from Xerox AppStudio.3-3User Cannot Install Xerox ConnectKey App on MFP orPrinter.3-3User Cannot Add a Device to Xerox App Studio.3-3User Cannot Add Xerox Device Connector.3-5Licensing Issues.3-5Application Licenses are not Available for Installation.3-6Unable to Release License for App from Xerox App Studio.3-6Unable to Release License for an App from the Device.3-7Unable to License App from Local Device.3-7Unable to Connect to the Xerox License Server from theDevice.3-7Unable to License an App from Xerox App Studio.3-8Unable to Run Free Trials for App from Device.3-8User is Unable to Release the License for an Installed App on aDevice that Is No Longer Available.3-8ConnectKey App Installation Issues.3-8User Cannot Install Xerox ConnectKey Apps from Xerox AppStudio.3-8User Is Unable to Install Apps after App Studio Upgrade.3-11User Cannot Install Xerox ConnectKey Apps fromXerox CentreWare Internet Services.3-11User Cannot Install Xerox ConnectKey Apps from USB.3-12User is Unable to Delete Xerox ConnectKey App from Device usingXerox CentreWare Internet Services.3-14ivXerox App StudioCustomer How To and Troubleshooting Guide
Table of ContentsUser is Unable to Uninstall a Xerox ConnectKey App from Xerox App Studio.3-14User is Unable to Download App to a Folder From Xerox AppStudio.3-14ConnectKey App Run-Time Issues.3-15Error Printing or Scanning with Cloud-based Apps.3-15Error Printing or Scanning When Verify Server Certificates isEnabled.3-16Xerox ConnectKey Scanning App Does Not Deliver ScannedImages (MFPs Only).3-16Info App Text was Updated at Device User Interface andFormatting was Lost.3-16Xerox App StudioCustomer How To and Troubleshooting Guidev
Table of ContentsviXerox App StudioCustomer How To and Troubleshooting Guide
1Getting StartedXerox App Studio OverviewXerox ConnectKey Apps are small programs that add functionality to Xerox Multifunction Printers (MFPs) and Printers. Xerox App Studio is a web site for Resellersto create, install, license, and manage ConnectKey Apps for customers. Customers useXerox App Studio to deploy the Apps that have been shared by their Resellers, and toaccess Channel Partner Gallery to find Xerox Apps that will serve their business needs.Customers can then notify their Resellers that they want to install specific Apps on theirMFPs or Printers.Customers use Xerox ConnectKey Apps to extend and customize the functionality ofan MFP or Printer. Customers can also select custom Apps, designed by Xerox developersand partners, from Channel Partner Gallery and request that they be added to thecustomer Subaccount.Customers can use ConnectKey Apps to obtain information, to scan to several types ofdestinations, and to print from document repositories. Xerox ConnectKey Info App provides a customizable billboard and social media hubfor customer accounts. Xerox ConnectKey Scanning Apps include Scan to Email, Scan to USB, Scan to FTP,Scan to Shared Folder, Scan to Multi-Destination, Scan to Dropbox, and Scan to Office365, Scan to Box, Scan to Google Drive, and Scan to OneDrive. Xerox ConnectKey Print Apps include Print from Dropbox, Print from Office 365, andPrint from URL, Print from Box, Print from Google Drive, and Print from OneDrive.With Xerox App Studio: Resellers can manage customer Apps and usage or they can enable the customer tomanage their Apps and usage through the Customer Subaccount. Reseller Account users and Customer Subaccount users can deploy Xerox ConnectKeyApps to groups of devices at a time in a single step or individually using a networkconnection.Xerox App StudioCustomer How To and Troubleshooting Guide1-1
Getting Started Reseller Account users and Customer Subaccount users can download a Xerox ConnectKey App and save it to a USB flash drive for later installation on a Xeroxdevice. Xerox App Studio is functional on devices with the Xerox Extensible InterfacePlatform (EIP) 2.5 or higher, depending on the App. Networked MFPs and Printers can be automatically detected.Two Types of Xerox ConnectKey AppsThe two types of Xerox ConnectKey Apps are Licensable and Non-Licensable. Apps thatare Licensable require a License or a Trial. Non-Licensable Apps can be installed andused without a License or a Trial.Non-Licensable ConnectKey AppsXerox ConnectKey Apps are supported on MFPs and Printers running Xerox ExtensibleInterface Platform (EIP) version 2.5 or later. ConnectKey Info AppConnectKey Scan to EmailConnectKey Scan to FTPConnectKey Scan to Shared Fol
5.ClickCancelorDelete. AppStudio Xerox Xerox AppStudio AppStudio