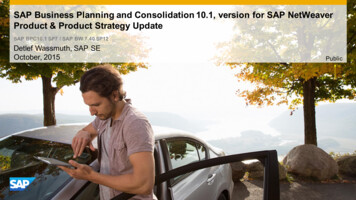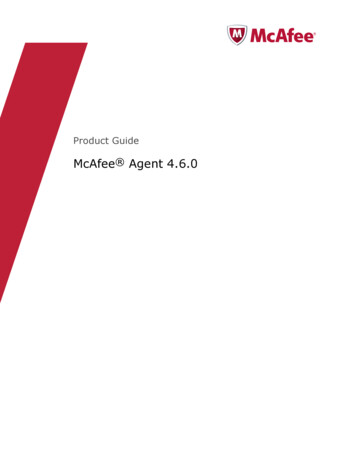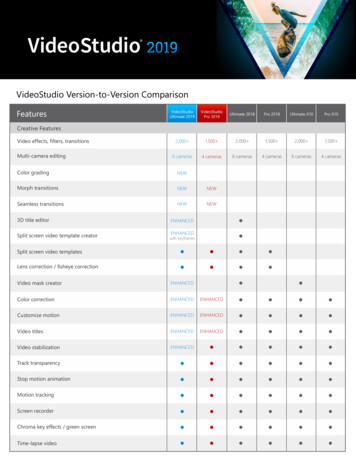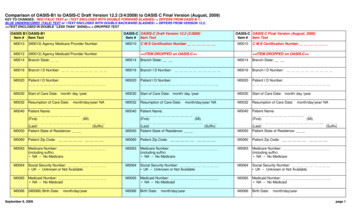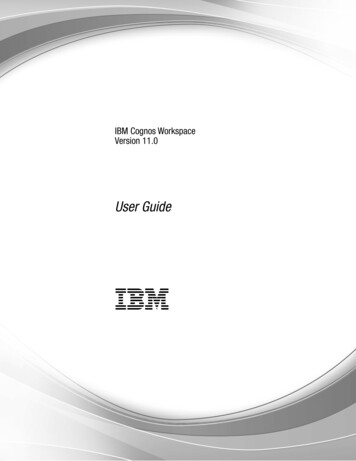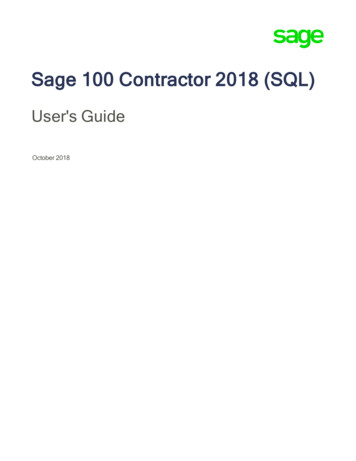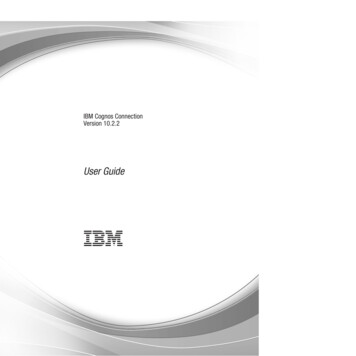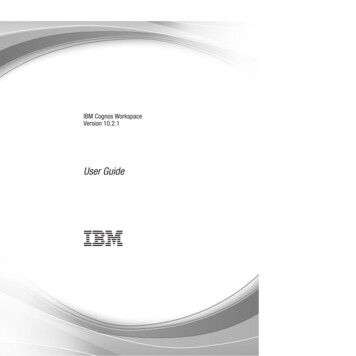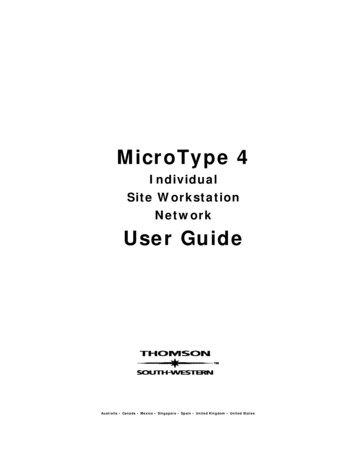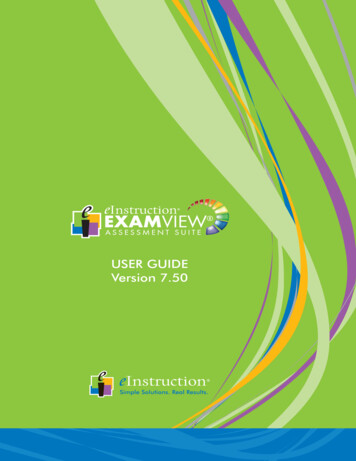
Transcription
Dual-USER GUIDEVersion 7.50
ExamView Assessment Suite Version 7.50User’s Guide Version 7.50Prefacei
ExamView Assessment Suite Version 7.50Version 7.50IncludesTest Generator, Test Manager, Test Player and Import Utility (Windows Only) eInstruction (2011). All rights reserved.No part of this document may be reproduced, transmitted, transcribed, stored in aretrieval system or translated into any language or computer language, in any form or byany means, electronic, mechanical, magnetic, optical, chemical, manual or otherwise,without the prior written permission of eInstruction .eInstruction and ExamView are registered trademarks and CPS Spark , CPS ,and CPS Pulse are trademarks of eInstruction Corporation in the United States andother countries. Other trademarks are property of their respective owners.eInstruction offers educators a family of software, student response systems, interactivewhiteboards, mobile interactive whiteboards, data reporting, and high-quality content.These solutions have been shown to increase student engagement, while supportingstudent-centered collaborative learning and providing real-time assessment feedback toeducators in more than 500,000 classrooms around the world.One of the reasons our software is so widely used in classrooms is that we includeeducators and students in the design process. We invite you to share your experiencesand feedback with us so we can make our products even better. Please use our onlineform at www.einstruction.com/contact to send us your comments.To learn more about our products, visit our website at www.einstruction.com.Prefaceii
ExamView Assessment Suite Version 7.50TABLE OF CONTENTSINTRODUCTION . 1System Requirements . 2Installation Instructions . 3Getting Started with the ExamView Assessment Suite . 6CREATE A TEST . 8Use the QuickTest Wizard . 8Build a New Test. 9Customize the Appearance of a Test . 11Print a Paper Test . 13Print a Bubble Form (WINDOWS ONLY). 14Publish or Export an Online Test . 15Working with Learning Management Systems . 15ENTER YOUR OWN QUESTIONS . 17Question Bank Basics. 17A Hands-on Tutorial . 21Copy and Paste Questions . 28Import Questions from CPS Lessons (WINDOWS ONLY) . 29Import Questions from a Word Processor (WINDOWS ONLY). 29WORKING WITH CLASSES AND ASSIGNMENTS . 30Create a New Class. 30Enter Student Names and IDs Manually . 31Import a Class Roster . 32Import Class Roster from CPS Database/Package . 38Export a Class Roster . 39Export Roster as CPS Database/Package. 40Create an Assignment. 41Import an Assignment. 43Publish or Export Assignment Results . 44SCORE PAPER TESTS WITH A SCANNER. 46Using Bubble Forms for Scanning . 47Dedicated OMR Scanning . 48Plain-Paper Scanning (WINDOWS ONLY) . 50Table of Contentsiii
ExamView Assessment Suite Version 7.50SCORE PAPER TESTS WITH CPS STUDENT RESPONSE DEVICES . 53About the Hardware . 53Assigning CPS Student Response Device IDs . 55Get Results from CPS Student Response Devices . 56Student-Managed Sessions with IR Devices . 57Teacher-Led Student-Managed Sessions . 60ADMINISTER ONLINE TESTS ON YOUR LOCAL AREA NETWORK. 62Before You Begin . 62Create an Online (LAN) Test without a Roster . 63Create an Online (LAN) Test with a Roster . 65Take a Test with the Test Player . 69Get Results from an Online (LAN) Test. 71PREPARE REPORTS FOR PAPER AND ONLINE TESTS . 72Class Reports . 72Student Reports. 82Export Assignment Results . 87PUBLISH AN INTERNET (HTML) TEST TO YOUR OWN WEBSITE . 88Publish an Internet (HTML) Test . 88Take an Internet (HTML) Test . 90APPENDIX. 91Technical Support . 91Using the ExamView Assessment Suite with Other Applications . 91Table of Contentsiv
ExamView Assessment Suite Version 7.50INTRODUCTIONOur mission is to enhance the learning process by providing superior products forstudents and educators. We believe that the ExamView Assessment Suite can trulyenhance your classroom experience.The ExamView Assessment Suite Version 7.50 (including the Test Generator, TestManager, and Test Player) is a comprehensive solution for creating, administering, andscoring tests. The software includes many features to save you time and generateinformation to assess and improve student performance.Use the ExamView Test Generator to Create a paper test in less than five minutes. Print multiple versions of the same test. Enter your own questions. Prepare an online test, study guide, and worksheet. Upload question banks and tests to LearningManagement Systems such as ANGEL, Blackboard, andWebCT.Use the ExamView Test Manager to Create or import a class roster. Automatically score a paper test using a scanner. Automatically score an assignment using CPS studentresponse devices. Administer and score an online test. Prepare a variety of useful class and student reports.Your students use the ExamView Test Player to Take study guides, quizzes and tests using a local areanetwork.Chapter 1: Introduction1
ExamView Assessment Suite Version 7.50System RequirementsTo use the ExamView Assessment Suite Version 7.50 your computer must meetfollowing requirements:Windows Windows XP SP, Vista SP1, Windows 7 (32-bit), or Windows 7 (64-bit) Intel Pentium IV Processor 1GHz or higher (or equivalent) 512 MB RAM 500 MB hard disk space Monitor capable of displaying 1024 x 768 or higher resolution One available USB Port Internet connection to access the Web publishing and content update features.Macintosh Mac OS 10.5.8 or OS 10.6.4 Intel Processor 1GHz or higher 32-bit Kernel and Extensions 512 MB RAM 300 MB hard disk space Monitor capable of displaying 1024 x 768 or higher resolution One available USB Port Internet connection to access the Web publishing and content update features.Chapter 1: Introduction2
ExamView Assessment Suite Version 7.50Notes: The ExamView Assessment Suite includes a separate program called theExamView Test Player that you can use to deliver online tests on your local areanetwork. The system requirements are the same as those shown above except thatthe application requires a minimum of 16 MB available memory for the applicationand 8 MB of hard drive space. Some ExamView Assessment Suite features require hardware devices such asstudent response devices and scanners. These devices may have higher systemrequirements than those listed here. Check your hardware manufacturer’s userguide or web site to verify that your system meets these requirements. The ExamView Assessment Suite may be accompanied by tests or questionbanks provided by a publisher. All content in these tests/question banks falls underthe publisher’s copyright. Please refer to the publisher’s copyright notice foradditional information.Installation InstructionsNote: If you received the ExamView Assessment Suite software from a publisher,the installer will automatically copy the publisher-supplied question banks to anew folder within the Banks folder. It may install an additional Publish folder forstoring files that are needed for publishing questions to the publisher-hostedserver.To install the ExamView Assessment Suite1. Insert the ExamView disc into the CD-ROM drive of your computer. A window willautomatically appear on your screen.Note: On a Macintosh, it may be necessary to open the installer window then doubleclick the ExamView Assessment Suite installer icon.2. Click Install. The installation Welcomescreen is displayed.3. Click Next. The Software LicenseAgreement screen is displayed.Chapter 1: Introduction3
ExamView Assessment Suite Version 7.504. Read the entire Software LicenseAgreement.If you do not agree to the terms of theSoftware License Agreement, click No to exitthe installation.If you agree to the terms of the SoftwareLicense Agreement, click Yes to continue theinstallation. The Choose DestinationLocation screen is displayed.5. The system automatically designates aninstallation directory on your system. (If youwould like it to install to a different directory,select it using Browse.) Click Next, and theSelect Components screen is displayed.6. All the software components are selected tobe installed by default. If you would like tocustomize your installation, simply selectthe components you would like installedand click Next. The Ready To Installscreen is displayed.7. Click Next to continue the installationprocess. Once the installation process iscomplete Create Desktop Shortcut screenappears.Chapter 1: Introduction4
ExamView Assessment Suite Version 7.508. After selecting whether to place ExamViewshortcuts on your desktop, the installationprocess is complete. Simply click Close .Note: If the auto run window does notappear,1. Click Start and choose Run.2. In the Run window, type d:\setup.exe,replacing d with the drive letter thatcorresponds to the drive where the setupfile is located.3. Click OK.4. Follow the instructions that appear on your screen.5. Remove the installation disc when finished.Notes: FTDI drivers must be installed to use CPS response devices with ExamView. Aninstaller for these drivers is automatically copied to the Extras sub-folder of theprogram directory as part of the complete installation of ExamView. Navigate to thisfolder and run the driver installer if they are needed. You may also visitwww.einstruction.com to download the latest version of the required drivers.These drivers are already installed if CPS software is installed. To uninstall ExamView for Windows, choose Control Panel from the Start menuand then select Add or Remove Programs. Removing the program does not deleteany banks or tests. You must manually remove those files. Macintosh users simplydelete the program folder to uninstall the software.Chapter 1: Introduction5
ExamView Assessment Suite Version 7.50Getting Started with the ExamView Assessment SuiteUse the ExamView Test Generator to: Create a test Open an existing test Create new questions Work with a question bank.To start the ExamView Test Generator, click the shortcut on your desktop.If you do not have a shortcut, for Windows click Start. Highlight the Programs menu andlocate the ExamView Pro Test Generator folder. Select the ExamView Test Generatoroption.On a Macintosh, simply locate the ExamView Pro folder on your hard drive and doubleclick the ExamView Test Generator button.The first time you run the software, a start upscreen prompts you to enter your name,school/organization name, city, and state. Thisinformation is used to help identify the files youcreate. Please enter as much information inthis screen as possible.Each time you run the ExamView TestGenerator program, it displays the Welcomescreen. You can choose to create a test usingthe Test Builder or enter your own questionsusing the Question Bank Editor.Use the ExamView Test Manager to: Create a new class roster Assign an online test to a class Get results from an online test Score a paper test using a scanner Print a reportChapter 1: Introduction6
ExamView Assessment Suite Version 7.50To start the ExamView Test Manager, click the shortcut on your desktop.If you do not have a shortcut, for Windows click Start. Highlight the Programs menu andlocate the ExamView Pro Test Generator folder. Select the ExamView Test Manageroption.On a Macintosh, simply locate the ExamView Profolder on your hard drive and double-click theExamView Test Manager button.Each time you run the ExamView Test Managerprogram, it displays the Welcome screen. You canchoose to start a new class or open an existing class.Note: Detailed help instructions are always available if you need assistance usingExamView. Click Help, the question mark button, or choose the Help Topicsoption from the Help menu to view step-by-step instructions. If you have troublewhile you are working with the software, you may want to review thetroubleshooting tips or visit www.einstruction.com.Chapter 1: Introduction7
ExamView Assessment Suite Version 7.50CREATE A TESTThe ExamView Test Generator program provides all the tools you need to create apaper test or an online test from your own questions or from those provided by apublisher. You can use the QuickTest Wizard to select the questions for a test, or youcan use one or more of the other question selection options.After you create or build a test, you can change the instructions, reorder the questions,change the layout, print the test, or publish an online test.Use the QuickTest WizardIf you want to create a test quickly with randomly selected questions from one or morequestion banks, use the QuickTest Wizard. The wizard guides you through the step-bystep process of selecting questions for a new test.To create a test with the QuickTest Wizard1. Launch ExamView Test Generator. A welcome screen withseveral options will appear. Choose the Create a new testusing a wizard option.2. Name your test.You can also clickthe QuickTestWizard toolfromthe Test Buildertoolbar.3. Select the question banks from which you want to choosequestions.4. Identify how many questions of each type you want on your test and click Finish.That’s all there is to it! If you want, you can customize the appearance of your test usingthe many formatting options or you can select additional questions.Chapter 2: Create a Test8
ExamView Assessment Suite Version 7.50Build a New TestThe ExamView Test Generator offers several question selection options to create anew test. You can use the QuickTest Wizard or one of the other six options. The optionyou choose depends on your particular needs. For example, you can select questions byviewing the actual questions and deciding which to include on your test. Or, you canselect questions by learning objective or standard.To build a new testYou can also click the1. Launch the ExamView Test Generator. A welcome screen with New Test toolseveral options will appear. Choose the Create a new test from from the Testscratch option.Builder toolbar.2. Name your test.3. Choose one of the question selection options from the Select menu, or click thecorresponding toolbar button.Select Randomly – Choose this option if you want to select questions randomly.You can choose the number of questions you want for each question type (e.g.,multiple choice, true/false, short answer, etc.).Select from a List – If you have a printout of your question banks, manuallyreview the questions and choose which you want to include on a test bydocumenting the question numbers. You are then able to select the questionnumbers from a list.Select While Viewing – Use this option if you want to view the questions andmake your selections individually while viewing them.Select by Standard – If your questions include learning objectives, localstandards, state standards, or national standards, use this option to easily selectquestions based on this information.Select by Criteria – Choose this option to select questions that match criteria youenter. For example, you can select all of the multiple choice questions that cover acertain topic and include specific keywords.Select All – Choose this option if you want to quickly select all of the questions in abank or group of banks.Chapter 2: Create a Test9
ExamView Assessment Suite Version 7.504. After you choose a question selection option, identify which question banks you wantto use to create the test.Highlight one or more question banks and click Select . The question banks youchoose appear in the lower portion of the window. Click Next to move to the nextstep.Note: If the question bank(s) you want does not appear in the list, click Folder tolocate the question bank(s).5. Use the options provided to select the questions that will appear If you need help usingany of the selectionon your test.options, click Helpfor detailedDepending on which question selection option you chose,ExamView Test Generator displays a window with the options instructions.you need to build a test.6. Change the appearance of the test, print the test, or publish it online.7. Save the test.Chapter 2: Create a Test10
ExamView Assessment Suite Version 7.50Customize the Appearance of a TestExamView Test Generator includes numerous features that allow you to customize theappearance of a test to your exact specifications. A few of the more popular options arelisted here, but you can refer to the help topic Customizing the Appearance of a Testfor a complete list.Answer SpaceDepending on how your students will complete the test, you can turn on or off space foranswers. For example, if you want your students to write the answers on the test next toeach question, you can provide space to do so. If your students will be using a bubblesheet or a separate piece of paper, you can show only the questions. Choose Layoutfrom the
To start the ExamView Test Manager, click the shortcut on your desktop. If you do not have a shor tcut, for Windows click Start. Highlight the Programs menu and locate the ExamView Pro Test Generator folder. Select the ExamView Test Manager option. On a Macintosh, simply locate the ExamView Pr