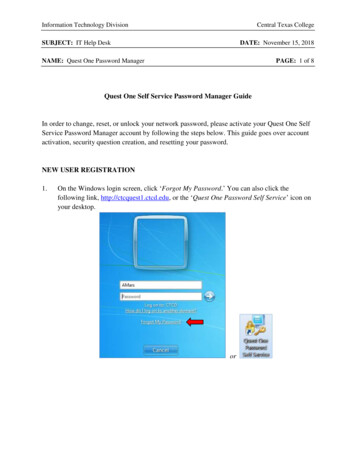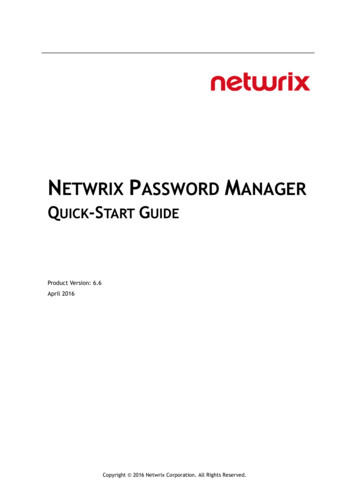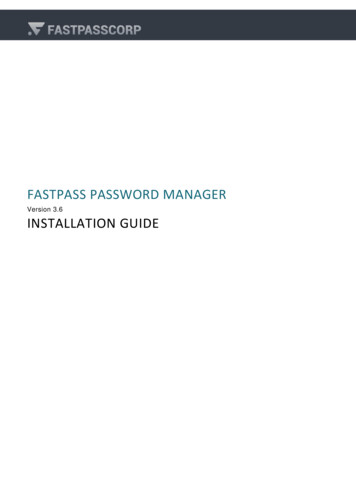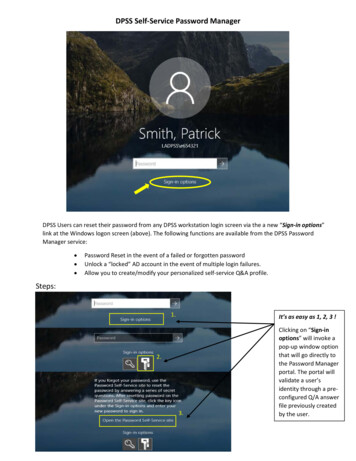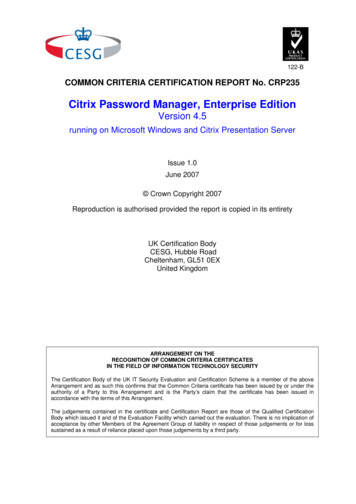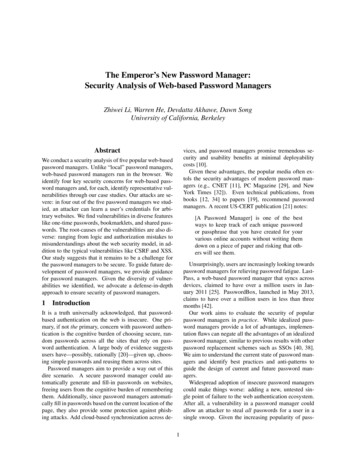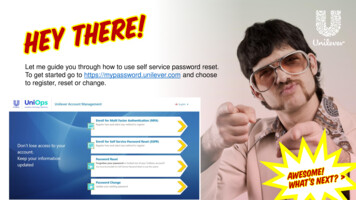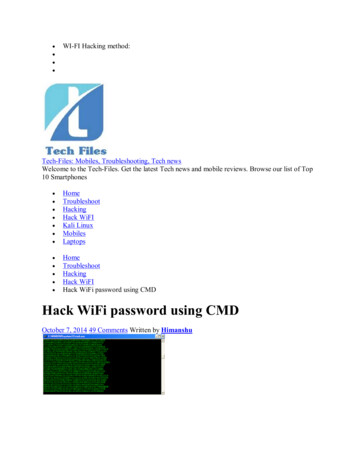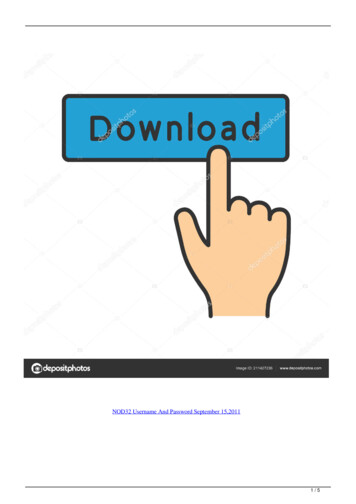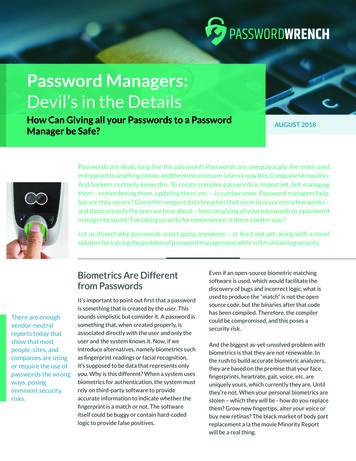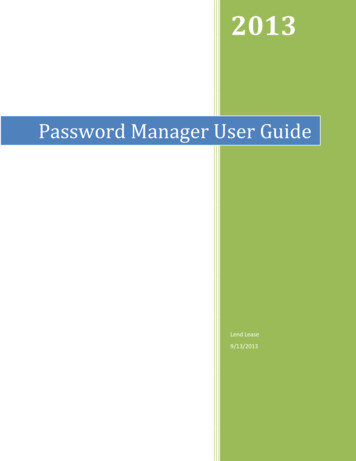
Transcription
2013Password Manager User GuideLend Lease9/13/2013
Password Manager GuideThis guide provides the user a step by step process for unlocking your account or resetting yourpassword via Password Manager.ContentsWindows XP Guide to Unlocking Your Account using the “Green Arrow” . 3Windows 7 Guide to Unlocking Your Account using Password Manager. 7How do I add accounts to my Password Manager profile? . 12Systems that Password Manager can be used to reset a password . 12What systems can I add to my Password Manager profile? . 13For additional help, select the Password Manager Help link at the top left corner of the page. . 13
Windows XP Guide to Unlocking Your Account using the “Green Arrow”Users can unlock their account without calling the service desk, assuming they have enrolled in thePassword Manager system by answering their personal questions.Unlock your account following the steps below.Step 1: From the logon window click on the green button at the bottom of the window.
Step 2: Select your Domain from the drop down list and enter your Network ID or E-mail Address. ClickLog In.Step 3: Choose Answer personal questions to enter the system. You need to have answered yourquestions before proceeding, if you have not registered in Password Manager, you must call the ServiceDesk.Step 4: Answer the question that is asked correctly.
Step 5: Click Unlock AccountsStep 6: Click Change Passwords
Step 7: Enter a new password in New Password field that meets the eligibility requirements, then reenter the new password in the Confirm field.Eligibility Requirements are displayed on the page. As the criteria are met, the selections will turnGREEN.Click Change passwordsYou must now close the browser by hitting the X in the upper right hand corner.The User should see a list of completed password changes. Close the browser windowStep 8: Lock your computer using the CTL/ALT/DEL key sequence, then unlock your computer using theCTL/ALT/DEL key sequence, enter your new information and the new passwords will be active.
Windows 7 Guide to Unlocking Your Account using Password ManagerUsers can unlock their account without calling the service desk, assuming they have enrolled in thePassword Manager system by answering their personal questions.Unlock your account following the steps below.Step 1: From the logon window click on the Switch User button at the bottom of the window.
Step 2: Select the Reset My Password Manager user from the screen.A browser window will open to the Password Manager application page.Step 3: Select your Domain from the drop down list and enter your Network ID or E-mail Address. ClickLog In. If you require a different language option, select the appropriate link at the top of the page.
Step 4: Choose Answer personal questions to enter the system. You need to have answered yourquestions before proceeding, if you have not registered in Password Manager, you must call the ServiceDesk.Step 5: Answer the question that is asked correctly.
Step 6: Click Unlock AccountsStep 7: Click Change Passwords
Step 8: Enter a new password in New Password field that meets the eligibility requirements, then reenter the new password in the Confirm field.Eligibility Requirements are displayed on the page. As the criteria are met, the selections will turnGREEN.Click Change passwords.The User should see a list of completed password changes.You must now close the browser by hitting the X in the upper right hand corner.Step 9: Lock your computer using the CTL/ALT/DEL key sequence. Unlock your computer using theCTL/ALT/DEL key sequence and the new passwords will be active.
How do I add accounts to my Password Manager profile?You may add accounts to your Password Manager profile by entering the username and password ofthat account into the space provided on the Add Accounts page.For example, to add the user popr123 to my Password Manager profile, enter the username popr123into the Login IDs field and the password for that user into the Passwords field.When Password Manager checks that user’s ID and password on that system and they match, thataccount is added to your profile.If the password is incorrect it will not add the account to your profile.Systems that Password Manager can be used to reset a passwordPassword Manager can manage passwords on the following systems: (is this correct for the currentphase of the project?AMER DomainEMEA DomainAPAC DomainCTIE1JDE DEV (AMER)Project WebOracleProlog
What systems can I add to my Password Manager profile?You can add accounts on the following systems by entering your username and password on that systemin the spaces provided on the Add Accounts page.AMER DomainEMEA DomainAPAC DomainCTIE1JDE DEV (AMER)Project WebOraclePrologAdditional InformationFor additional help, select the Password Manager Help link at the top left corner of the page.For any assistance please call the Service Desk.AmericasUS – 1 866 848 1200MX – 01 800 200 9898AsiaChina - 400 670 1856Malaysia - 1 800 88 4511Singapore - 800 1811 071Australia1 800 554 044 (Option 1)Europe, Middle East, & Africa (EMEA) 44 (0)20 8271 8444
Windows XP Guide to Unlocking Your Account using the “Green Arrow” Users can unlock their account without calling the service desk, assuming they have enrolled in the Password Manager system by answering their personal questions.File Size: 578KB