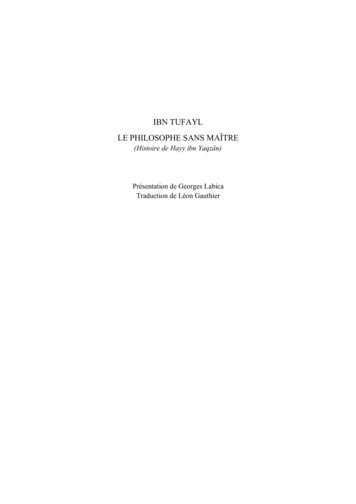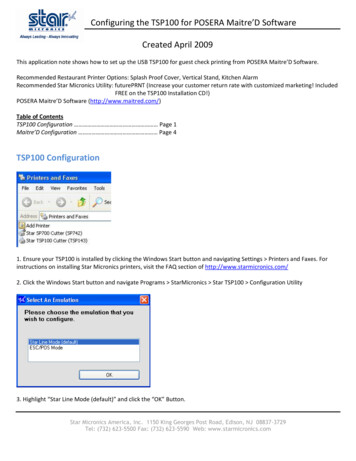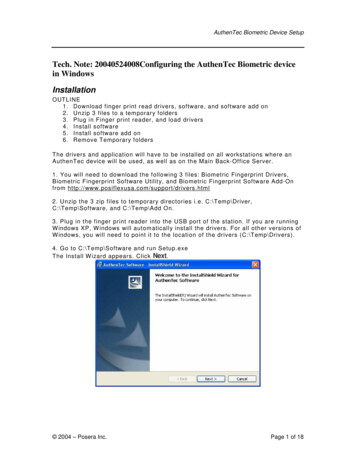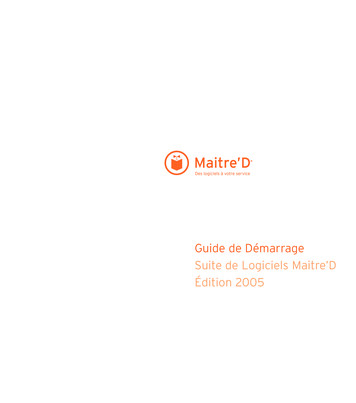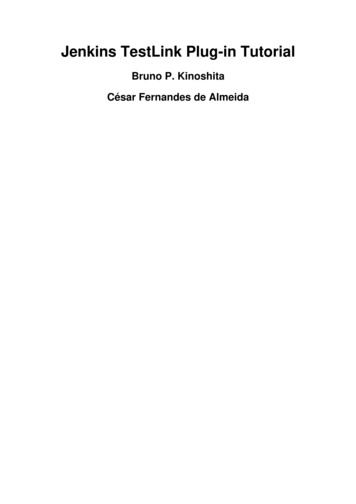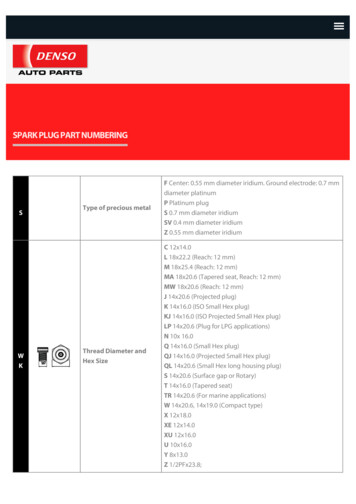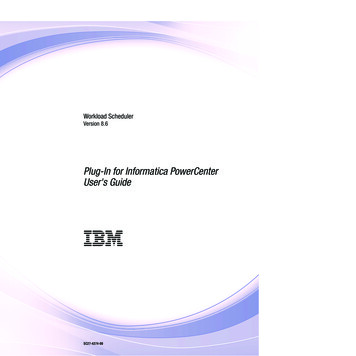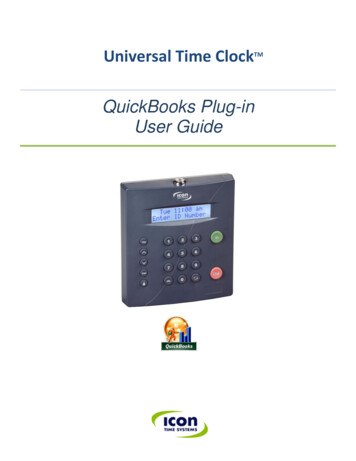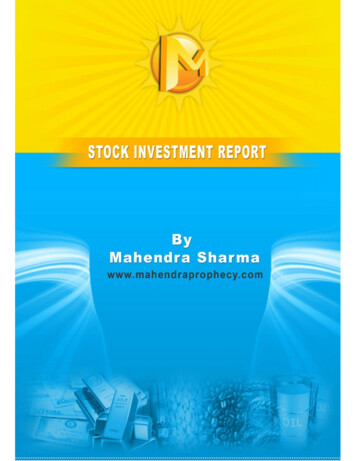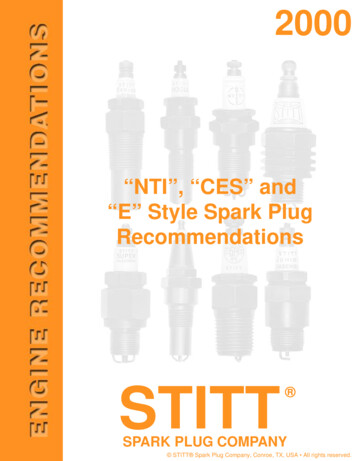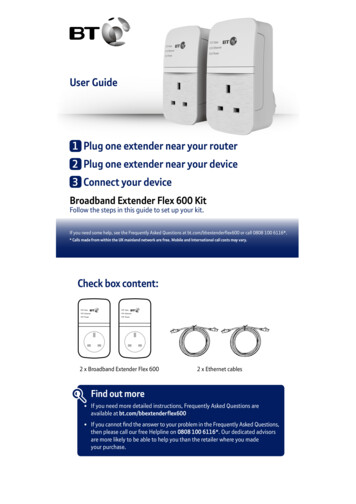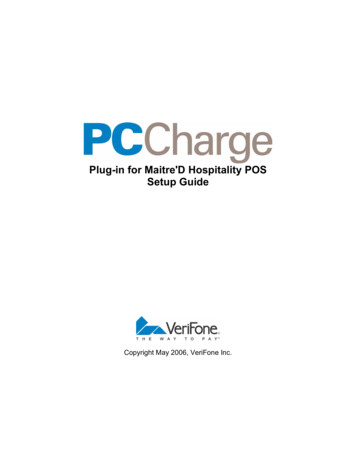
Transcription
Plug-in for Maitre'D Hospitality POSSetup GuideCopyright May 2006, VeriFone Inc.
Before you beginCarefully review the hardware, software and operating system requirementsbefore proceeding. Install PCCharge and configure your merchant accounts inPCCharge, then install Maitre’D Back-Office Server prior to installing the Maitre’DPlugin. The Maitre’D Plugin, PCCharge, and Maitre’D Back-Office Server shouldall reside on the same computer.Maitre ‘D Plugin System Requirements The Maitre’D Plugin must be installed on the same computer asPCChargeThe Maitre’D Plugin requires either Windows XP, Windows 2000 orWindows Server 2003Regional and Language settings must be set to English (United States)64 MB minimum of RAM, 128 MB preferred30 MB free space on hard drive, 100 MB recommendedHayes compatible modem (capable of 1200 baud or less) with an analogphone line OR an Internet connectionCD-ROM driveMerchant Account400 MHz or higher processorMS Internet Explorer v6 or higherLatest MS service packs installed2
Maitre’D Plugin Installation Instructions1. Double-click setup.exe to begin the Maitre’D Plugin installation process.You may be prompted to install Microsoft .NET Framework 1.1, aprerequisite product. If you are prompted, Click Yes, and continue to thenext step. If the InstallShield Wizard for Maitre’D Plugin panel appears,skip to Step 5.2. Next, The License Agreement panel will appear. Review the EULA andCheck “I agree”, then Click Install to begin the Microsoft .NETFramework 1.1 installation.3
3. Note: Microsoft .NET Framework 1.1 installation may take severalminutes.After the Microsoft .NET Framework 1.1 installation is complete, Click OK.4
4. When the system prompts for a reboot, Click Restart.5. Welcome to the InstallShield Wizard for Maitre’D Plugin panel.Click Next to continue.5
6. Review the License Agreement, and then Check “I accept the terms inthe license agreement”. Click Next to continue.6
7. Verify your Customer Information, and check the appropriate applicationuse option. Click Next to continue.7
8. Select the Complete installation Setup Type, which will install to thedefault location. Click Next to continue.8
9. Click Install to begin the installation of the Maitre’D Plugin.Note: Setup may take several minutes.Setup may launch Microsoft SQL Server Desktop Engine installation. Thismay take several minutes.9
10. Once the Maitre’D Plugin has been successfully installed, Click Finish.10
11. Next, double-click the MPManager icon on your Desktop. The Maitre’DPlugin will try to connect to the server and create the default database.Click Yes to create default database.12. Once the database is successfully created, you will be prompted to Closeand restart the application. Click OK, and then click Close.11
13. Double-click the MPManager icon on your desktop to launch the Maitre’DPlugin application again. The Maitre’D Plugin will launch. Click on theAdd New button on the upper right portion of the panel to add a newmerchant account.12
14. To set up an EFT (Credit Card) account, you will need to populate:Description - a brief description of the merchant accountProcessor ID - must contain the Processor ID codeMerchant ID - the Merchant NumberSelect the EFT radio buttonPlace a checkmark in the Active? box to make the Merchant ID the ActiveMerchant Number - the merchant number you will be processing transactionsto. There can only be one active EFT (credit card) merchant number and oneactive gift card merchant number at any one time.Click OK.13
15. To set up a Gift Card account, you will need to populate:Description - a brief description of the merchant accountProcessor ID - must contain the Processor ID codeMerchant ID - the Merchant NumberSelect the Gift Card radio buttonPlace a checkmark in the Active? box to make the Merchant ID the ActiveMerchant Number - the merchant number you will be processing transactionsto. There can only be one active EFT (credit card) merchant number and oneactive gift card merchant number at any one time.Click OK14
16. Transaction Source Tab:Browse to the Maitre‘D INT folder to populate the Folder to watch field. Thisfolder will contain the Maitre’D request and response files created duringprocessing. The default location is: C:\POSERA\MaitreD\DATA\INT.Leave all other options as default.Click Apply.15
17. Click on the Transaction Destination tab.Browse to the Active-Charge folder to populate the Folder for Output field.This folder will contain the PCCharge request and response files createdduring processing. The default location is:C:\Program Files\Active-Charge.Leave the Processing Timeout at 250 seconds.Leave all other options as default.Click OK to save settings.16
18. Start the Maitre’D Plugin as a Windows service. Keep in mind that anychanges that are made to the Maitre’D Plugin interface (e.g., paths,timeouts, processor, merchant ID, etc.) will require the service to berestarted. To start the service, go to Control Panel and Double-click onAdministrative Tools.17
19. From the Administrative Tools panel, Double-click on Services.18
20. Select (or Right-click) MaitreDPlugin, and Click on Start the service.21. Once the service is Started, Exit the window.22. Finally, install Maitre‘D POS on the client computers.19
Valid Restaurant EFT and Gift Card Processor IDsCredit CardProcessorCodeBuyPass, Inc.BPASFDMS South / NaBancoNBFifth-Third Bank – St. PeteBPSFirst HorizonFTMSGlobal Payments-EastNDCHeartland Payment Systems HPTSLynk Systems, Inc.LYNKPaymentechGSARVitalVISAProcessing CompanyGiftProcessing CompanyFifth-Third Bank – St. PetePaymentechSmart Transaction KVTEC20
Frequently Asked QuestionsQ: Maitre’D POS is responding with a transaction timeout error, what could bethe cause?A: First, make sure the paths are correct in the Maitre’D Plugin for thetransaction destination and output. See installation instructions for furtherinformation. If the paths are correct, make sure that the Maitre’D Plugin serviceis started under Windows service. If it Maitre’D Plugin is started, make suretransactions are successful when attempted directly from the PCCharge GUI. Ifthe transaction is not successful in the PCCharge GUI, please contact technicalsupport at 1-877-659-8981. Have your PCCharge serial number ready.Q: Maitre’D Plugin is encountering errors when launched for the first time. Itcannot create a database. What could be the cause?A: If MSDE is installed due to another application, you may receive this error. Inthe Maitre’D Plugin database configuration screen, change the login type fromTrusted Connection to SQL User ID/Password. Enter the admin user ID andpassword, and click Apply. You will be prompted to create the correct database.Q: When processing transactions in Maitre’D, receipts are printing “declined”with errors. What could be the cause?A: Make sure you have only one active credit card merchant number and oneactive gift card merchant number in the Maitre’D Plugin at one time. Make surethe merchant numbers and processor ID’s match with what is set up inPCCharge. For a list of valid credit card and gift card processor IDs, please referto the previous section.21
Q: Maitre’D POS is responding with a transaction timeout error, what could be the cause? A: First, make sure the paths are correct in the Maitre’D Plugin for the transaction destination and output. See installation instructions for further information. If the paths are correct, make s