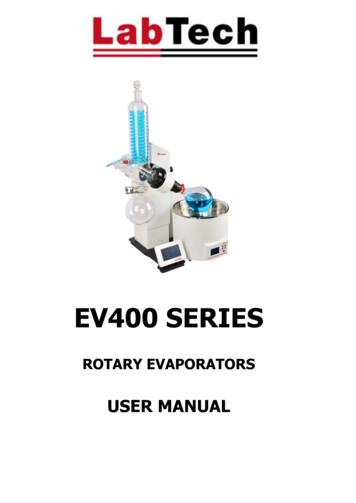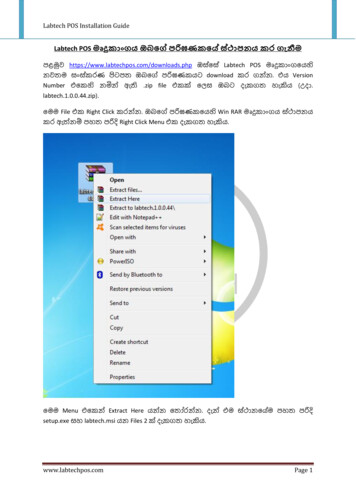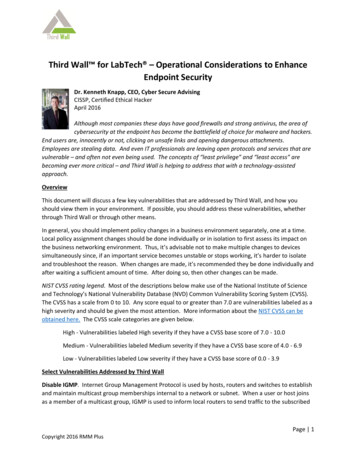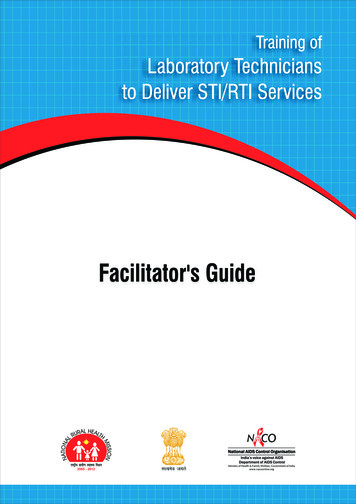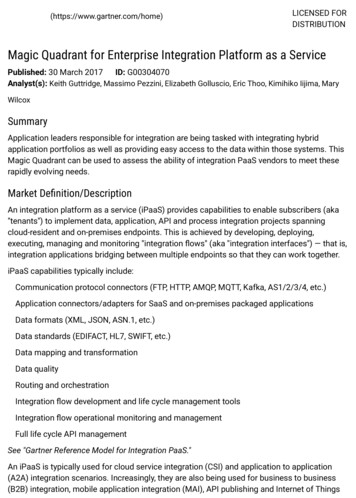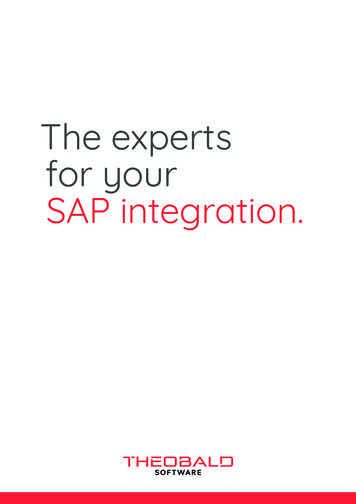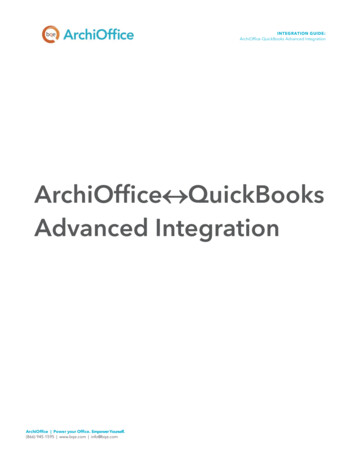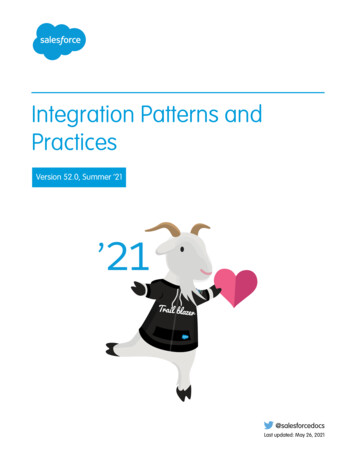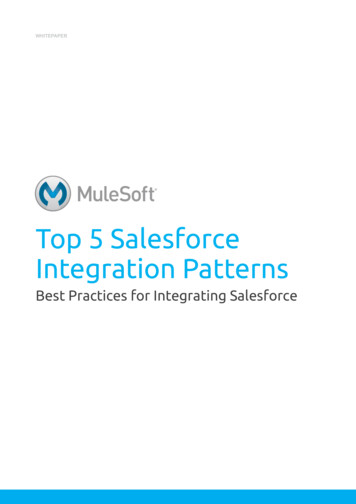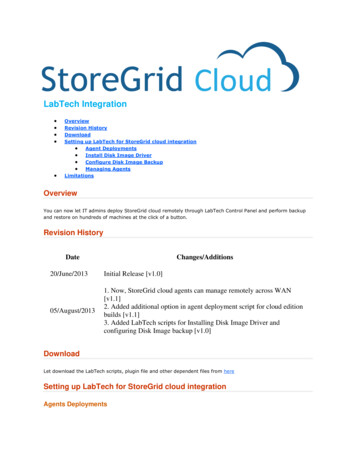
Transcription
LabTech Integration OverviewRevision HistoryDownloadSetting up LabTech for StoreGrid cloud integration Agent Deployments Install Disk Image Driver Configure Disk Image Backup Managing AgentsLimitationsOverviewYou can now let IT admins deploy StoreGrid cloud remotely through LabTech Control Panel and perform backupand restore on hundreds of machines at the click of a button.Revision HistoryDateChanges/Additions20/June/2013Initial Release [v1.0]05/August/20131. Now, StoreGrid cloud agents can manage remotely across WAN[v1.1]2. Added additional option in agent deployment script for cloud editionbuilds [v1.1]3. Added LabTech scripts for Installing Disk Image Driver andconfiguring Disk Image backup [v1.0]DownloadLet download the LabTech scripts, plugin file and other dependent files from hereSetting up LabTech for StoreGrid cloud integrationAgents Deployments
Download the StoreGrid cloud agent installer's from your reseller account and copy them toLTShare\Transfer\Software\Vembu folder in your LabTech server. For Example,C:\LTShare\Transfer\Software\VembuNote: The installer's should be renamed into OnlineBackup * Build, where * represents the short formfor Operating System. Please refer the above screenshot for reference. Import the downloaded script file Install Vembu StoreGrid.xml into LabTech by Opening up theLabTech control center and navigate the menu 'Tools- Import- LT XML Expansion' and open it.Now, you can see the "Install Vembu StoreGrid " script grouped under "Scripts - Backup and Recovery- vembu StoreGrid" in the LT Navigation tree.
Note: If "Install Vembu StoreGrid" script is not grouped under "Vembu StoreGrid" folder, you canmanually drag and drop the script to "Vembu StoreGrid" folder. If you are using branded version ofagent builds, please right click on "Install Vembu StoreGrid" and navigate to 'Scripts- Modify Scripts', itwill open the script editor where click "Globals and Parameters" tab and change the "CompanyName" &"ProductName" with your own branded name.Globals and Parameters in agent deployment scriptCompanyNameEnter yourcompanynameProductNameEnter yourproductnameWebconsoleUserName Enter r thedesiredwebconsole
passwordIsCloudAgentUse 1 ifyou areusing cloudeditionagentsTicketing1 - It willcreateservicetickets ifinstallationis failing0 - Disablethe serviceticket That's it! Now, you can start deploying StoreGrid cloud agent remotely from LabTech control center. Youcan either install on specific computer/group of computers in a single click. Right click the desired level:client/group or single computer, then navigate the menu to "Scripts - Backup and Recovery - VembuStoreGrid" and click on "Install Vembu StoreGrid". Friendly Tracking Logs:
You can keep track your agent installation either from single computer window or Scripting Overiew &Information Window. Ticketing service for deployment failure's:You can have better view on deployment failure's. Yes, each failed deployment will create a new ticket inLabTech to track the failure's from single place. Additionally, you can have the control to disable orenable the ticketing service as per you requirement by changing the paramter value of 'Ticketing' from"Globals and Parameters" tab which is available in "Install Vembu StoreGrid" script.Install Disk Image Driver / Configure Disk Image BackupAttention:1. You can configure disk image backup from LabTech only if your StoreGrid cloud agents are running with v4.4or above2. Remote machine will reboot after successful installation of disk image driver Copy the downloaded LTScripts folder to LTShare\Transfer\Software\Vembu folder in your LabTechserver. For Example, C:\LTShare\Transfer\Software\Vembu
Import the downloaded scriptfile Install Disk Image Driver.xml and Configure Disk Image Backup.xml into LabTech bynavigating the menu 'Tools- Import- LT XML Expansion' and open the scripts.Note: If the scripts are not grouped under "Vembu StoreGrid" folder, you can manually drag and dropthe scripts to "Vembu StoreGrid" folder.Globals and Parameters in Install Disk Image DriverscriptWebconsoleUserName Enter youragent
webconsoleusernameWebconsolePasswordEnter youragentwebconsolepasswordGlobals and Parameters in Configure Disk Image Backup scriptWebconsoleUserNameEnter your agent webconsole usernameWebconsolePasswordEnter your agent webconsole passwordBackupNameProvide backup job name. Default value isDiskImageBackupDriveNamesProvide list of drive names to configure backup. Ifyou want to configure multiple drives in a singlejob then enter drive names with commaseparator. Example: c,d,e,fBackupType1, Same machine backup2, Remote server backupBackupServerBackup server host/IP. This is mandatory for bothsame machine and remote server backup typeLocalBackupLocationApplicable only for same machine backup. Enterfull path of local backup location.BackupProcessApplicable only for remote server backup.Enter 1, if Streaming type.Enter 2, if Dump and upload typeTempDumpLocationTemporary location for backup dumpsKeepCopyLocally1, Backup the data to backup server and also keepa copy of the backup data in a local location0, Don't keep local copyIsCompressionEnabled1, compression enabled0, compression disabled
IsEncryptionEnabled1, encryption enabled0, encryption disabledEncryptionType1, System Generated Password2, Custom Password3, Default Encryption PasswordEncryptionPasswordEnter encryption password if you have opted forcustom encryption type. Password length shouldbe 6 - 32 CharsSchedulingScheduling should be given in theformat,sheduletype#hh:mm#daysSupported scheduletypeare runevery,rundaily, runweekly and runmonthlyExamples:runevery#06:00#sun:mon:tue[Run every 06 hours 00 mins on sunday, monday,tuesday]rundaily#21:00[Run daily at 09:00 PM]runweekly#06:30#wed:sat[Run weekly at 06:30 AM on jul:dec[Run monthly at 09:30 PM on first sunday of june,july, december]Note: Please be careful on entering the schedulingformat. Invalid format might not create the backupjob.IsAdditionalFullBackupEnabled1, Enable additional full backup0, Disable additional full backupAdditionalFullBackupCountMaximum number of full backup [1 - 99]AdditionalFullBackupSchedulingSimilar to backup scheduling.Supported scheduletype
are rundaily,runweekly and runmonthlyIf you have choosen runweekly or runmonthlybackup scheduling then additional full backup canbe configured on on monthly basis only. IsSyntheticFullBackupEnabled1, Enable Synthetic Full Image Backup0, Disable Synthetic Full Image BackupSyntheticFileCountRun Synthetic Full Image Backup only when atleast X incremental backups are available formerging (recommended 5-15). Allowed value is 1to 99SyntheticRetentionCountKeep the last X incrementals and merge all theolder incrementals into the Synthetic Full ImageBackup. Allowed value is 1 to 99That's it! Now, you can start configuring disk image backup across multiple computers from LabTechcontrol center with single click. Please make sure you have installed disk image driver before configuringdisk image backup.Managing Agents Install StoreGrid plugin file which is used to manage the StoreGrid cloud agents remotely from LabTechcontrol center.To add the plugin into LabTech control center, open up the LabTech control center and navigate themenu 'Help - Plugin Manager' and click "Add a Plugin" button. It will prompt you to enter plugininformation where provide appropraite name for plugin and browse the downloaded plugin file and savethe changes. Please make sure the StoreGrid cloud plugin has been selected.
Please make sure whether Tunnel is enabled in LabTech. You can verify this from Tunnel Configurationsection which is available in 'System Dashboard - Config - VNC/Ticket Priority' screen. Here, 'TunnelDisable' should be unchecked.That's it! Now, you can add/edit/delete/restore the backup job instantly and perform any activities fromLabTech control center. The plugin will create a new tab in each computer window in LabTech controlcenter where you can view the complete agent interface and this will help you to manage all agents fromsingle place.Adding backup through LabTech
Troubleshooting TipsUnable to load StoreGrid cloud webconsole from LabTech.Cause : The Tunnel might be disabled (or) 'SGLTConnect' redirector might not be available in LabTechSolution: Please make sure whether Tunnel is enabled in LabTech. You can verify this from TunnelConfiguration section which is available in 'System Dashboard - Config - VNC/Ticket Priority' screen. Here,'Tunnel Disable' should be unchecked. Also, please make sure 'SGLTConnect' redirector is available in 'SystemDashboard - Config - Configurations - Redirected Apps'. If redirector is not available, try to re-install theStoreGrid cloud's LabTech plugin.Accessing webconsole from LabTech is slowSolution: This plugin using LabTech Tunnel & Redirector functionality to access remote agent computers. Thewebpage rendering speed is depends upon the tunnel communication speed between your LabTech server andremote agent. However, you can try a lower Tunnel MTU like 576 in tunnel configuration.Limitations1.Mac, FreeBSD, Solaris agent deployments are not supported at this stage.
Import the downloaded script file Install_Vembu_StoreGrid.xml into LabTech by Opening up the LabTech control center and navigate the menu 'Tools- Import- LT XML Expansion' and open it. Now, you can see the "Install Vembu StoreGrid " script grouped under "Scripts - Backup and R