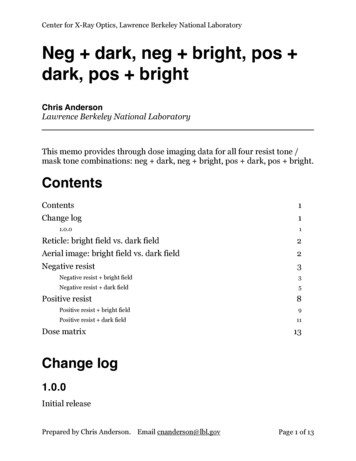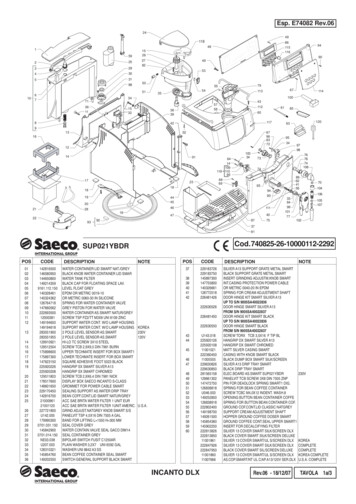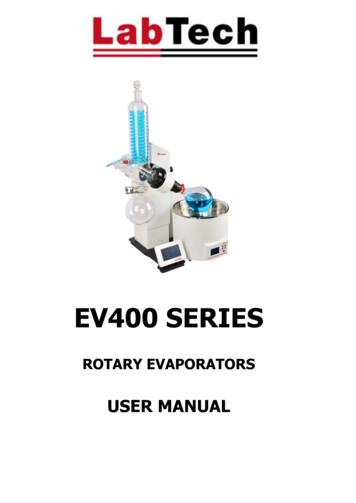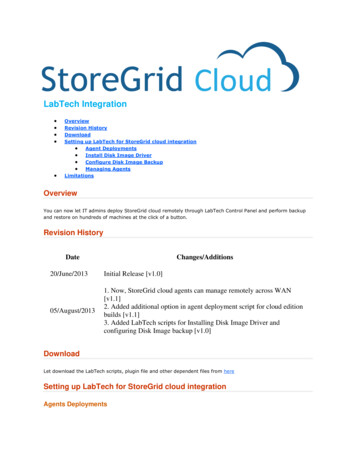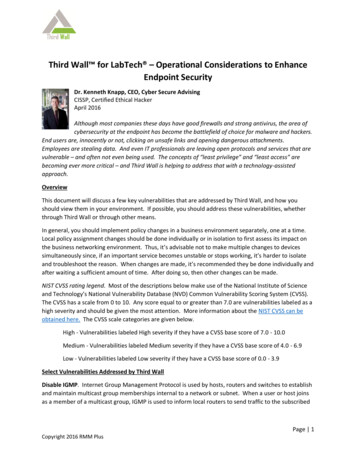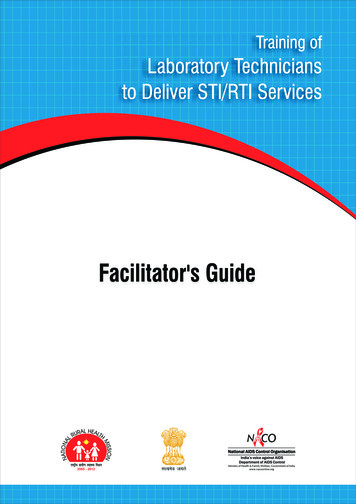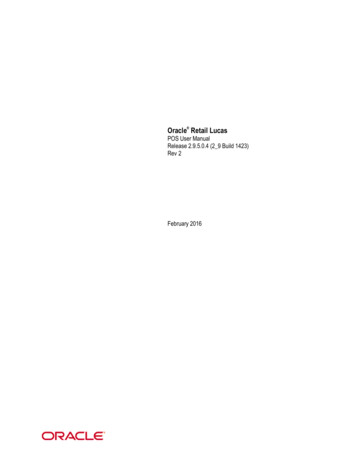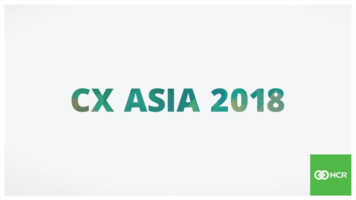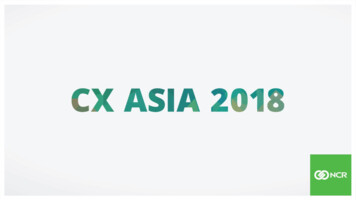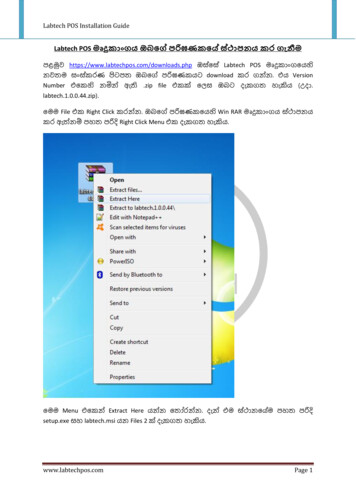
Transcription
Labtech POS Installation GuideLabtech POS මෘදුකාාංගය ඔබගේ පරිඝණකගේ ස්ථාපනය කර ගැනීමපළමුව https://www.labtechpos.com/downloads.php ඔස්සස් Labtech POS මෘදුක ාංගසෙහිනවතම සාංස්කරණ පිටපත ඔබසේ පරිඝණකෙට download කර ගන්න. එෙ VersionNumber එසකහි නමින් ඇති .zip file එකක් සෙස ඔබට දැකගත හැකිෙ (උද .labtech.1.0.0.44.zip).සමම File එක Right Click කරන්න. ඔබසේ පරිඝණකසෙහි Win RAR මෘදුක ාංගෙ ස්ථ පනෙකර ඇත්නම් පහත පරිදි Right Click Menu එක දැකගත හැකිෙ.සමම Menu එසකන් Extract Here ෙන්න සතෝරන්න. දැන් එම ස්ථ නසේම පහත පරිදිsetup.exe සහ labtech.msi ෙන Files 2 ක් දැකගත හැකිෙ.www.labtechpos.comPage 1
Labtech POS Installation Guideසමම Files සදසකන් ඕනෑම එකක් Double Click කරන්න. එවිට ඔබට පහත පරිදි Labtech POSSystem එක ඔබසේ පරිඝණකසෙහි ස්ථ පනෙ කිරීම සදහ වන Setup Wizard එක Openසේ.www.labtechpos.comPage 2
Labtech POS Installation Guideසමහි Next Button එක Click කර මීෙග අදිෙරට පිවිසසන්න (Select Installation Folder අදිෙරට).එහිදී ඔබට Labtech POS System එක ඔබසේ පරිඝණකසෙහි ස්ථ පනෙ කෙ යුත්සත් කුමනස්ථ නෙකද ෙන්න තීරණෙ කෙ හැකිෙ. ඒ සදහ Browse Button එක භ විත කෙහැකිෙ.සම්මත සැකසුම් වෙට අනුව C:\Program Files\Labtech\Labtech\ ෙන Folder එකට සමමමෘදුක ාංගෙ ස්ථ පනෙ සේ. ඔබට අවශ් යනම් පමණක් එම සම්මත සැකස්ම සවනස්කරන්න. නමුත් සමෙ සවනස් කිරීම අවශ් ය සන සේ. ඔබ භ විත කරනුසේ 64bit VersionWindows OS එකක් නම් සමෙ C:\Program Files (x86)\Labtech\Labtech\ සෙස සපන්වනු ඇත.Disk Cost ෙන Button එක මගින් සමම Labtech POS System එක ඔබසේ පරිඝණකසෙහිස්ථ පනෙ කිරීමට සපර සහ පසු Hard Disk එසකහි ඉඩ සපන්වයි. සමම Labtech POS Systemඑක සදහ වැෙ වනුසේ 150mb වෙට ආසන්න ඉඩ ප් රම ණෙක් පමි.අවස න වශ් සෙන් ඇති “Install Latech for yourself, or for anyone who uses this computer”ෙන්සනහි Option 2ක් සපන්වයි. එහි ඇති Everyone ෙන්න Select කිරීම මගින්පරිඝණකසෙහි ඇති සිෙළු Windows User Accounts මගින් සමම මෘදුක ාංගෙ භ විත කෙහැකි පරිදි ස්ථ පනෙ සේ. Just me ෙන්න Select කිරීම මගින් ඔබ දැනට Log වී සිටිනwww.labtechpos.comPage 3
Labtech POS Installation GuideWindows User Account එක තුෙදී පමණක් භ විත කෙ හැකි පරිදි මෘදුක ාංගෙ ස්ථ පනෙසේ. සමෙ ඔබ කැමති පරිදි සතෝර ගන්න.සමහි Next Button එක Click කර මීෙග අදිෙරට පිවිසසන්න (Confirm Installation අදිෙරට).සමහි කිසිදු සැකස්මක් සන මැති අතර Next Button එක Click කිරීම මගින් මෘදුක ාංගෙපරිඝණකසෙහි ස්ථ පනෙ වීම ආරම්භ සේ.සමහි Next Button එක Click කිරීසමන් පසුව තත්පර කිහිපෙකින් Install කිරීම නැවතතහවුරු කිරීම සදහ Window එකක් Open සේ. එහි Yes ෙන්න Click කරන්න.www.labtechpos.comPage 4
Labtech POS Installation Guideදැන් පහත පරිදි Labtech POS System එක Install වීම දැකගත හැකිෙ. සම් සදහ ගතවනුසේවින ඩි 5 කට අඩු ක ෙෙක් පමි. සමම ක ෙෙ ඔබසේ පරිඝණකසෙහි සේගෙ සහමතක ධ රිත වෙ මත රද පවතී.www.labtechpos.comPage 5
Labtech POS Installation Guideඅවසන් අදිෙර වශ් සෙන් ස ර්ථකව Labtech POS System එක Install ව බව පහත පරිදි ඔබටදැකගත හැකිෙ.සමහි Close ෙන්න Click කරන්න. දැන් ඔබසේ පරිඝණකසෙහි Labtech POS System එකස ර්ථකව Install වී ඇති අතර Desktop එක මත Labtech POS Icon එක පහත පරිදි age 6
Labtech POS Installation GuideLabtech POS මෘදුක ාංගෙ භ විතකිරීම සදහපහත සදහන් අමතර මෘදුක ාංග 3අතය වශ් ය සේ. එනම් .Net FrameworkSQL ServerSAP Crystal Reportsසමම මෘදුක ාංග ස්ථ පනෙ කරන ආක රෙ පහත දක්ව ඇති Link මගින් දක්ව ඇත.Net Framework ස්ථ පනෙ කිරීම t-framework-4-0.phpSQL Server ස්ථ පනෙ කිරීම rver-2005.phpSAP Crystal Reports ස්ථ පනෙ කිරීම ystal-reports-13-0-10.phpසමහි දක්ව ඇති ආක රෙට සමම අමතර මෘදුක ාංග 3 ඔබසේ පරිඝණකසෙහි ස්ථ පනෙකරගන්න.www.labtechpos.comPage 7
Labtech POS Installation Guideදැන් Desktop එක මත Labtech POS Icon එක Click කර Labtech POS මෘදුක ාංගෙ Openකරගන්න. පළමු වත වට පරිඝණකෙ තුෙ සමම මෘදුක ාංගෙ Open කරන විටදී SQLDatabase එක සවත සම්බන්ද වීම සදහ අවශ් ය සත රතුරු (එනම් Database User, DatabasePassword, Database Name, SQL Database Server Name) ෙබ දීම සදහ Database Setup Dialog Boxඑක පහත පරිදි Open සේ.සමෙ Database සහ Location ෙනුසවන් සක ටස් සදකකින් යුක්තෙ.Database Connection ෙන සක ටස තුෙ Action - සමම List එක තුෙ ඔබට සතෝර ගැනීමට Option 2 ක් ඇත.1. CONNECT TO EXISTING DATABASE - දැනටමත් පරිඝණකසෙහි Labtech POS Dataසහිත SQL Database එකක් පවතී නම් සමම Option එක සතෝර ගන්න.2. CREATE NEW DATABASE - නව Database එකක් Create කිරීම සදහ සමම Optionඑක සතෝර ගන්න. (Labtech POS මෘදුක ාංගෙ මුල් වරට Install කරන විටදීසමම Option එක සත ර ගත යුතුෙ) Server Type - සමෙ සවනස් කිරීම අවශ් ය සන සේ.www.labtechpos.comPage 8
Labtech POS Installation Guide Server - SQL Database Server එක Install කළ Computer එසකහි නම සමහි ඇතුෙත්කෙ යුතුෙ. SQL Database Server එක සහ Labtech POS මෘදුක ාංගෙ එකමපරිඝණකෙක Install කර ඇත්නම් Server ෙන්සනහි (Local) ෙන්න සවනස් සන කරතබන්න. User - SQL Database Server එසකහි User Name එක සමහි ඇතුෙත් කෙ යුතුෙ. සමහිසම්මත සැකසුම sa සේ. Password - SQL Database Server එසකහි Password එක සමහි ඇතුෙත් කෙ යුතුෙ.Location And Database ෙන සක ටස තුෙ Company - Labtech POS මෘදුක ාංගෙ තුෙ ඔබසේ Company 5ක දත්ත සවන් සවන්වතබ ගත හැකිෙ. ඔබට සමම Company ෙන List එසකහි C1, C2, C5 සෙස දක්වඇත්සත් එම Company 5ෙ. සමහි C අකුරින් Company ෙන්න සකටි කර දක්වන අතර1,2,3.,5 ෙන්සනන් Company එසකහි අාංකෙ දක්වයි. සබ සහෝවිට සෑම අෙකුටමඅවශ් ය වන්සන් එක් වය ප රෙක සත රතුරු ගබඩ කර ගැනීමට පමනක් වනබැවින් සමහි Company ෙන්සනහි C1 ෙන්න සතෝරන්න. Branch - ඔබ සතෝර ගත් Company එකට අෙත් Branches කිහිපෙක් තිබිෙ හැකිෙ.එම Branches ද ඉහත පරිදිම B අකුරින් ආරම්භ වී 1,2,3. සෙස 20 දක්ව පවතී.සමම මෘදුක ාංගෙ එකම වය ප රෙක Branches කිහිපෙක Install කරන විටදී එක්එක් Branch එක සදහ B1, B2, B3, B4 ෙන පිළිසවලින් සතෝර Install කරන්න.උද හරණෙක් සෙස C1 ෙන Company එකට Branches 2ක් ඇති විට පළමු Branchඑසකහි Install කරන විටදී Branch එක B1 සෙසද සදවන Branch එසකහි Install කරනවිටදී Branch එක B2 සෙසද සතෝර ගත යුතුෙ. Terminal - සමහි Terminal ෙන්සනන් අදහස් කරනුසේ සමම මෘදුක ාංගෙ භ විතකරන පරිඝණකෙන්ෙ. Terminal එකක් ෙනු එක් පරිඝණකෙකි. Network එක තුෙපරිඝණක 5ක් තුෙ සමම මෘදුක ාංගෙ භ විත කරන්සන්ෙැයි සිතුවසහ ත් සපරපරිදිම එක් එක් පරිඝණකෙ සදහ T1, T2, T3, T4, T5 සෙස සතෝර ගත යුතුෙ.පරිඝණක 2ක් සදහ එකම Terminal Code එකක් භ විත කෙසහ ත් සිදුවනුසේඑක් එක් පරිඝණකසෙන් සිදුකෙ ගණුසදනු සවන් කර හදුන ගත සන හැකි වීමයි.Database සක ටස තුෙදී CONNECT TO EXISTING DATABASE ෙන්න සතෝර ගතසහ ත්පමණක්Locationසක �තෝර ගතසහ ත් Location ෙන්න Disable වී තිසේ. Year - සමෙ වර්ථම න මුදල් වර්ශ් ෙයි. සමෙ භ විත කරනුසේ Database Name එකCreate කර ගැනීම සදහ ෙ. Database - ඔබ Labtech POS මෘදුක ාංගෙ හරහ නව මුදල් වර්ශ් ෙක් (Financial Year)ආරම්භ කරන විටදී පැරි Database එක එසස්ම තිබිෙදී නව Database එකක් Createසේ. ඔබට පැරි Database එකක සත රතුරු ෙබ ගැනීමට අවශ් ය විටකදී සමමDatabase Drop Down List එක මගින් අවශ් ය Database එක සතෝර ගත හැකිෙ. සමෙඔබට වැදගත් වනුසේ Database කිහිපෙක Data තබ ගන්නව නම් පමණකි.සමම සිෙළු සැකසීම් නිවැරදිව සතෝර ගත් පසුව Test Button එක Click කර Database එකConnect කර ගත හැකිද ෙන්න තහවුරුකර ගත හැකිෙ. Test Connection Button එක Clickwww.labtechpos.comPage 9
Labtech POS Installation Guideකෙ පසුව Successfully Connected සෙස Message එක දැකගත හැකි නම් සතෝර ගත්සැකසුම් නිවැරදිෙ. සතෝර ගත් සැකසීම් නිවැරදි සන සේ නම් ඒ බව Error Message මගින්දක්වනු ෙැසේ. සිෙළු සැකසුම් නිවැරදි නම් Save Button එක Click කර Database Settings Saveකරන්න.ඉන් පසුව ඔබසේ Labtech POS මෘදුක ාංගෙ සදහ License Key එක ඇතුෙත් කරන සෙසදැක්සවන Dialog Box එක Open සේ.සමම License Key එක ෙබ ගැනීම සදහ ඔබසේ සහ ඔබ වය ප රසේ සත රතුරු ඇතුෙත්කර https://www.labtechpos.com/signup.php මගින් අප සවේ අඩවිසෙහි ලිෙ පදිාංචි විෙයුතුෙ.www.labtechpos.comPage 10
Labtech POS Installation Guidewww.labtechpos.com සවේ අඩවිසෙහි ලිෙ පදිාංචිෙ සදහ පහත Link එක භ විත gnup.phpසමම සවේ පිටුසවහි අද ෙ ස්ථ නෙන්හි ඔබසේ Email Address එක සහ ගිණුම සුරක්ෂිතකිරීම සදහ Password එකක් ෙබ දීම මගින් ඉත සරෙව ලිෙ පදිාංචි විෙ හැකිෙ. සමසස්ඔබසේ Account එක Create කෙ පසුව ඔබ ඇතුෙත් කෙ Email Address එක නිවැරදි බවතහවුරු කර ගැනීම සදහ වන Verification Email එකක් ඔබ විසින් ඇතුෙත්කෙ EmailAddress එක සවත සෙ මු සකසර්. එම Email එසකහි ඇති Activation Link එක Click කිරීමමගින් සහෝ එහි ඇති Activation Code එක ඉහත සවේ පිටුසවහි ඇතුෙත් කිරීම මගින්ඔබසේ ගිණුම සක් රීෙ කරගත හැකිෙ. එසස් සන මැතිව ඔබට License Key එක ෙබ ගතසන හැක.ඉහත පරිදි සක් රීෙ කරගත් Account එකට පිවිසීසමන් පසුව ඔබසේ වය ප රෙ පිළිබදවනිවැරදි සත රතුරු ෙබ දී ඔබසේ Business Profile එක Create කර ගන්න. සමසෙස BusinessProfile එක Create කෙ යුත්සත් License Key එක Generate කිරීම සදහ ඔබ විසින් BusinessProfile එසකහි ඇතුෙත් කෙ Business Name එක සහ Address එක භ විත කරන බැවිනි.Business Profile එක Create කරන විටදී නිවැරදි සත රතුරු ඇතුෙත් කෙ යුතුෙ මන්ද ෙත්Business Profile එසකහි ඇතැම් සත රතුරු පසුව සවනස් කිරීමට ඉඩ ෙබ සන සදයි. (උදBusiness Name පසුව සවනස් කිරීමට සන හැක)Business Profile එක Create කෙ පසුව සවේ අඩවිසෙහි ඇති Dashboard Link එක මගින්License Key එක Download කරගත හැකිෙ. ඒ සදහ Dashboard සවේ පිටුව Open කෙ පසුවඑහි License ෙන සක ටස තුෙ Labtech POS ෙන්න ඉදිරිසෙහි ඇති Download Link එක Clickකෙ යුතුෙ. එවිට key.txt නමින් ඉත කුඩ Text File එකක් Download වනු ඇත. සමෙ ඔබටNote Pad සහෝ Word Pad මගින් Open කෙ හැකි Text File එකකි.Labtech POS මෘදුක ාංගෙ සදහ License Key එක ඇතුෙත් කරන සෙස දැක්සවන Dialog Boxඑසකහි ඇති Import Button එක Click කර ඉහත Download කරගත් key.txt File එක Select කරගන්න. ඉන් පසුව එහි ඇති Renew Button එක Active වන අතර එෙ Click කර ඉන් පසුවෙැසබන Message Box එසකහි Yes ෙන්න ෙබ දීම මගින් Activation එක Complete සේ.www.labtechpos.comPage 11
Labtech POS Installation Guideඉන් පසුව පහත පරිදි Login Dialog Box එක දැකගත හැකිෙ. ඉහත සිෙළු සැකසීම සිදුකෙයුත්සත් එක් වරක් පමි. ඉන් පසුව පරිඝණකසෙහි Save වී ඇති Settings අනුව Databaseඑක Connect කර ගනිමින් පහත පරිදි Login Dialog Box එක Display සේ.සමහි USER සහ PASSWORD ෙන්න පහත පරිදි සේ. USER:PASSOWRD:adminadminLabtech POS Installation Guide අපසේ youtube චැනෙෙ ඔස්සස් ඔබට ඉදිරිපත් කර ඇත. ඒසදහ පහත Link එක භ විත J US3c M2ShNuKGf502i8wසමහි ඇති Subscribe Button එක Click කිරීම මගින් අප විසින් Youtube සවත අළුසතන් එකතුකරන Tutorials ඔබට ඉක්මනින් ෙබ ගත හැකිෙ.www.labtechpos.comPage 12
එහිී ඔබට Labtech POS System එක ඔබසේ පිඝණකසෙහි ස්ථ පනෙ කෙ යුත්සත් කුමන . ෙැසබන Message