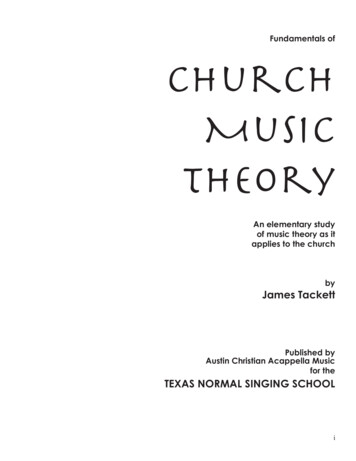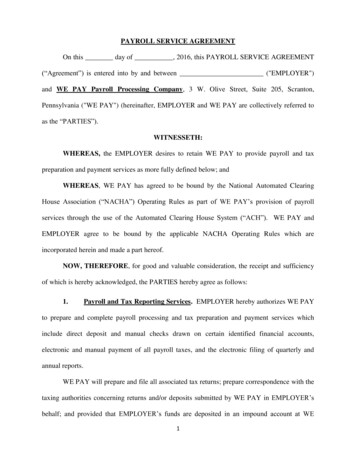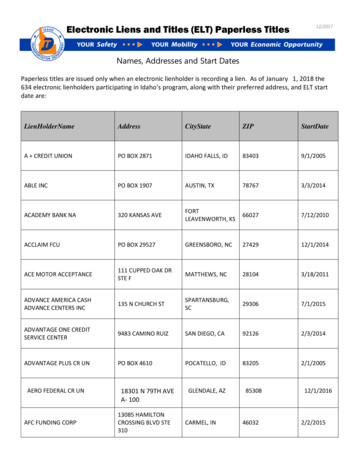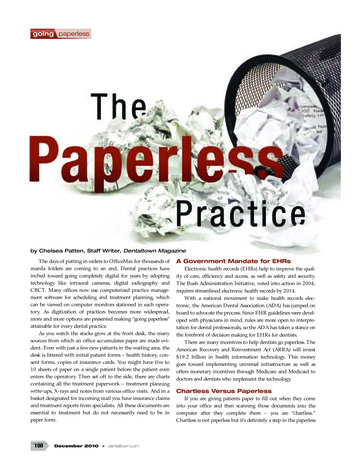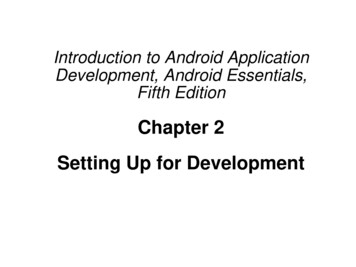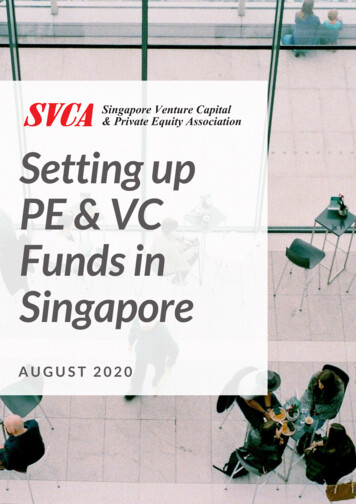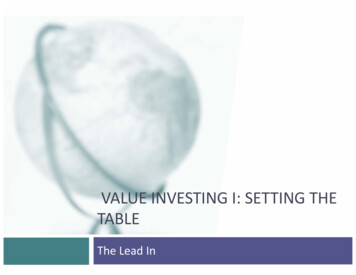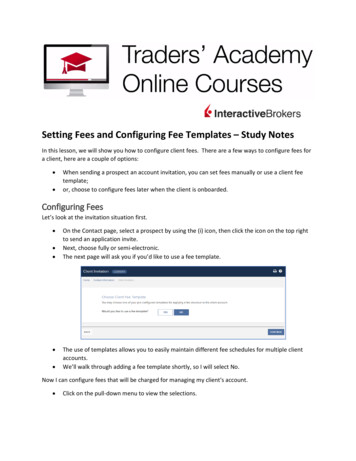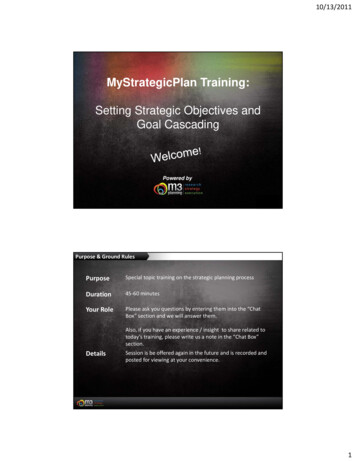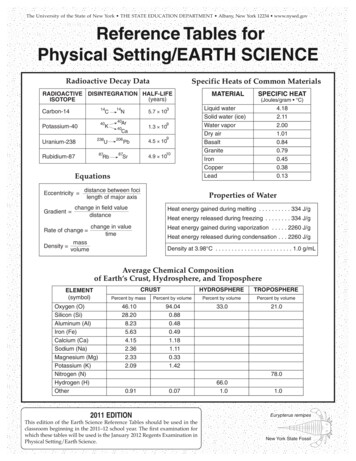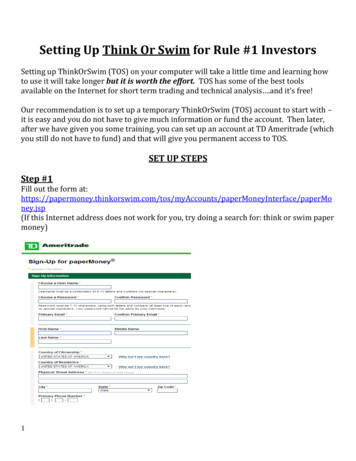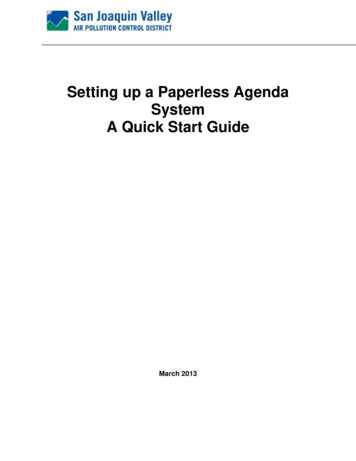
Transcription
Setting up a Paperless AgendaSystemA Quick Start GuideMarch 20131
TABLE OF CONTENTS1.0 Quick Start Guide . 31.1Who this document is for . 31.2Checklist Summary . 42.0 Appendix #1 Agenda Document Creation . 52.1 Get all your final documents saved in the PDF format . 52.1.1 How to Convert a Word Document to PDF . 52.2 Merge all the PDF documents into a single PDF document . 62.2.1 Merging PDF Documents into One Document, Step by Step . 62.3 Create the Outline/links to Navigate the Document . 72.3.1 Creating the Outline to Navigate the Final Agenda Document . 72.4 Make the Text in the Final Document Searchable . 92.4.1 Making the Final Document Searchable . 93.0 Appendix #2 Electronic Agenda Delivery System .103.1 Setting up the FTP Server service .103.1.1 Setting up the Agenda Download if you already have the FTP service available. .113.1.2 Setting up the Agenda Download if you need to purchase the FTP service. .113.1.3 Sample FTP service setup.113.1.3 Designing and creating FTP folders .133.1.4 Sample Folder Design .133.2 Purchase and configure the PDF Expert Application .143.2.1 Setting up the Apple ID .153.2.1.1 Sample Gmail account.163.2.1.2 Sample Apple ID.173.2.2 Purchasing PDF Expert .183.2.3 Setting an Apple ID on the iPad .183.2.4 Configuring PDF Expert for the Agenda Download and Synchronization .193.2.4.1 Sample FTP Download server setup on the iPad (PDF Expert) .204.0 Appendix #3 iPad and Hardware. .214.1 Purchasing the iPad .214.1.1 Cellular Data.224.1.2 Cellular Data Plan.224.2 iPad accessories .234.2.1 iPad Case .234.2.2 Spare chargers and cables .244.2.3 Screen Protector .254.2.4 Stylus .255.0 Appendix #4 Training, Documentation and Policies.265.1 End-User Training .265.1.1Downloading the Agenda on the iPad .275.1.2Using the Index to Navigate a Document in PDF Expert .285.1.3Annotating a document: “Post-it note version”.295.2 System Documentation .315.2.1 Sample iPad tracking spreadsheet .315.2.2 Sample Agenda Creation Checklist .315.3 Supporting Policies and Procedures .345.3.1 Monthly iPad allowance .345.3.2 Acceptable Use Policy .356.0 Appendix #5 Vendors and Contacts .382
1.0 Quick Start GuideThe purpose of this document is to provide the reader with straightforward information on how to setup a paperless Agenda process based on a simple and successful model. This paperless Agendaprocess can reduce costs for Agenda review, reproduction and mailing, while providing a commonplatform for various San Joaquin Valley government agencies. Some of the key objectives inchoosing a platform for the paperless Agenda system include: Allow Board members to easily navigate the Agenda with minimal steps to open documentsand different agenda items.Insure that Board Members have their own ‘instance’ of the agenda that they can easilymarkup, highlight and bookmark in a similar way they did on the paper Agenda.Create a simple and secure way to deliver the Agenda to the viewing device.Provide a simple user interface, suitable for users with varying levels of tech competency andthat is resistant to user mistakes and viruses.Allow for quick Agenda document publishing and changes/updates.Provide a system that does not introduce significant new security concerns to agencynetworks.Provides a common portable platform that is compatible across multiple agencies.Because this quick start guide is meant to provide for a quick and inexpensive installation that meetsthe above requirements, a couple of basic assumptions are made. First, the Agenda itself will be aPDF (portable document format) document, and second, the Agenda will be viewed on Apple iPads.This document shows step-by-step how to create the PDF Agenda document and how to purchaseand set up Apple iPads.1.1 Who this document is for This document is for anyone needing to set up a paperless Agenda process using the Apple iPad.This document offers a proven step by step process that will get you up and running with a paperlessagenda system in as little time as possible. This system can serve as a base to build on so the needsof your organization, such as increased security, can be added as needed. In a nutshell this systemwill get you up and running with your Board members reading their Agendas on their iPads in minimaltime. This guide can be used by someone with little computer knowledge, and is written to be asprecise as possible for those without an available IT Analyst. Those with advanced technicalknowledge might find the non-technical guidance the most helpful and the technical sections as agood starting point for your own analysis.3
1.2 Checklist SummaryThe following checklist summarizes the steps required to establish your paperless Agenda processon iPads.Create the Agenda Document (Appendix #1)Set Up Your Document Delivery Method(Appendix #2)Purchase the Apple iPad’s and Supporting Software(Appendix #3)Create Your Use Policies (Appendix #4)The first thing that you need to do to create a paperless Agenda system is to develop your electronicAgenda document. Appendix #1 takes you through all of the details for creating the Agendadocument, but it is a simple Adobe portable document format “pdf” document with the appropriatelinks included to ease navigation.Once the pdf document is created you need to distribute the Agenda document to your Boardmembers. Some people just put the Agenda out on a web page and let their Board members savethe document to their tablet device, but this quick start guide will focus on creating an server-basedapproach that will allow Board members to simply press a single button to download your electronicAgenda document. Appendix #2 includes all of the instructions that you need to establish an FTPdownload site for your electronic Agenda.Now that you have everything in place for distributing the Agenda, you need to purchase the AppleiPads to view things with. There are a few choices to be made with the iPad hardware and software,and Appendix #3 gives you the information to purchase everything that you need.The final piece of the puzzle is the policy and procedure documents that are needed for anything thatyou set up for your agency. These policy and procedure documents help insure that people knowwhat to do and how to do it. Appendix #4 presents a policy on cost sharing through monthlyallowances for Board members who wish to use their own (or another agency’s) equipment, and alsoa Use Policy that details how Board members should use their hardware and software. This sectionalso includes some example end-user training documents on working with their Agenda documentson the iPad.4
2.0 Appendix #1 Agenda Document CreationChecklist Agenda Document CreationGather all your final documents saved in the PDF format (Section 2.1)Merge all the PDF documents into a single PDF document (Section 2.2)Create the outline/links to navigate the document (Section 2.3)Make the text on the final document Searchable (Section 2.4)The process of creating the Agenda document starts at the point where you have the final Agendasubmitted to the Clerk to the Board. Some agencies do this manually, while others employ anelectronic Agenda Management System. In either case, this process begins at the point where theClerk to the Board has the final (approved) Agenda packet. Therefore, this process has no impact onthe underlying Agenda Item creation or approval process already in use at your agency. The Agendadocument that you will create is a single PDF document that will have a clear outline (like a table ofcontents) used to navigate the electronic Agenda. The software needed to create this Agendadocument is Adobe Acrobat Pro (version 9.0 or better). Only the person(s) creating the final Agendawill need a copy of this software.2.1 Get all your final documents saved in the PDF formatPDF is a very common and flexible file format. If your Agenda documents are in paper form, you canuse a scanner to scan the documents to PDF format. If your Agenda documents are in electronicform, they may already be in PDF format or can be converted to PDF format by the software thatoriginally created the electronic document. For example the Granicus agenda management systemcan produce PDF documents, or Microsoft Office Word 2010 (or later) can save as a PDF document.2.1.1 How to Convert a Word Document to PDF1) Open word document in Word 2010 or later.2) Go to ‘Save As’ to save the document.3) Select .PDF as ‘Save As Type’.5
2.2 Merge all the PDF documents into a single PDF documentAfter you have all of the Agenda item documents in PDF format, you use Adobe Acrobat Pro tomerge all of those documents into the single Agenda PDF document.2.2.1 Merging PDF Documents into One Document, Step by Step1) Open the first section of the agenda document (pdf version) in Adobe Acrobat.2) On the menu bar select the “Combine” options then “Merge Files into a Single PDF”.(File Combine Merge Files into a single PDF)3) A new window will open up titled ‘Combine Files’4) To add documents to merge simply drag and drop the items from where you have saved theindividual agenda documents to the new ‘combine files’ window.5) Drag and drop files in the order you want them to appear in the document (usually by agendaitem number).6) You can move the order of the documents in the ‘Combine Files’ window.7) Select the ‘Combine Files’ Button when you have all the documents sorted in the order youwant.8) A ‘Save As’ window will appear allowing you to rename and save your new documentcombined document.6
2.3 Create the Outline/links to Navigate the DocumentIn order for the reader to navigate the final document without getting lost, an easy to use outline withlinks to each section of the document must be created. Section 2.3.1 has a step by step guide on howto create the outline with links using Adobe Acrobat Pro. One of the key concepts is that this processmust be consistent in creating the bookmarks/outline in the same style and format every time to helpwith board members’ ease of use.2.3.1 Creating the Outline to Navigate the Final Agenda Document1. In an open PDF document open the Bookmark menu by clicking on the second icon from thebottom on the left vertical menu. This is the bookmark icon that will open up the list ofbookmarks on the document.2. If this is a merged document there will be a bookmark for the first page of every mergeddocument. You can just change the name of those bookmarks so you don’t have to re-createthem.3. A) From the bookmark menu select the where you want the new bookmark to appear. B) andC) Make sure you are on the correct page where you want to create a bookmark of the PDFdocument (target page). D) Right-click on target page and select “Add Bookmark”.4. The bookmark will be created and named ‘untitled’ type in the name of the new bookmark.7
5. If you want to change the name of an existing bookmark simply right-click on the bookmarkand select ‘rename’ from the menu.6. Repeat this process to the entire document.7. Delete, drag and drop and create new bookmarks on the bookmark list as needed. The listappears on the iPad and is the primary method of users to navigate the document.8. Make sure you are consistent, look at the previous board documents and use the same formatfor bookmarks.SAMPLE COMPLETED BOOKMARKS LIST:*1) The top bookmark goes to page 1 2)“AGENDA ITEMS” bookmark goes to the first page of theagenda list (usually page 2) 3) Individual agenda items are arranged in order as a sub-list under“AGENDA ITEMS” 4) Table of Contents bookmarks are added.8
2.4 Make the Text in the Final Document SearchableOne of the great features of the new PDF Agenda document is the ability the reader has to search thedocument for any words or phrases. In order to allow the document to be searched, it must gothrough a process called OCR (Optical Character Recognition) using Adobe Acrobat Pro. This is asimple process that will take from a few minutes to an hour depending on the size of the documentand the speed of your workstation.2.4.1 Making the Final Document Searchable1. Open completed Governing Board Document in Adobe Acrobat.2. Select Document OCR Text Recognition Recognize Text using OCR3. Select for all pages and keep defaults, then select ‘OK’ to start the OCR process.4. A status bar will indicate when the process is running. When the status bar is gone theprocess is complete.9
3.0 Appendix #2 Electronic Agenda Delivery SystemChecklist Electronic Agenda Delivery SystemSet up the FTP server service (Section 3.1)Purchase and Configure the PDF Expert Application (Section 3.2)3.1 Setting up the FTP Server serviceThe next step in the process is to create a system to deliver the agenda to the Board member’s iPad.There are many ways to achieve this goal, but this document is going to describe one proven methodusing the FTP (File Transfer Protocol) service.Many organizations already have a FTP service available to them. Contact your Information ServicesDepartment to determine whether your organization has an existing FTP server. For those who donot have an FTP service available it can be purchased for a very reasonable cost. Section 3.1.1 is forthose who have the FTP service already available in their organization. Skip to section 3.1.2 if you doNOT have FTP service available and need to purchase the FTP service.FTP setup is one of the more challenging aspects of the paperless Agenda system. So if you areunsure about what to do, feel free to contact the San Joaquin Valley Air Pollution Control District’stechnical staff (Alex Aftanas or Ken Pretzer) for additional guidance.10
3.1.1 Setting up the Agenda Download if you already have the FTP service available.Your IT group will need to be contacted to start the process of setting up the available FTP service.You will need to get the following from your IT group:1) Address (web address) of the FTP server.2) Logon folder path for the Agenda drop area.3) FTP Admin Userid/password with Read/Write/Modify access to your Agenda FTP folder.4) FTP Guest Userid/password with Read/Execute only access to your Agenda FTP folder.5) Instructions for you to access your Agenda FTP folder and add/remove agenda documents.When creating the logon folder path for the Agenda (#2 above) note that this folder name, and thename of any sub folders under it, is going to be displayed on the iPad.3.1.2 Setting up the Agenda Download if you need to purchase the FTP service.There are numerous external FTP services available on the Internet, but this document is going tofocus on services available from Drive Headquarters (www.drivehq.com/ftp). The reason this servicewas chosen was for its low cost, quick setup, available technical support, and ease of use. There is amonthly charge for this FTP service and you will need a credit card number to complete the setup.See section 3.1.3 for specific Drive Headquarters FTP setup instructions.3.1.3 Sample FTP service setupSet up your FTP account using Drive Headquarters serviceYou need the following to start your FTP service purchase:1) Credit Card or PayPal Account.2) User ID and Password to set up your new account.Go to http://drivehq.com or call (800)836-0199 to set up your new FTP account.Sign up for a standard FTP account (or better). Sometimes this type of plan is called a “Paid GroupAccount”:11
Standard Plans- Includes great FTP client software, server & hosting; plus other cloud storage & cloud IT services.5GB( 1GB Free) 20GB download/monthThen you need to set up a “sub” user account with read-only access to your FTP shared folder.As of 2/2013 the prices are: Monthly: 7.99 .60 for “sub” user account, or 79.99/year.You will need to create a folder unique for your organization that will show up on the Board Member’siPads. In this example we created a FTP folder called “AirBoard” and created a “sub” user accountnamed “Agenda Downloader”. The AirBoard folder has “download & view comments” rights for“Agenda Downloader”. The properties page for this example is shown below:The AgendaDownloader sub account will get a verification email that will have a web link that needsto be clicked on to complete the set up.12
After verifying the share email you can then use the sub account to access the folder you created. Inthis example the following has been set up:1) A main user account for adding/deleting folders in the FTP site.2) A sub account to set up on the iPads to download the Agendas from the FTP si
document, but it is a simple Adobe portable document format “pdf” document with the appropriate . Appendix #2 includes all of the instructions that you need to establish an FTP download site for your electronic Agenda. Now that you have everything in place for di