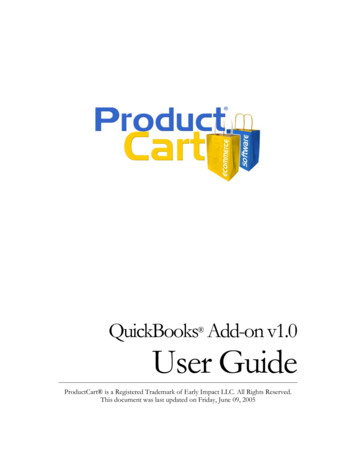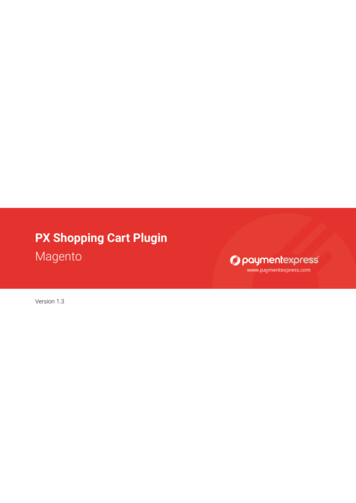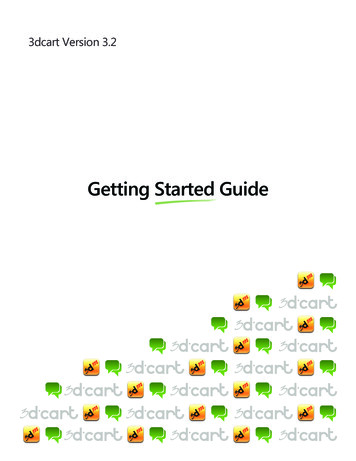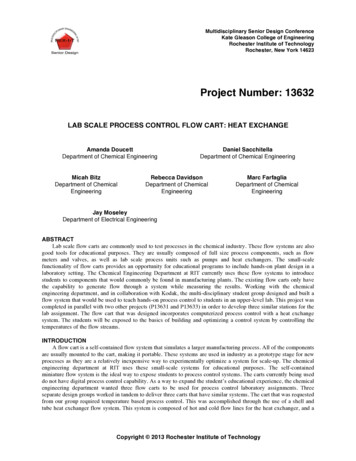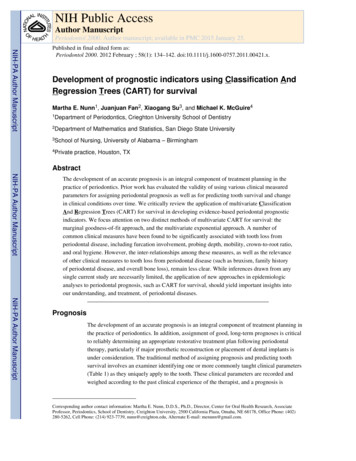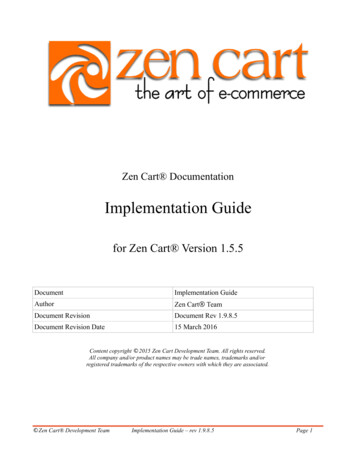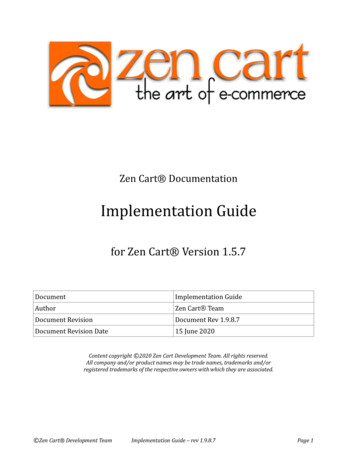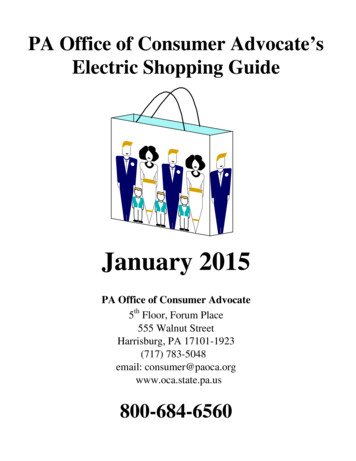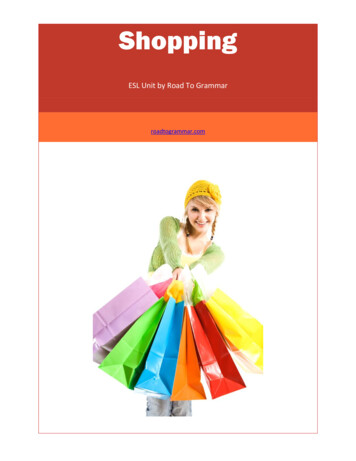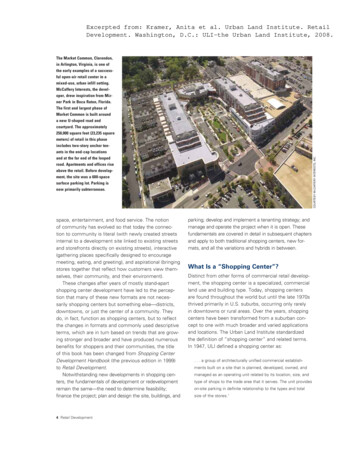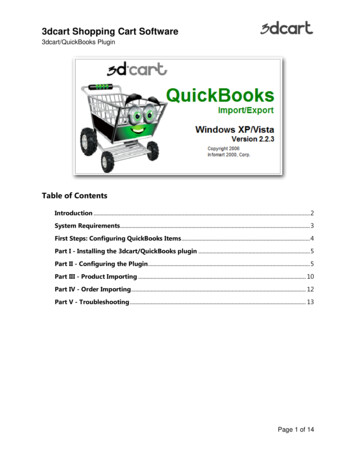
Transcription
3dcart Shopping Cart Software3dcart/QuickBooks PluginTable of ContentsIntroduction . 2System Requirements. 3First Steps: Configuring QuickBooks Items . 4Part I - Installing the 3dcart/QuickBooks plugin . 5Part II - Configuring the Plugin . 5Part III - Product Importing . 10Part IV - Order Importing . 12Part V - Troubleshooting . 13Page 1 of 14
3dcart Shopping Cart Software3dcart/QuickBooks PluginIntroductionThe 3dcart/QuickBooks Plugin acts as a bridging utility between your 3dcart store andyour QuickBooks Accounting Software and allows you to easily. Import your 3dcart products into QuickBooksEasily download your inventory into QuickBooksQuickly create Invoices/Sales Receipts from your Web ordersSynchronize Customer DataThe software is composed of 2 parts.A. Desktop ApplicationB. Server ComponentThe server component is added by 3dcart's team upon ordering of the QuickBooksplugin. If you have not yet received confirmation from 3dcart that the server componenthas been enabled on your site, please contact support to have this done.Page 2 of 14
3dcart Shopping Cart Software3dcart/QuickBooks PluginSystem RequirementsThe following system requirements are necessary in order to use the 3dcart/QuickBooksplugin.Client(s) Processor: Pentium or betterOperating System: Windows 2000, XP, 7, or higherRAM: 256MbMonitor: minimum 800x600 Resolution display QuickBooks 2003 or higher (PC Only) Software:Note: Mac and Web-Based versions of QuickBooks are not supported. Please click herefor more compatibility considerations.Page 3 of 14
3dcart Shopping Cart Software3dcart/QuickBooks PluginFirst Steps: Configuring QuickBooks ItemsBefore you can start using the QuickBooks Plug-in, you will first need to create a fewproducts in your QuickBooks Database to handle Shipping and Discount charges.Begin by opening QuickBooks and selecting your QuickBooks Company file. Then createthe following items:oooShipping Cost - list its type as "Other charges"Order Discount - list its type as "Discount"Tax Charge – (Optional) list its type as “Tax”For help on creating items in QuickBooks refer to your QuickBooks help documentation.Before proceedingThis documentation assumes that you have your QuickBooks program set up with yourcompany file and accounting information already in place as well as familiarity with theQuickBooks Accounting program.3dcart support can only assist with the setting up of the 3dcart/QuickBooks plugin thatwe offer. Support is not able to assist with the setting up of your QuickBooks programitself. For help with configuring and navigating within QuickBooks, please contact Intuit,the makers of QuickBooks.Page 4 of 14
3dcart Shopping Cart Software3dcart/QuickBooks PluginPart I - Installing the 3dcart/QuickBooks pluginDownload the 3dcart/QuickBooks plugin setup application by clicking here.You will need to have an un-zipping utility to uncompress the file. Most installations ofWindows have a zip utility built-in. However if you do not have one, you may downloada freeware version of WinZip by clicking here.Once you have finished downloading the file, unzip it and run setup.exe. Follow the onscreen instructions to complete the installation.Part II - Configuring the PluginIn order to communicate with your 3dcart site, you will need to set up a login/passwordcombination that the QuickBooks plugin will use to connect to your store. To configurethis login/password, log into your 3dcart Online Store Manager and follow these steps.1.2.3.4.5.Go to Plugins Order ManagementLocate the listing for the 3dcart QuickBooks pluginClick "Settings"Enter a Username and a Password in the provided fieldsClick "Save Changes" at the top.Special Note: When creating login and password for your QuickBooks plugin, please besure to avoid special characters (i.e. !@# % &*( )- ?) in either item since these willnot work well with QuickBooks and our plugin.Page 5 of 14
3dcart Shopping Cart Software3dcart/QuickBooks PluginLet's begin:1. Open your QuickBooks Company File2. Open the 3dcart/QuickBooks pluginIf this is your first time opening up the 3dcart/QuickBooks plugin, a special pop-upwarning will appear notifying you that an application without a certificate is requestingaccess to your company file. This is a necessary permission required in order to use theplugin, so you should select "Yes, always; allow access" as shown.Page 6 of 14
3dcart Shopping Cart Software3dcart/QuickBooks PluginAfter allowing access, QuickBooks will prompt you a few more times for confirmation.Once the 3dcart/QuickBooks plugin application is open, continue with the following:3. Within the application, go to File New Store4. Enter your store's secure URL5. Enter the Username and Password specified in your Online Store Manager.The software will attempt to connect and validate the entered data. If the data youentered is correct, the store will be added successfully.Page 7 of 14
3dcart Shopping Cart Software3dcart/QuickBooks PluginOnce the store is configured, continue with the following:6. Select the store from the drop down list then click "Settings"7. Edit your settings as needed.8. Click Save when complete.Page 8 of 14
3dcart Shopping Cart Software3dcart/QuickBooks PluginBelow is a reference of the attributes available for the settings screen:a.b.c.d.e.f.g.h.i.URL - This should be your store's Secure URL.Username/Password - This will be the login parameters configured earlier in this article.Importing Products COGS - The Cost of Goods Sold account configured in your QuickBooks program Income Account - The Income account configured in your QuickBooks program Asset Account - The Assets accout configured in your QuickBooks programImport As: - Specify whether you'd like the orders imported as Invoices or Sales ReceiptsFile Customer info as: - Specify the customer name format you'd like to use. (Lastname, Firstname or Firstname Lastname.)Invoice Settings Prefix: add a custom prefix to your invoices for QuickBooks to use (Imported orders do not contain your 3dcart invoiceprefix; only the number sequence) Suffix: add a custom suffix to the end of your invoices for QuickBooks to use.Shipping Charges Product - Select the name of your previously created "Shipping Cost" itemDiscount Product - Select the name of your previously created "Order Discount" itemTax Item - If your QuickBooks Company file was set to collect tax, that item will appear here.You may now click "Connect" to connect the application to your 3dcart store.Page 9 of 14
3dcart Shopping Cart Software3dcart/QuickBooks PluginPart III - Product ImportingBefore you can import your 3dcart Orders into QuickBooks, your products must first becreated on the QuickBooks Company File. Therefore, your first import should be aproduct import.At the top of the 3dcart/QuickBooks Plugin application, you will see a series of tabs. Toimport your products from the 3dcart store to your QuickBooks Company file use thefollowing steps.1. Click on the third tab which is labeled "3dcart Product Imp/Exp"2. Click on Retrieve products from 3dcart3. The application will list your store's products.4. Next, click on your Import option.Tip: With the 3dcart/QuickBooks Plugin application you can also export your productsfrom your QuickBooks Company file to your 3dcart store. However, keep in mind thatPage 10 of 14
3dcart Shopping Cart Software3dcart/QuickBooks Plugindiscount and product options/variants must be configured directly on your 3dcartOnline Store Manager afterward.You can either import all items or only items which are currently in stockNote: You may have to re-confirm the permissions setting from earlier in this document.Also, the larger your store, the longer time it will take to import/export your items.Once your product import/export is complete, you may proceed to the next steps ofimporting your orders.Page 11 of 14
3dcart Shopping Cart Software3dcart/QuickBooks PluginPart IV - Order ImportingOnce you have matching products in both your 3dcart Store and your QuickBooksCompany File, you can begin downloading orders from your 3dcart store to QuickBooks.1. Click on the "Order Download" tab at the top2. Specify a date range of the orders you'd like to retrieve.3. Click on Preview Orders to make sure the date range is applicable to your store.4. If you're satisfied with the date range, click on "Import Orders"The plugin will then download the orders to your QuickBooks Company file and createinvoices as needed.Page 12 of 14
3dcart Shopping Cart Software3dcart/QuickBooks PluginPart V - TroubleshootingAs mentioned previously, the 3dcart/QuickBooks Plugin acts as a sort of bridge to helpfaciliate importing/exporting between the data on your 3dcart Store to the data on yourQuickBooks program. As such, it is often necessary to have your products and data onboth sides of the bridge to match completely. Here are a few common issues that canhappen with your 3dcart/QuickBooks integration and some ways to help alleviate them.Issue: Order Import generates an "Item error" message.Cause: The most common cause of this issue occurs when downloading orders before importing your store products to theQuickBooks Software. Since the QuickBooks Company File database does not have a record of the product, an order for thatproduct has no reference.Solution: Import your products first before Importing orders. It is always a good practice to always import products to yourQuickBooks Company File before importing orders.Issue: "Error 20805: There was an error when storing "[insert item name]" in theinventory name field."Cause: This error message is usually caused by special characters being present in the Product ID/SKU on your 3dcart store.QuickBooks sometimes has difficulty with special characters, so they should be avoided on your product IDs.Solution: Avoid the following in your product ID/SKUs: - less than symbol - greater than symbol& - ampersand' - apostrophe" - quotation: - colonIssue: Product options with Part Numbers not recognized by QuickBooks.Cause: When a product on your 3dcart store has an option, and that option has a part number specified for it; on the orderthe product ID/SKU is labeled with the part number appended to it. In other words, ID 1001 with option part number 5selected will show up onthe order as 10015. This causes QuickBooks to not recognize the product during import.Solution: Use 3dcart's Advanced Options functionality and specify the advanced option code asthe part number. This willtreat each option as its own sku on the QuickBooks Company File database.Page 13 of 14
3dcart Shopping Cart Software3dcart/QuickBooks PluginThe above are just the most common issues we see often. 3dcart support is alwaysavailable to help with other issues you might experience.END – You’ve reached the end of this guide.3dcart has many other features not listed on this guide, once your store is up and running continueexploring the features located on the different areas of your Store Manager. If you have additionalquestions about any of the features you can read the full documentation at http://help.3dcart.com; orclicking on the Help Icon from your Store Manager left navigation bar.Contacting 3dcart3dcart’s support team is ready and willing to help you. Feel free to contact us at any time and alsovisit our online knowledgebase and user forums that have many of your questions and issuesalready answered.Web: http://support.3dcart.comKB: s: http://forums.3dcart.comEmail: support@3dcart.comPhone: (800) 828-6650 x 3Thank you for using 3dcart.Sincerely,3dcart Support Teamsupport@3dcart.comPage 14 of 14
3dcart Shopping Cart Software 3dcart/QuickBooks Plugin Page 5 of 14 Part I - Installing the 3dcart/QuickBooks plugin Download the 3dcart/QuickBooks plugin setup application by clicking here. You will n