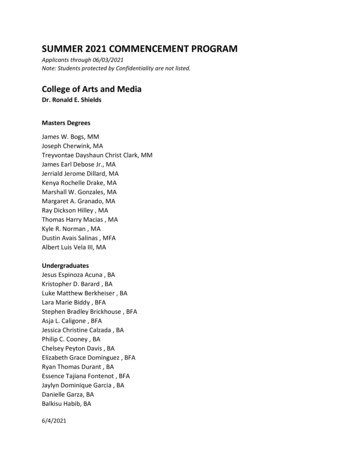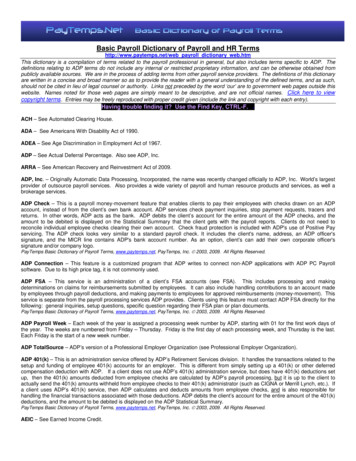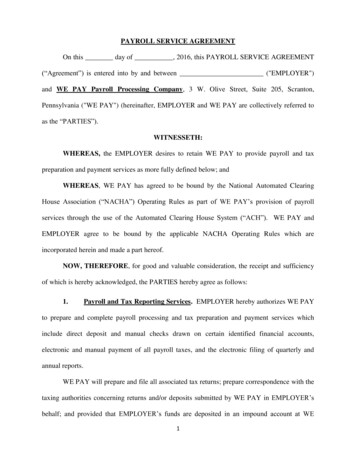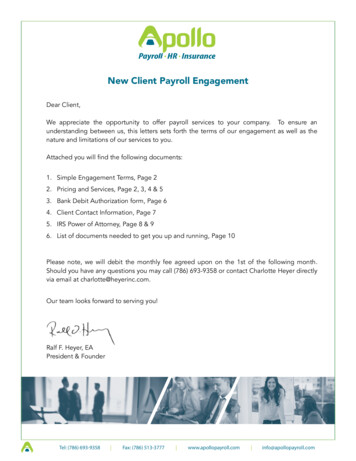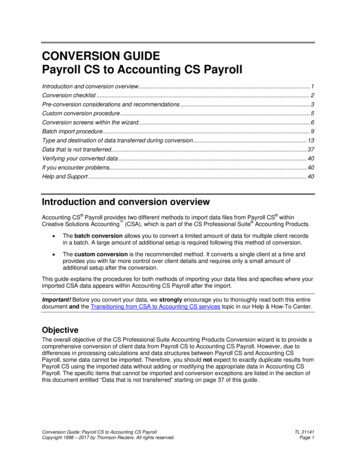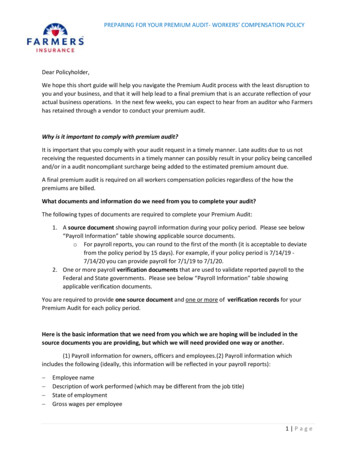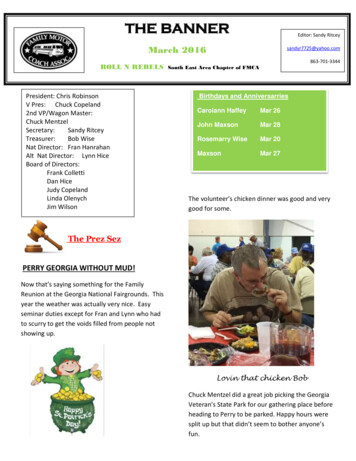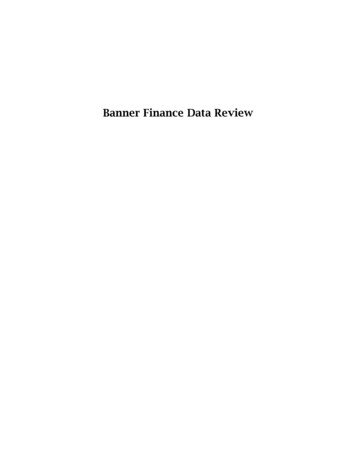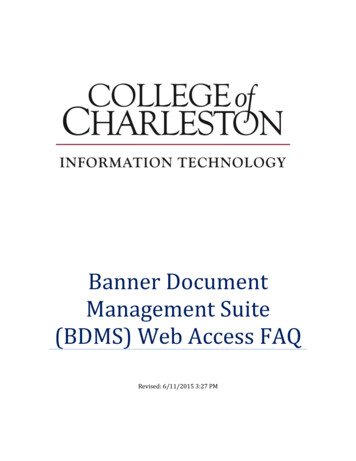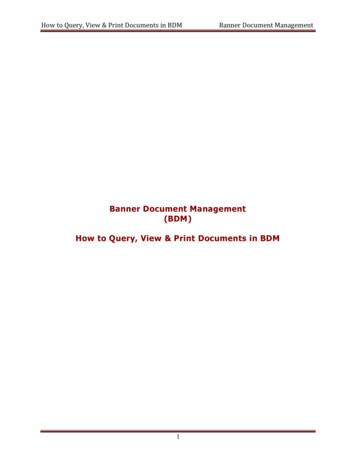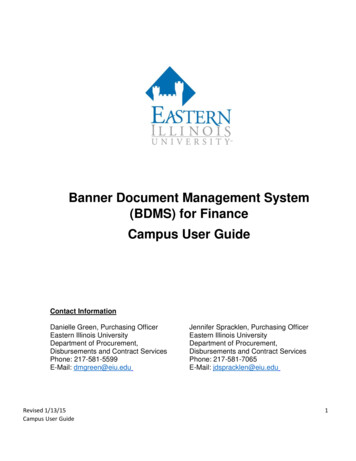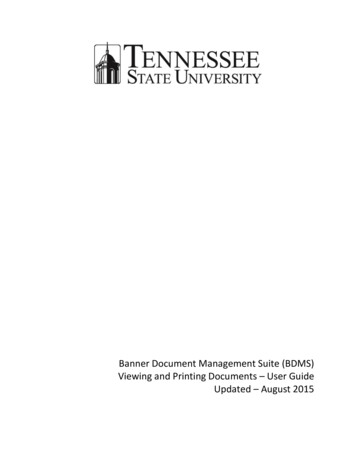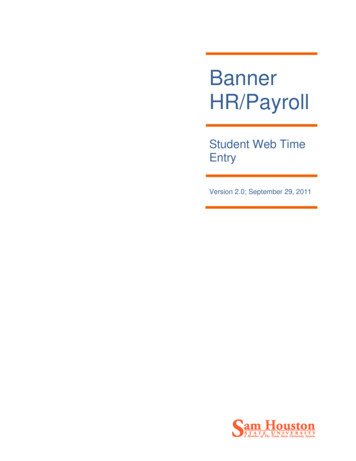
Transcription
BannerHR/PayrollStudent Web TimeEntryVersion 2.0; September 29, 2011
Banner HR/PayrollTable of ContentsPurpose . 3Glossary . 4Web Time Entry . 5Accessing Your Time sheet . 5Clocking In . 6Clocking Out . 7Clocking In/Out Multiple Times on the Same Day. 8Working Overnight . 9Making Adjustments & Corrections to Your Time sheet . 10Adjusting and Manually Entering Time . 10Adding Comments to Your Time sheet . 13Submittal Process . 15Submitting Your Time sheet . 15Correcting a Submitted Time sheet . 16References . 18Revisions . 19Last Modified: 3/26/20139:32 AMPage 2 of 19
Banner HR/PayrollPurposeThis document is provided as a resource to assist the reader with completing a time sheet in Banner.Hourly employees are responsible for completing a time sheet each pay period to accurately reportthe hours worked. The steps within this document will guide the reader through this process. If atany time assistance is needed, feel free to contact one of the individuals listed in the Referencessection.Clock in and outonline each timeyou work. At theend of the payperiod, submityour time sheet toyour supervisor.Last Modified: 3/26/2013Your supervisor willreview your time sheet.If it is correct, yoursupervisor will approveit. Incorrect timesheets will be returnedto you.9:32 AMPayroll willcalculate your paybased on the timesheet.Your pay isdelivered ontime.Page 3 of 19
Banner HR/PayrollGlossaryFollowing is a list of terms, abbreviations and acronyms used in this manual.TermDescriptionINBInternet Native Banner - a resource system usedby SHSU for administrative tasksMy SamWeb portal common to SHSUSam IDIdentification number assigned by SHSU.Previously 7 digits but proceeded by two 0s foruse in Banner.SSBSelf-Service Banner - a resource system used bySHSU for self-service tasksLast Modified: 3/26/20139:32 AMPage 4 of 19
Banner HR/PayrollWeb Time EntryAccessing Your Time sheetBefore clocking in or out, editing a time sheet, or submitting a time sheet to your supervisor forapproval, you will need to follow the steps below to access your time sheet. If your time sheet is notaccessible, you should contact the Payroll Office using the contact information listed in theReferences section.1. Log onto My Sam (may require input of your Sam ID and password).2. Click the Employee tab.3. Your Time Entry Channel should display the time sheets you currently have available.If you have more than one job assignment, you will see separate time sheets for each job.Be sure you are selecting the correct time sheet before proceeding.4. Click on the desired time sheet.5. If you are a time sheet approver, you will see the Selection Criteria form shown in Fig. 1.Select Access my Time Sheet from the list by clicking the radio button in the My Choicecolumn, and then clicking the Select button. If you are not a time sheet approver, you willskip this step.Click radio buttonthen Select buttonFig. 1Last Modified: 3/26/20139:32 AMPage 5 of 19
Banner HR/Payroll6. Select the radio button in the My Choice column (Fig. 2) for the job assignment for whichyou are entering time.7. Select the pay period from the Pay Period and Status column (Fig. 2). The current payperiod will always be the default value, but alternative Pay Periods can be selected from thedropdown menu.Fig. 28. Click the Time sheet button to access the selected time sheet.Clocking InAt the start of each work period you will need to clock in to record the time you arrived to work.The steps below will guide you in clocking in at the beginning of a work period.1. Access your time sheet using the instructions in the Accessing Your Time sheet section.2. Click the clock iconnext to the time sheet. If you are not clocked in, My Sam will clockyou in for the current date and time.3. The time you clocked in will be displayed in the System Time In column. The ClockTime In column will display the time that will be used to calculate your pay on your timesheet. Time is recorded in 15 minute increments, and always rounds to the closest 15minute interval. For example, referencing the image in Fig. 3, the employee clocked in at2:56 PM, but the payroll system uses 3:00 PM as the time in for payroll calculation purposes.Last Modified: 3/26/20139:32 AMPage 6 of 19
Banner HR/PayrollFig. 34. Exit your time sheet.Clocking OutAt the end of each work period you will need to clock out to record the time you left work. Toclock out, follow the steps below.1. Access your time sheet using the instructions in the Accessing Your Time sheet section.2. Click the clock iconnext to the time sheet. The system will then clock you out.3. The time you clocked out will be displayed in the System Time Out column, and the timeout that will be used to calculate your pay will be displayed in the Clock Time Out column.Just as when you clocked in, the time will be recorded in 15 minute increments (see Fig. 4),and My Sam will always round to the closest 15 minute interval.Fig. 4Last Modified: 3/26/20139:32 AMPage 7 of 19
Banner HR/Payroll4. After clocking out exit your time sheet.Clocking In/Out Multiple Times on the Same DayYou may have days where you work more than one period at a job on the same day. For example, ifyou worked from 8:00 AM to 10:00 AM, then again from 1:00 PM to 3:00 PM on the same day, youwould need to clock in and out more than once on the same day. This procedure should also befollowed if you take a break during the work period. To clock in and out of the same job multipletimes on the same day, follow the steps below.1. Access your time sheet using the instructions in the Accessing Your Time sheet section.2. Click the clock iconnext to the time sheet. If you are not clocked in, My Sam will clockyou in for the current date and time.3. Your time sheet for the current date will be displayed. You will now see more than one line.Each line on the time sheet represents a period of work. The current clock in/out periodwill always be listed on the last line for the day. In Fig. 5, the employee worked from 11:15AM to 12:15 PM, and then took a break. After the break, the employee returned to work at1:00 PM. The top line on the time sheet displays the first period of work on the day, and thesecond line displays the later work period.Fig. 5Last Modified: 3/26/20139:32 AMPage 8 of 19
Banner HR/Payroll4. At the end of the second work period, clock out by accessing your time sheet, and thenclicking the clock icon again. The time out will then be displayed in the Clock Time Outcolumn. The Total Hours column will display the hours worked in each work period. Thebottom of the Total Hours column will also indicate the total hours worked for the day.Fig. 65. After clocking out, you may exit your time sheet, or return to your pay period time sheet byclicking thebutton.Working OvernightYou may be in a department that requires you to work overnight.At the end of the work period you will need to clock out following the Clocking Out instructions.As soon as you click the clock icon, the system will give a pop up window that requires a YES orNO (Fig. 6a). When answered YES, the system will populate the clock in day as out at midnight,mark it as “system generated”, populate the clock out day as having started at midnight, mark it as“system generated” and calculate the appropriate hours worked from the beginning of your shiftuntil the end of your shift.Last Modified: 3/26/20139:32 AMPage 9 of 19
Banner HR/PayrollFig. 6aMaking Adjustments & Corrections to Your Time sheetAdjusting and Manually Entering TimeThere may be times when you need to adjust the time recorded on your time sheet by the clockin/clock out function. You may manually adjust your clock in or out time, but you will be requiredto provide a justification for the adjustment on your time sheet. It is your responsibility to use thetime clock function as the primary method for recording the times you arrived and left your job.The manual adjustment feature should only be used in limited circumstances. Your supervisor willreview any manual adjustments and will return your time sheet to you for correction if anadjustment is not accurate.To adjust the time recorded on your time sheet, follow the steps below.1. Access your time sheet using the instructions in the Accessing Your Time sheet section.2. The time sheet will load. You will see a table like Fig. 7 with each day listed in a column.Below the column for each day will be the total number of hours worked that day. Thecurrent date, and any previous days, will display No Time Entry if no hours were recordedon that day. If hours were recorded, the actual hours will be displayed. Future days in thepay period will display Future Time Entry.Last Modified: 3/26/20139:32 AMPage 10 of 19
Banner HR/PayrollFig. 73. Navigate to the day that you need to adjust. If this date is not already displayed, use theandbuttons on the bottom of the time sheet to navigate backward andforward within the pay period until the desired date is displayed.4. Click the link under the date you need to adjust. This link will display either No TimeEntry (Fig. 8) if no hours have been entered on that date or a number (Fig. 9) if hours havebeen entered. Future dates will display Future Time Entry.Fig. 8orFig. 95. Your time sheet for the date selected will load (Fig. 10).Last Modified: 3/26/20139:32 AMPage 11 of 19
Banner HR/PayrollFig. 106. Enter the time you arrived for the first work period in the Clock Time In column.Remember that time must be entered in 15 minute intervals.7. Enter the reason you are manually adjusting your arrival time in the first Comment column.8. Enter the time you left the first work period in the Clock Time Out column.9. Enter the reason you are manually adjusting your clock time out in the second Commentcolumn.10. The system will record the date and time you actually made the adjustment in the Date andTime and Activity Date and Time columns (Fig. 11).Last Modified: 3/26/20139:32 AMPage 12 of 19
Banner HR/PayrollFig. 1111. Repeat the steps above for each work period on the date you have selected, entering eachwork period on a separate line.12. Once you have completed your manual time entry, click thethe time sheet.13. To return to your pay period time sheet, click thebutton at the bottom ofbutton.Avoid using your browser’s back button to navigate within the Web Time Entry application.To move back, stick to using the navigation buttons on the actual web pages.Adding Comments to Your Time sheetYour time sheet has a comments section that allows you and your supervisor to add notes to thetime sheet. You may add comments to your time sheet if you need to include a note to yoursupervisor on the time sheet. Additionally, if your supervisor returns a time sheet to you forcorrection, you should check the comments section for notes on what you need to correct. Followthis procedure to view or update the comments on your time sheet.1. Access your time sheet using the instructions in the Accessing Your Time sheet section.2. At the bottom of your time sheet, look for a block of navigation buttons like the ones in Fig.12.Last Modified: 3/26/20139:32 AMPage 13 of 19
Banner HR/PayrollFig. 123. Click thebutton.4. The Comments section of your time sheet will load, as in Fig. 13.Fig. 135. Add your comments in the Enter or Edit Comment field, and then click thebutton.Last Modified: 3/26/20139:32 AMPage 14 of 19
Banner HR/PayrollFig. 146. After you have completed editing or viewing the comments on your time sheet, click thebutton to return to your time sheet.Submittal ProcessSubmitting Your Time sheetAt the end of the pay period you will need to submit your time sheet to your supervisor forapproval. This must be done in advance of the time sheet submission deadline for the pay period.This deadline is displayed at the top of each pay period’s time sheet. Follow these steps to submityour time sheet for approval.1. Access your time sheet using the instructions in the Accessing Your Time sheet section.2. Review your time to ensure that it is accurate. If corrections need to be made, follow thesteps for Making Adjustments & Corrections to Your Time sheet.3. If your time is correct, and you are ready to submit your time sheet, click thebutton.If work periods exist where you clocked in, but did not clock out, the following error messagewill be displayed.Last Modified: 3/26/20139:32 AMPage 15 of 19
Banner HR/PayrollIf you see this message, you will need to enter the Clock Out time for the specific day.4. You will be returned to your time sheet. The time sheet will display a confirmation that itwas successfully submitted for approval. Additionally, if you look at the bottom of yourtime sheet, you will see your name and a date stamp in the Submitted for Approval Byfield. Your supervisor’s name will also appear in the Waiting for Approval From field.Now that your time sheet has been submitted, you may exit the time sheet.Correcting a Submitted Time sheetIf you notice that a time sheet you have submitted for approval needs to be corrected, you mayfollow the steps below to correct it. Keep in mind that you can only adjust a time sheet that has notyet been processed by the Payroll Office. If the Payroll Office has already processed your timesheet, then you and your supervisor will need to contact Payroll regarding the adjustment.1. Access your time sheet using the instructions in the Accessing Your Time sheet section.2. If your time sheet has not been processed by the Payroll Office, you will see abutton on the bottom of your time sheet (Fig. 16). If this button is not present, contact yoursupervisor or the Payroll Office for further assistance in amending your time sheet.Fig. 163. Click thebutton to return your time sheet.4. Your time sheet will open for you to edit (Fig. 17). You will see the following confirmationthat the time sheet was returned near the top of the time sheet.Last Modified: 3/26/20139:32 AMPage 16 of 19
Banner HR/PayrollFig. 175. Make the corrections to your time sheet by using the steps for Adjusting and ManuallyEntering Time.6. Submit your time sheet again for approval by your supervisor by following the steps forSubmitting Your Time sheet. Even if your supervisor had previously approved the timesheet, your corrections will require a new approval before the Payroll Office can processyour time sheet for payment.Last Modified: 3/26/20139:32 AMPage 17 of 19
Banner HR/PayrollReferencesShould you encounter difficulty in completing your online time sheet, contact one of the followingindividuals for assistance.If type of problem occursContactYou cannot log onto My SamInformation Resources (936) 294-1950helpdesk@shsu.eduMy Sam displays an error stating you have notime sheetPayroll (936) 294-3248pmm006@shsu.eduTime sheet displays incorrect supervisorPayroll (936) 294-3248pmm006@shsu.eduProblems completing time sheetPayroll (936) 294-3248pmm006@shsu.eduLast Modified: 3/26/20139:32 AMPage 18 of 19
Banner abeth ScottApplied standards and minor modifications2-01/4/11Banner PMMinor formatting modifications and corrections2.002/07/11Karyl HornMinor formatting changes2.008/10/11Phyllis HighlandUpdating new features2.009/29/11Phyllis HighlandUpdating clock in/out features2.010/25/11Phyllis HighlandCorrecting contact number for InformationResources2.003/22/13Phyllis HighlandUpdating contact information and manual titleLast Modified: 3/26/20139:32 AMNotesPage 19 of 19
Jan 04, 2011 · Banner HR/Payroll Last Modified: 3/26/2013 9:32 AM Page 3 of 19 Purpose . This document is provided as a resource to assist the reader with completing a time sheet in Banner. Hourly employees are res