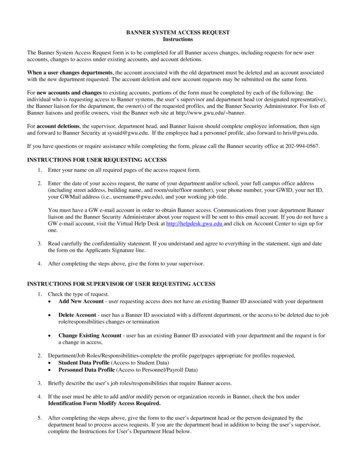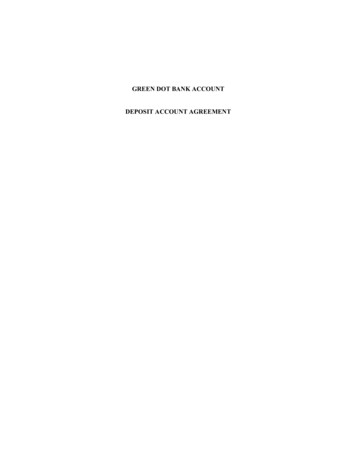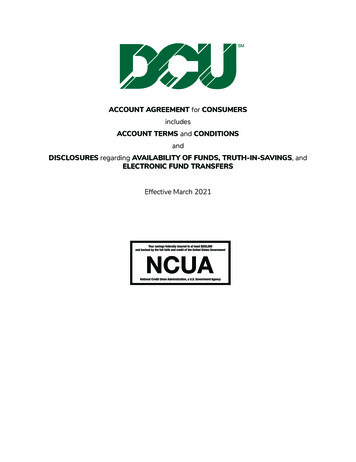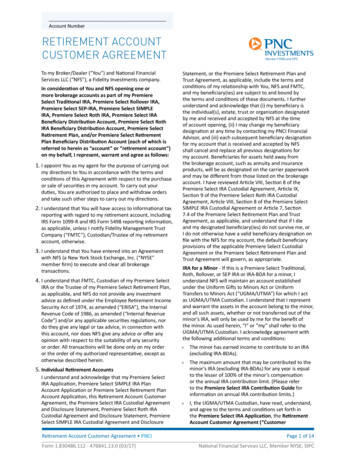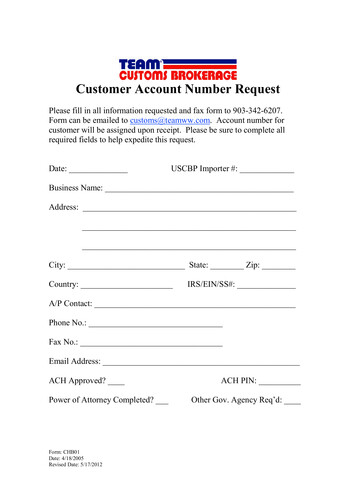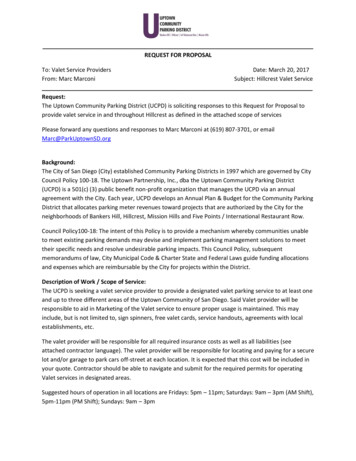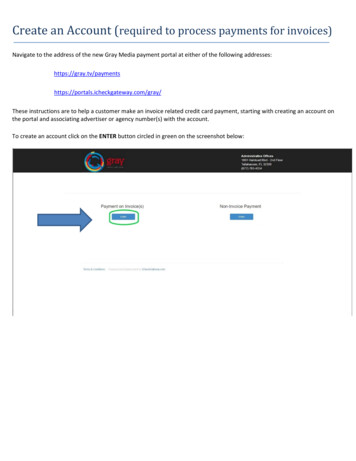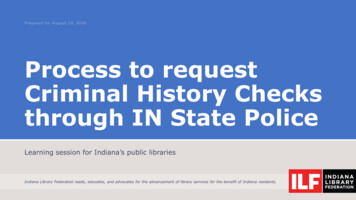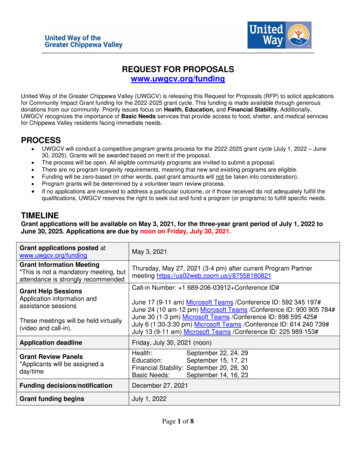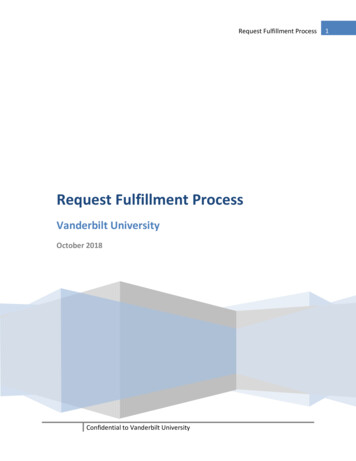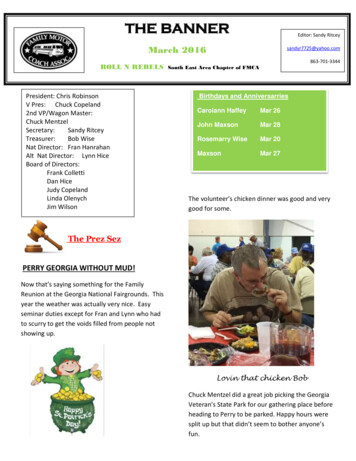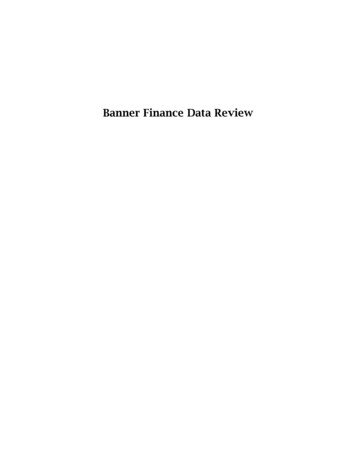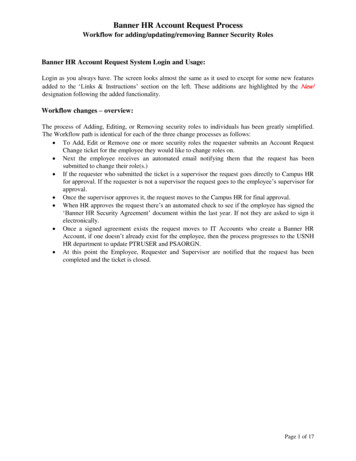
Transcription
Banner HR Account Request ProcessWorkflow for adding/updating/removing Banner Security RolesBanner HR Account Request System Login and Usage:Login as you always have. The screen looks almost the same as it used to except for some new featuresadded to the ‘Links & Instructions’ section on the left. These additions are highlighted by the New!designation following the added functionality.Workflow changes – overview:The process of Adding, Editing, or Removing security roles to individuals has been greatly simplified.The Workflow path is identical for each of the three change processes as follows: To Add, Edit or Remove one or more security roles the requester submits an Account RequestChange ticket for the employee they would like to change roles on. Next the employee receives an automated email notifying them that the request has beensubmitted to change their role(s.) If the requester who submitted the ticket is a supervisor the request goes directly to Campus HRfor approval. If the requester is not a supervisor the request goes to the employee’s supervisor forapproval. Once the supervisor approves it, the request moves to the Campus HR for final approval. When HR approves the request there’s an automated check to see if the employee has signed the‘Banner HR Security Agreement’ document within the last year. If not they are asked to sign itelectronically. Once a signed agreement exists the request moves to IT Accounts who create a Banner HRAccount, if one doesn’t already exist for the employee, then the process progresses to the USNHHR department to update PTRUSER and PSAORGN. At this point the Employee, Requester and Supervisor are notified that the request has beencompleted and the ticket is closed.Page 1 of 17
Banner HR Account Request ProcessWorkflow for adding/updating/removing Banner Security RolesDetailed description of options:Adding Security RolesLog into the UNH IT Accounts Management System. The Home screen will show three large options inbold colors in the center or the screen: Add, Edit, and Remove.Click on Add. A menu will appear beneath the Add button with two sub-groups: ‘Employee Resources’and ‘USNH Sponsored Resources.’ Under the heading ‘Employee Resources’ there are three categories:‘Request Access for an Employee’ (other than yourself,) ‘Request Access for Yourself,’ and ‘Request aPool, Secondary, or Service Account.’ Under ‘USNH Sponsored Resources’ there are two categories:‘New Sponsored User: USNH’ and ‘Group Sponsorship Request.’Page 2 of 17
Banner HR Account Request ProcessWorkflow for adding/updating/removing Banner Security RolesThe basic procedure is the same for each. For this example lets choose ‘Request Access for an Employee’from the ‘Employee Resources’ list. Clicking on the link takes you to a screen titled:Step 1. Verify Your Information.Check to make sure all information is there and correct. Click the ‘Next’ button on the farright.Page 3 of 17
Banner HR Account Request ProcessWorkflow for adding/updating/removing Banner Security RolesStep 2. Enter Employee’s InformationEnter the employee’s Username or ID Number in the upper box then click ‘FindEmployee Info.’Below their information section is another section titled: ‘Supervisor Information.’ TheSupervisor information should default into the fields. You can override this informationif it is inaccurate. If no information is provided and you are the employees supervisorcheck the box titled “Check if you are this employee’s Supervisor, otherwise enter theappropriate information.” Click ‘Next’ when done.Page 4 of 17
Banner HR Account Request ProcessWorkflow for adding/updating/removing Banner Security RolesStep 3. Select Required ServicesUnder this we have four choices: Communication and Collaboration, FinancialAdministration, Human Resources, and ITSM. For this example choose ‘HumanResources.’ A sub-menu appears. Select ‘Banner HR’ then click ‘Next.’Page 5 of 17
Banner HR Account Request ProcessWorkflow for adding/updating/removing Banner Security RolesStep 4. Access DetailsBanner HR screenIf the employee already has Banner HR it will say “Modify Banner HR Account: There isan existing Banner HR account for this user” and it will list the current security Rolesalready assigned to this employee. If the user does not yet have a Banner HR Account,you can choose from a list of existing users to model this new users security roles after. Ifyou choose this option you can then add or remove individual roles as well. For ourexample the user already has a Banner account.In the ‘Add User Roles’ section choose the Roles that you want to add by selecting oneand then hitting the ‘Add’ button below, repeating until you have all the roles you want.Page 6 of 17
Banner HR Account Request ProcessWorkflow for adding/updating/removing Banner Security RolesMove on to the ‘Approval Levels’ section below the Add User Roles section and selectthe appropriate Approval Levels. Hit the Add button for each Approval Level as with theUser Roles above.Below that is the ‘Org Access’ section. Select Master Org Access Needed ‘Yes’ or ‘No.’If ‘No’ then select the Orgs needed, either individually, or in a range. To do so click themagnifying glass to the right of the ‘From’ box and choose an Org code. You can alsochoose a range of Orgs (in alphabetic order) by filling in the ‘From’ and ‘To’ boxes.Click ‘Next’ when finished.Page 7 of 17
Banner HR Account Request ProcessWorkflow for adding/updating/removing Banner Security RolesStep 5. Confirm RequestConfirm the information then click the ‘Submit Account Requests’ button at the bottomwhen ready.Completing the request: At this point emails will be sent to the employee who’s receiving the security rolechanges along with an email to the requester and to the employee’s supervisor if his orher supervisor was not the requester. Note: the supervisor is asked to approve the requestif they were not the one who submitted the request. There’s an automated check to see if the employee has signed the ‘Banner HR SecurityAgreement’ document within the last year. If not, an email is sent asking them to sign itelectronically. Once the supervisor approves the request and a signed agreement exists the request isrouted to Campus HR for final approval. When HR approves the request the request moves to IT Accounts and they will create aBanner HR Account, if one doesn’t already exist for the employee. The process progresses to the USNH HR department to update PTRUSER andPSAORGN. At this point the Employee, Requester and Supervisor are notified that the request hasbeen completed and the ticket is closed.Page 8 of 17
Banner HR Account Request ProcessWorkflow for adding/updating/removing Banner Security RolesEditing Existing Security RolesFrom the UNH IT Accounts Management System home screen click the center Edit button. This willbring up a submenu below. Under ‘Employee Resources’ there are three choices: Modify Access for anEmployee, Modify Access for Yourself, and IT Account Modification Form. To the right is ‘USNHSponsored Resources’ with one choice: Renew Sponsored User. As an example, click on ‘Modify Accessfor an Employee.’ From this point on the procedure and screen flow is identical to the ‘Add’ exampleabove:Page 9 of 17
Banner HR Account Request ProcessWorkflow for adding/updating/removing Banner Security RolesStep 1. Verify Your Information.Check to make sure all information is there and correct. Click the ‘Next’ button on the farright.Page 10 of 17
Banner HR Account Request ProcessWorkflow for adding/updating/removing Banner Security RolesStep 2. Enter Employee’s InformationIf you know the employee’s Username or ID Number enter it in the upper (Optional) boxthen click ‘Find Employee Info.’ Otherwise, fill in all the employee’s information.Enter the employee’s Username or ID Number in the upper box then click ‘FindEmployee Info.’Below their information section is another section titled: ‘Supervisor Information.’ TheSupervisor information should default into the fields. You can override this informationif it is inaccurate. If no information is provided and you are the employees supervisorcheck the box titled “Check if you are this employee’s Supervisor, otherwise enter theappropriate information.” Click ‘Next’ when done.Page 11 of 17
Banner HR Account Request ProcessWorkflow for adding/updating/removing Banner Security RolesStep 3. Select Required ServicesUnder this we have four choices: Communication and Collaboration, FinancialAdministration, Human Resources, and ITSM. For this example choose ‘HumanResources.’ A sub-menu appears. Select ‘Banner HR’ then click ‘Next.’Page 12 of 17
Banner HR Account Request ProcessWorkflow for adding/updating/removing Banner Security RolesStep 4. Access DetailsBanner HR screenIf the employee already has Banner HR it will say “Modify Banner HR Account: There isan existing Banner HR account for this user” and it will list the current security Rolesalready assigned to this employee. If the user does not yet have a Banner HR Account,you can choose from a list of existing users to model this new users security roles after. Ifyou choose this option you can then add or remove individual roles as well. For ourexample the user already has a Banner account. In the case of an existing Banner account,the list of existing roles is displayed first:To remove access to an existing security role: click the box at the right of the role you’dlike to remove.To add security roles: in the ‘Add User Roles’ section choose the Roles that you want toadd by selecting one and then hitting the ‘Add’ button below, repeating until you have allthe roles you want.Page 13 of 17
Banner HR Account Request ProcessWorkflow for adding/updating/removing Banner Security RolesMove on to the ‘Approval Levels’ section below the Add User Roles section and selectthe appropriate Approval Levels. Hit the Add button for each Approval Level as with theUser Roles above.Below that is the ‘Org Access’ section. Select Master Org Access Needed ‘Yes’ or ‘No.’If ‘No’ then select the Orgs needed, either individually, or in a range. To do so click themagnifying glass to the right of the ‘From’ box and choose an Org code. You can alsochoose a range of Orgs (in alphabetic order) by filling in the ‘From’ and ‘To’ boxes.Click ‘Next’ when finished.Page 14 of 17
Banner HR Account Request ProcessWorkflow for adding/updating/removing Banner Security RolesStep 5. Confirm RequestConfirm the information then click the ‘Submit Account Requests’ button at the bottomwhen ready.Completing the request: At this point emails will be sent to the employee who’s receiving the security rolechanges along with an email to the requester and to the employee’s supervisor if his orher supervisor was not the requester. Note: the supervisor is asked to approve the requestif they were not the one who submitted the request. There’s an automated check to see if the employee has signed the ‘Banner HR SecurityAgreement’ document within the last year. If not, an email is sent asking them to sign itelectronically. Once the supervisor approves the request and a signed agreement exists the request isrouted to Campus HR for final approval. When HR approves the request the request moves to IT Accounts and they will create aBanner HR Account, if one doesn’t already exist for the employee. The process progresses to the USNH HR department to update PTRUSER andPSAORGN. At this point the Employee, Requester and Supervisor are notified that the request hasbeen completed and the ticket is closed.Page 15 of 17
Banner HR Account Request ProcessWorkflow for adding/updating/removing Banner Security RolesRemove AccessFrom the UNH IT Accounts Management System home screen click the Remove button on the right.This opens a submenu below with the following options: Immediate Deactivation of Access, RevokeSponsorship Status and IT Access, Remove Access to Unused IT Resource, and lastly Schedule theTermination of IT Access. These are all similar in terms of procedure and screen flow so let’s run throughthe ‘Remove Access of Unused IT Resource’ as an example. Click on ‘Remove Access to Unused ITResource.’ Fill out/verify the Requester’s Information block and make sure the Request Type below is setto ‘Remove Access to unused IT Resource.’Page 16 of 17
Banner HR Account Request ProcessWorkflow for adding/updating/removing Banner Security RolesNext in the ‘Account Holder’s Information’ block you can choose: Specify User, Change my ownAccount Access, or Specify Multiple Users.For our example choose ‘Specify User.’ If you know the username of the employee, enter it and this willfill in the user information for you, otherwise, fill in all the account holder’s info. In this case the‘Additional Information’ block is required.Add as much detail as you can. This should include 1) specific accounts and access to be changed, 2)reason for change, 3) your relationship to the employee (ex: Manager,) and 4) the date when the change inaccess should take effect. Also mention if this is a high priority request. Click the ‘Submit’ button. Asbefore the requester, supervisor (if not the requester) and the employee will get an email, detailing theactions requested. If all needed info is included then HR/IT will remove the security roles for theindividual.Page 17 of 17
Banner HR Account Request System Login and Usage: Login as you always have. The screen looks almost the same as it used to except for some new features added to the ‘Links & Instructions’ section