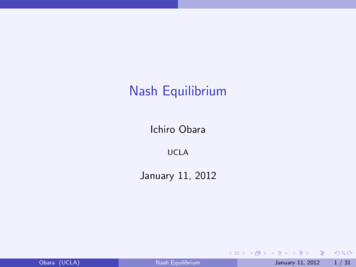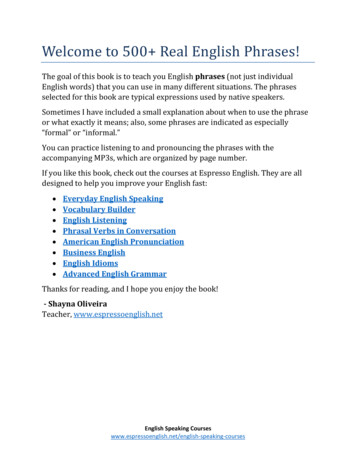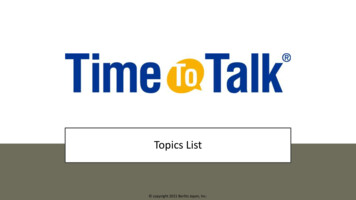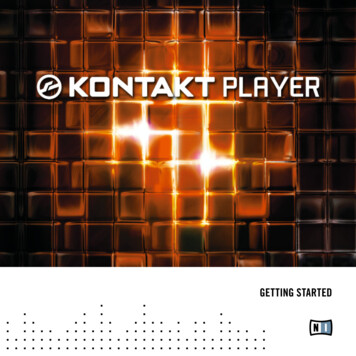
Transcription
GETTING STARTED
The information in this document is subject to change without notice and does not represent acommitment on the part of Native Instruments GmbH. The software described by this document issubject to a License Agreement and may not be copied to other media. No part of this publicationmay be copied, reproduced or otherwise transmitted or recorded, for any purpose, without priorwritten permission by Native Instruments GmbH, hereinafter referred to as Native Instruments. Allproduct and company names are or trademarks of their respective owners.Getting Started guide written by Dan SantucciEdited by Nicolas SidiDocument Version: 1.0 (10/2009)Product Version: 4.0 (10/2009)Special thanks to the Beta Test Team, who were invaluable not just in tracking down bugs, but inmaking this a better product.
GermanyNative Instruments GmbHSchlesische Str. 28D-10997 instruments.deUSANative Instruments North America, Inc.5631 Hollywood BoulevardLos Angeles, CA truments.com Native Instruments GmbH, 2009. All rights reserved.
Table Of Content1234Welcome to KONTAKT PLAYER!.61.1About this Getting Started Guide.61.2System Requirements.61.2.1PC Requirements. 71.2.2Mac Requirements. 7Setup.82.1Using KONTAKT PLAYER as a Stand-alone Application.82.1.1Audio Configuration. 92.1.2Latency Optimization.102.1.3MIDI Configuration.112.2Using KONTAKT PLAYER as a Plug-in. 12User Interface. 143.1Main Control Panel. 153.2The Rack. 163.3Browser. 163.3.1Files Tab.173.3.2Libraries Tab.183.4Info Pane.203.5On-Screen Keyboard.20Basic Operation.224.1Loading and Playing Instruments.224.1.1Loading an Instrument Using the Libraries Tab. 234.1.2Playing the Instrument. 254.1.3Combining Instruments into Multis. 25KONTAKT PLAYER Getting Started – IV
54.2Library Demo Mode.274.2.1Using Activated and Demo Mode Libraries in the Same Project. 284.2.2Mode-dependent Operations. 284.3Working With Libraries.294.3.1Activating a Library. 294.3.2Locating a Moved or Missing Library. 304.3.3Removing a Library. 324.3.4Adding a Library. 324.3.5Other Library Box Functions. 334.3.6Locked Libraries. 344.3.7Legacy Support (INTAKT, KOMPAKT, and KONTAKT PLAYER 1). 354.4Setting Basic Instrument Parameters.354.4.1Setting Audio and MIDI Ports. 364.4.2Adjusting Volume and Panning. 374.4.3Using Mute and Solo. 384.4.4Performance View. 39Troubleshooting.40KONTAKT PLAYER Getting Started – V
1 Welcome to KONTAKT PLAYER!Thank you for installing KONTAKT PLAYER. This document will get you up and running withyour KONTAKT PLAYER-compatible libraries and instruments powered by KONTAKT.KONTAKT is one of the leading sampling solutions in the audio industry. KONTAKT 4 actuallyincludes KONTAKT PLAYER by way of Library Browser integration and intelligent handling.They are not two separate applications. So, whenever we refer to KONTAKT in this document,you can be sure the function addressed is also feature of KONTAKT PLAYER. Furthermore,KONTAKT PLAYER can load all of your INTAKT, KOMPAKT and KONTAKT PLAYER 1 libraries, thus enabling you to use these libraries on Intel-based Macs.1.1 About this Getting Started GuideThe purpose of this Getting Started document is to guide you through the basic steps ofsetting up KONTAKT PLAYER and to get you acquainted with the fundamental aspects ofits user interface. After reading it, you should be able to start KONTAKT PLAYER both instand-alone mode and as a plug-in in your sequencer, find, load and play sounds, and knowyour way around the user interface. Because of this, we recommend that you take the timeto read this guide in its entirety.1.2 System RequirementsIn order to run KONTAKT PLAYER without problems, your computer and operating systemshould at least fulfill the minimum specifications listed below.KONTAKT PLAYER Getting Started – 6
1.2.1 PC RequirementsHardware: Pentium or Athlon XP class running at 1.4 GHz or higher with at least 1 GB ofRAMOperating system: Windows XP (SP2) or Windows Vista (32/64 Bit)Hard disk space: 1 GB for minimal installation (without any sound library)Audio hardware (for standalone operation): Any fully compliant ASIO , DirectSound orWASAPI interface1.2.2 Mac RequirementsHardware: Intel Core Duo 1.66 GHz or higher with at least 1 GB of RAMOperating system: Mac OS X 10.5Hard disk space: 1 GB for minimal installationAudio hardware (for standalone operation): Any fully compliant Core Audio or ASIO interfaceKONTAKT PLAYER Getting Started – 7
2 SetupOnce the installation process has finished, you should find the KONTAKT 4 installation directory on your hard drive. It contains the KONTAKT 4 / KONTAKT PLAYER application and thedocumentation resources.Before you start KONTAKT for the first time, it’s worth explaining that it has two fundamentally different modes of operation. You have the choice of running KONTAKT: as a normal application, in which case it will behave like any other program on your computer—we refer to this as the “stand-alone mode” in the documentationor as a virtual instrument plug-in within your sequencer or DAW (Digital Audio Workstation)application.The most important difference between these modes concerns the way in which KONTAKThandles MIDI and audio streams: In stand-alone mode, KONTAKT will address your MIDI and audio hardware directly (whichrequires you to specify some details about your hardware and drivers). When using KONTAKT as a plug-in, these details will be taken care of by the sequencerhost application.The following sections will explain both modes in more detail.2.1 Using KONTAKT PLAYER as a Stand-alone ApplicationTo start KONTAKT PLAYER as a stand-alone application, locate the application folder labeled“Kontakt 4” on your computer and double-click “Kontakt 4.exe” (Windows) or “Kontakt 4.app”(Mac OS X). Alternatively, you can use the shortcuts created during the installation processin the usual locations on your operating system.When you launch the KONTAKT application in this way, KONTAKT will start as a stand-aloneprogram that provides its own application menu, just like any other application on your com-KONTAKT PLAYER Getting Started – 8
puter. In this mode, KONTAKT will receive MIDI data from one or more ports of a MIDI interface and send audio signals directly to your audio interface. This can be very useful if youdon’t need the additional functionality of a full-blown sequencer environment for your task athand, for instance when you’re using KONTAKT as a live performance instrument.When you start KONTAKT in stand-alone mode for the first time, both audio and MIDI willneed configuring. In order to make KONTAKT receive MIDI notes from your keyboard andplay sound in response, you’ll first have to tell it which hardware it should use. This is donevia the Options dialog, which should appear automatically upon the first start. You can alsoopen this dialog at any time by clicking on the Options button at the top of the main window:Click the Options button to open the Options dialog.This Options dialog is the central place for configuring all aspects of KONTAKT’s user interface and its sample playback engine. In this chapter, we’ll only describe the Audio tab andthe MIDI tab at the bottom of the Options dialog; you can find thorough explanations of theother options in the KONTAKT 4 Reference Manual.2.1.1 Audio ConfigurationOn the Audio tab of the Options dialog, you can specify which audio device KONTAKT shoulduse for playback and adjust global playback parameters.Audio tab of the Options dialog.KONTAKT PLAYER Getting Started – 9
The dialog provides the following options: Driver: With this drop-down menu, you can select which of your operating system’s devicedriver architectures KONTAKT should use. Most professional audio devices provideASIO , CoreAudio (Mac) or WASAPI (Windows) drivers. Device: This menu lists all connected audio interfaces that match the driver architecturechosen above. Select the audio interface you’d like to use for playback here. Sample rate: This drop-down menu allows you to set the global playback sample rate atwhich KONTAKT will operate. Common values are 44100 Hz for music and 48000 Hzfor film production. Note that this doesn’t have anything to do with the sampling rate atwhich your samples have been recorded—if the playback rate doesn’t match a sample’srecording rate, KONTAKT will handle all necessary conversion steps transparently for you. Latency: This slider sets the size of the audio playback buffer in samples. Small valueswill shorten the delay between pressing a key and hearing the resulting sound (this iscalled “latency”), but may cause drop-outs and stuttering when playing a lot of voices atthe same time. Conversely, setting this to a higher value will make playback more reliableat the cost of more latency.2.1.2 Latency OptimizationThe load that typical digital audio calculations generate on your processor is often not constant and predictable; parameter changes, additional voices or other processes can all causemomentary peaks in the load, which can result in drop-outs or other audio artifacts if notproperly compensated for. That’s why audio programs don’t send the audio signals they generate directly to the hardware, but write them to a short buffer in memory instead. Thesecontents are in turn being sent to the actual hardware. This concept allows the program tobridge short irregularities in the stream calculation and thus be more resistant to processingpeaks.Of course, this “safety net” comes at a price—the buffering causes a delay, known as latency,between the triggering of a note and the actual sound. This delay gets longer with increasing buffer sizes. Hence, it is vital to tune the buffer size in order to find a good compromisebetween latency and playback reliability. The optimal value depends on such diverse factorsKONTAKT PLAYER Getting Started – 10
as your CPU, memory and hard disk access times, your audio hardware and drivers, and youroperating system environment.The Latency slider controls the size of the playback buffer.In order to find the optimal buffer size for your system, we recommend that you begin by setting the Latency slider described in the previous section to a healthy middle value between384 and 512 samples. Gradually decrease that value during your normal work. When youbegin to notice drop-outs, increase the buffer again by a small amount.Generally, it‘s a good idea to have as few other applications as possible running in the background when working with audio software. Also, if you can’t get below a certain buffer sizewithout getting drop-outs, consult the documentation of your audio hardware to find outwhether you can access it via an alternative driver architecture, as some architectures allowmore efficient low-level access to the hardware than others.2.1.3 MIDI ConfigurationThe MIDI tab in the Options dialog provides a list of all MIDI inputs and outputs that havebeen found on your system. These are ports of physical MIDI interfaces connected to yourcomputer, but also any virtual MIDI ports that may be provided by drivers or other applications to facilitate inter-application MIDI usage.MIDI tab of the Options dialog.KONTAKT PLAYER Getting Started – 11
In order to make KONTAKT respond to MIDI data from the outside, you‘ll have to enable oneor more ports that appear in the inputs list of the MIDI tab. To do this:1.Make sure that the Inputs button is highlighted.2.Identify the port(s) that you intend to use for MIDI input in the list.3.If the Status field on the right side of an entry reads Off, click on that value and assignone of the MIDI port identifiers (A-D). This enables the respective port, which will later be identified by the selected letterthroughout the user interface.2.2 Using KONTAKT PLAYER as a Plug-inThe plug-in version of KONTAKT allows you to use it as a virtual instrument inside your sequencer or HD recording program. That way, you can run multiple instances of KONTAKTside-by-side along with your other sound generators and effect plug-ins, trigger them with thedata of MIDI tracks from within your sequencer, and directly feed their audio output into thesignal flow of your virtual mixer.Depending on your operating system and choices upon installation, KONTAKT provides VST,Audio Units, and RTAS plug-in formats. Refer to the documentation of your sequencer tofind out which of these formats is the right one in your case; if you have enabled the appropriate format at installation time, KONTAKT 4 should appear in the plug-in selection listinside your sequencer. If it is not the case, re-run the installer and make sure the appropriateplug-in is marked for installation.The way in which virtual instrument plug-ins are integrated into the workflow depends onyour sequencer; consult its documentation to find out how to instantiate and work with theKONTAKT plug-in. At some point, you will have to locate the plug-in folder labeled NativeInstruments and select Kontakt 4. There is no dedicated KONTAKT PLAYER plug-in!KONTAKT PLAYER Getting Started – 12
In your host software, select the Kontakt 4 entry from the list of available plug-ins.KONTAKT PLAYER Getting Started – 13
3 User InterfaceOnce KONTAKT has been properly configured, you’ll be greeted by its main window. This isthe central workspace in which you can find and manage files, open Instruments, and combine them into Multi setups.The KONTAKT PLAYER main window, with no Instruments loaded.The main window is subdivided into a number of sections, each of which incorporates functions for carrying out a specific group of tasks. In the following sections, we’ll briefly explainthe interface parts that are used for loading and playing instruments with KONTAKT PLAYER;for a much more thorough description of all aspects of the user interface, please refer to theKONTAKT 4 Reference Manual.KONTAKT PLAYER Getting Started – 14
3.1 Main Control PanelAt the top of the KONTAKT PLAYER window, you’ll find a row of 9 squared buttons. Thisis called the Main Control panel. As the name implies, it provides access to a range of essential control functions; some of the buttons toggle the visibility of certain parts of the userinterface, others open drop-down menus or dialogs that give access to further commandsand options. What follows is a short description of what each button does, from left to right;please refer to the KONTAKT 4 Reference Manual for detailed information about the functionsof the Main Control Panel.The Main Control panel at the top of the window provides access to various essential features and dialogs. Browse: Toggles the visibility of the Browser section, which is the vertical bar on the leftside of the main window. If you know that you won’t need the functions of the Browserfor a longer period of time, you can save desktop space by hiding it. The Browser is explained in section 3.3 of this guide and in the KONTAKT 4 Reference Manual. Master: Toggles the visibility of the Master Editor, where you can adjust various globalparameters such as overall volume, tempo, or master tuning. Info: Toggles the visibility of the Info Pane, which will appear at the bottom of the window.The Info Pane is explained in section 3.4 of this guide. Output: Toggles the visibility of the Outputs section, which will appear at the bottom ofthe window. Here you can configure KONTAKT’s internal audio channels, adjust outputlevels, and add global insert and send effects. Keyb: Toggles the visibility of the On-Screen Keyboard, which is explained in section 3.5of this manual. Quick: Toggles the visibility of the Quick-Load Browser. Files: Opens a drop-down menu that consists of various commands for loading, savingand managing KONTAKT files, such as Instruments, Banks and Multis. Options: Opens the Options dialog, where you can adjust a wide range of preferences thatpertain to the user interface and the sample playback engine of KONTAKT.KONTAKT PLAYER Getting Started – 15
Purge: Opens a drop-down menu of options related to the purge facility, which allows youto temporarily unload samples from memory that are currently not in use.3.2 The RackThe Rack is the part of KONTAKT’s user interface that takes up the most screen space; it’s thelarge area below the Main Control panel. Whenever you load an Instrument, it will appear inthe form of a horizontal header here. As the name suggests, the Rack is designed to resemblea stack of 19” studio equipment; that is, any additional Instruments will appear alongside theheaders that are already there. This way, you can easily load up to 64 Instruments (distributedacross pages of 16 each) at the same time into a KONTAKT instance. Such a combination ofInstruments is called a Multi, and you can save and recall it just like an Instrument.When you first start KONTAKT, the Rack will be just an empty space, indicating that noInstruments are currently loaded. You’ll need to either load an Instrument, or open a Multi.Chapter 4.1 of this guide explains how you find and load existing Instruments from the soundlibraries on your hard disk.The Rack header controls.On top of the Rack, you‘ll find a row of user controls; most of these don‘t actually changeanything in your Multi, but affect which kinds of information will be visible in the Rack. Nextto a text line that shows the name of your currently loaded Multi, there are four page buttonsthat allow you to navigate to one of the Rack pages of 16 Instruments each.3.3 BrowserThe Browser is the vertical pane on the left side of the window, right next to the Rack; if youdon’t see it, click on the Browse button in the Main Control panel to make it show up.The main purpose of the Browser is to gather functions that let you organize and browse anynumber of KONTAKT-relevant files in a variety of different ways. Among other things, youKONTAKT PLAYER Getting Started – 16
can use it to navigate through your file system in order to locate and load objects, access theKONTAKT libraries installed on your hard disk in a quick and intuitive manner, import samplerprograms from third-party formats, and access KONTAKT’s powerful Database.The functions provided by the Browser are spread across a number of sections and subsectionsthat you can access via the tabs on its top. We’ll here limit ourselves to brief explanationsof the Files and Libraries tabs, which offer access to your file system and your collection ofinstruments powered by KONTAKT and other KONTAKT libraries, respectively.3.3.1 Files TabWhen you click on the Files tab, the Browser will switch to a two- or possibly three-pane view(the third pane at the bottom can be switched on and off). This tab allows you to navigatethrough your file system in a tree-based view; this kind of navigation will be immediately familiar to you if you’re accustomed to using your operating system’s file browsers.Files tab of the Browser. From top to bottom, you can see the Container Pane, the Objects Pane, and the InstrumentNavigator.KONTAKT PLAYER Getting Started – 17
The topmost pane, called the Container Pane, and the one just below it always operate inunison. As its name suggests, the Container Pane displays the items in your file system thatcontain other objects—such as volumes and directories—within a hierarchical tree view.When KONTAKT finds other containers (such as subdirectories) in one of these entries, asmall icon will appear next to its name. A plus sign (“ ”) indicates that the sub-contents arecurrently hidden from view; click on the plus sign to “fold out” the container and access itscontents. That way, you can quickly navigate to any directory on your hard disk.Once you’ve located a directory with files that are relevant to KONTAKT (such as Instruments),highlight it by clicking on its name in the Container Pane. The pane below, called the ObjectPane, will now display the files in that particular directory as a flat list. If this list is longerthan the pane, just click and drag the scrollbar on its right side to scroll down. Once you’vefound what you’ve been looking for, either double-click the file or click and drag it over intothe Rack in order to load it into KONTAKT.As mentioned, you may notice a third section below the Container Pane and Object Pane;if not, you can show it by clicking the button labeled Instr Nav in the upper right corner ofthe tab. This pane is called the Instrument Navigator and offers a handy overview list of allInstruments in your current Multi. Clicking on an entry jumps directly to that Instrument’sheader within the Rack. Using the S and M buttons, you can quickly toggle the solo and mutestatus of Instruments; these are explained in section 4.4.3 of this guide.3.3.2 Libraries TabThe Libraries tab of the Browser provides an immediate and intuitive way of accessing yourcollection of commercial instruments powered by KONTAKT and other KONTAKT-based libraries that are installed on your hard disk.KONTAKT PLAYER Getting Started – 18
Accessing the KONTAKT Factory Selection sound library via the Libraries tab of the Browser.In contrast to the Files tab, where you have to know where to look for the files that you wantto load, the Libraries tab shows all installed libraries in a flat, easily accessible list—regardless of where they are located on your hard disk. To access the contents of a library, just click on the button labelled Browse on its header. Its directory structure will then show up below the header.You can navigate through the contents in the same way you do in the panes of the Files tab,the only difference being that in this case, both subdirectories and loadable objects appearin the same list. Once you have found an Instrument or Multi you’d like to load, simply double-click on itsname or drag it into the Rack.KONTAKT PLAYER Getting Started – 19
3.4 Info PaneThe Info Pane is a text bar at the bottom of the main window; if you don’t see it, click on theInfo button in the Main Control Panel (see section 3.1).The purpose of the Info Pane is to provide you with a short description of whatever your mousecursor is currently pointing at; whenever you’re not sure what a specific button, knob or otherelement of the user interface does, just point your mouse at it and read the description thatshows up in the Info Pane below the Rack.The Info Pane provides helpful descriptions of KONTAKT‘s user interface elements.Provided that the Browser is visible as well, the Info Pane will be separated into two sections.In addition to the user interface descriptions, it will also display various details about the itemthat‘s currently selected in the Object Pane of the Browser, if any.3.5 On-Screen KeyboardThe On-Screen Keyboard appears just below the Rack when you click on the button labeledKeyb in the Main Control Panel (see section 3.1).The On-Screen Keyboard displays incoming MIDI notes and the key range of the selected Instrument.This virtual piano keyboard offers several functions, the most obvious of which is that youcan trigger notes by clicking on its keys. This is the equivalent of pressing a key on your master keyboard. The notes will be sent to the Instrument that’s currently selected in the Rack(just click on an Instrument Header to select it), or to the topmost one if none is selected.KONTAKT PLAYER Getting Started – 20
Conversely, when you play notes on your MIDI keyboard, you’ll notice that they’re being mirrored on the On-Screen Keyboard; this is an easy way to ensure that KONTAKT correctlyreceives MIDI data from the outside.Finally, provided that your current Multi contains any Instruments, a range of consecutivekeys will be colored blue; this indicates the playable key range of the currently selected (ortopmost) Instrument.KONTAKT PLAYER Getting Started – 21
4 Basic OperationNow that you’re familiar with the fundamental parts of KONTAKT’s user interface, it’s timeto get practical. In the following sections, we’ll provide you with step-by-step instructions forsome common tasks, such as loading and playing Instruments, combining them into Multis,and adjusting their basic playback parameters.Please make sure you start with an empty Multi when following the instructions in this chapter;if required, use the Reset Multi command from the Files menu in the Main Control panel toremove all Instruments from your KONTAKT instance.If any KONTAKT PLAYER compatible libraries or instruments powered by KONTAKT are foundon your computer, KONTAKT defaults to Player mode. In Player mode the Library Browseris displayed and any installed 3rd Party Libraries are shown. Installed libraries show up asLibrary Boxes.4.1 Loading and Playing InstrumentsKONTAKT offers you a number of different tools that let you keep track of your installedsampling libraries and their contents. Ultimately, they all have the same purpose: to let youlocate and use any item you’re looking for as quickly as possible. The Files tab of the Browser is a tree-based file system navigator that you can use totraverse the directory structure of your system volumes, browse the contents of any directory, quickly listen to samples, and select KONTAKT items for loading. The Libraries tab offers a more streamlined and intuitive way of accessing commerciallibraries in KONTAKT format. The KONTAKT Database is a very powerful tool for managing large collections ofInstruments, Samples, Multis and Banks in a non-linear fashion. It allows you to tag youritems with freely definable attributes and rapidly filter your whole collection by means ofkeywords and attributes.KONTAKT PLAYER Getting Started – 22
The load command, which you can find in the Files Menu of the Main Control panel,will open a traditional file selector dialog that you should find familiar from other applications:load command of the Files menu.We’ll limit the scope of this section to the second option: The Libraries tabs of the Browser.In order to find out more about the other tools mentioned, refer to the KONTAKT 4 ReferenceManual.4.1.1 Loading an Instrument Using the Libraries TabLet’s start by loading an Instrument! In this example we will use an Instrument from theFactory Selection Library. The following description applies to all libraries in a very similarmanner, so you can use another library if desired.1.Make sure the Browser is visible on the left side of the main window. If it’s not, click onthe button labeled Browse in the Main Control panel:Toggle the visibility of the Browser with the Browse button in the Main Control panel.2.The Library Browser provides access to all KONTAKT PLAYER libraries installed on your computer. To show the Library Browser, click the Libraries tab.KONTAKT PLAYER now displays all libraries as “boxes”
Getting Started guide written by Dan Santucci Edited by Nicolas Sidi Document Version: 1.0 (10/2009) Product Version: 4.0 (10/2009) Special thanks to the Beta Test Team, who were invaluable not just in