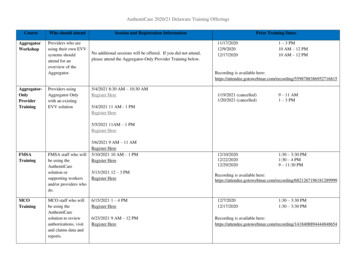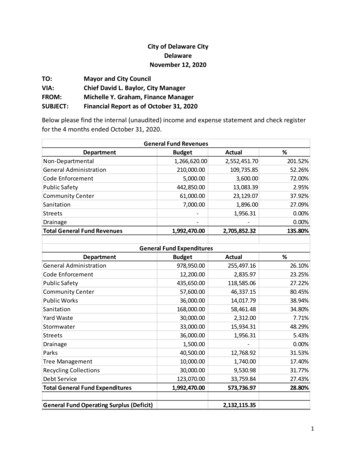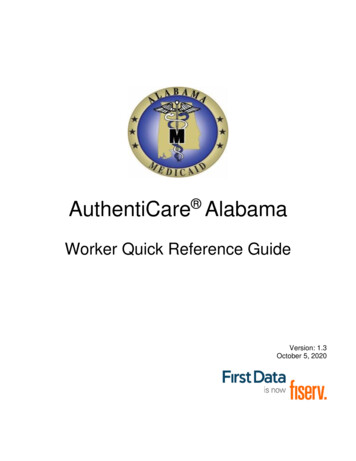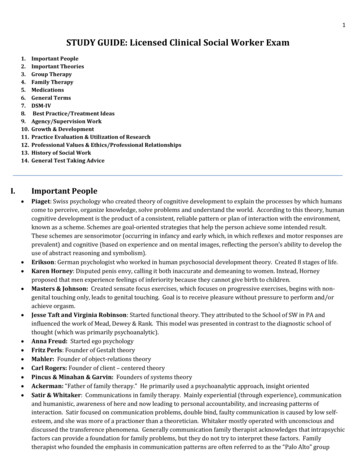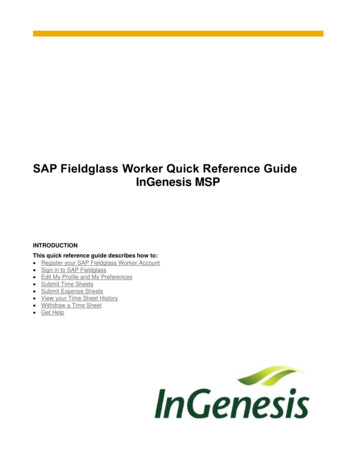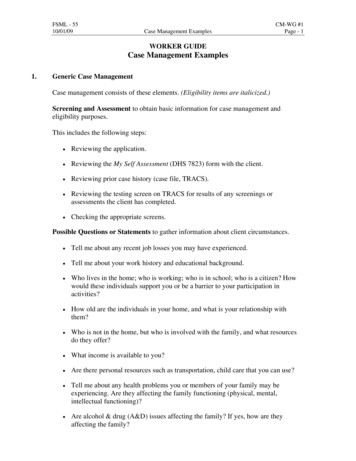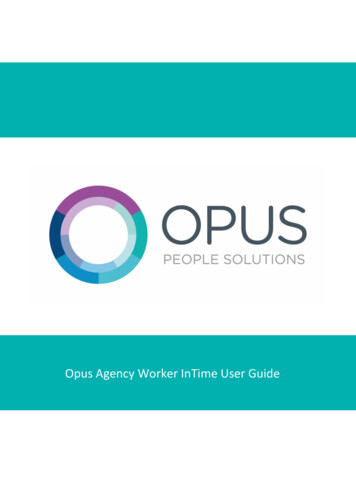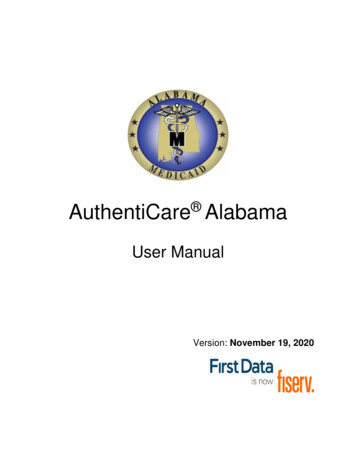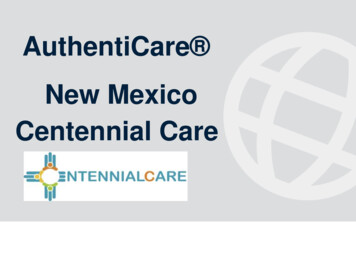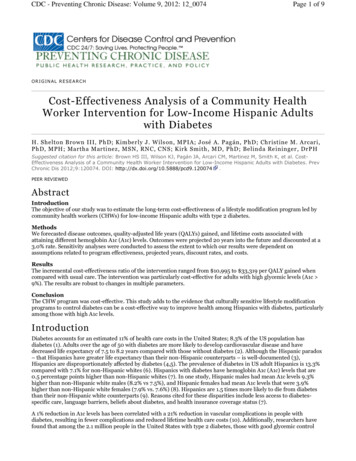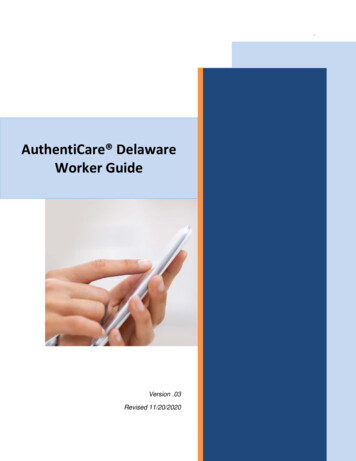
Transcription
AuthentiCare DelawareWorker GuideVersion .03Revised 11/20/2020AuthentiCare Delaware – Worker
AuthentiCare Worker GuideThis Page Intentionally Left Blank 2020 Fiserv Corporation. All Rights Reserved. All trademarks, service marks and trade names referenced in this material are the property of their respective owners.AuthentiCare Delaware Worker GuidePage 1 of 20
AuthentiCare Worker GuideContents1.0Introduction . 31.1Overview . 31.2Using this Manual . 32.0How to Use the Mobile Application Navigating AuthentiCare . 42.1Download the AuthentiCare 2.0 Application . 42.2Initial Set up for the Environment . 42.2.1Find a Device ID from the Settings Menu . 52.2.2Worker ID Login and Password screen . 62.2.3Change Password before Login: Request Passcode . 62.2.4Changing Environments . 92.2.5To Log In to the Mobile Application: First Login . 102.2.6Change Password after Successful Login . 112.2.7To Log Out of the Mobile Application . 122.3To Access the Calendar. 132.4Worker Check-in at Client Location . 142.5Worker Check-out from Client’s Location . 172.6Service Zones . 182.7Limited Service Zone . 193.0Using the AuthentiCare Interactive Voice Response (IVR) System . 203.1Safeguard: Workers with More Than One Worker ID . 203.2Clocking In/Out from an Unauthorized Phone Number. 20 2020 Fiserv Corporation. All Rights Reserved. All trademarks, service marks and trade names referenced in this material are the property of their respective owners.AuthentiCare Delaware Worker GuidePage 2 of 20
AuthentiCare Worker Guide1.0IntroductionAuthentiCare is your trusted Electronic Visit Verification (EVV) solution supporting smart phoneor phone-based electronic visit verification with many timesaving essential features, to include: Easy-to-follow instructions Fast check-in/out Integrated scheduler (mobile app only) with real-time alerts1.1OverviewThis document provides an overview of the various check-in and check-out methods available toyou as a Worker using AuthentiCare.1. You will go to the client’s service location (home or other approved setting) to provide anEVV service visit.2. You will electronically record the service visit using one of the following methods: The EVV mobile application via your own, or work-provided, mobile device with theAuthentiCare 2.0 Mobile Application.OR 1.2The client’s home phone to call the toll-free Interactive Voice Response (IVR)System at 800-331-2728 with app code 210.Using this ManualSections in this manual may have one of the following three icons. They will be used to alert youof different kinds of information. The information provided in all of these boxes is essentialwhen using the system. Note: The information assists and further explains the material. It may include a tip orhint for using the system.Important: The information highlights specific rules that are critical to the properfunctioning of the system.Caution: The information provided highlights actions that, if taken in the system, mayhave an adverse effect. 2020 Fiserv Corporation. All Rights Reserved. All trademarks, service marks and trade names referenced in this material are the property of their respective owners.AuthentiCare Delaware Worker GuidePage 3 of 20
AuthentiCare Worker Guide2.0How to Use the Mobile Application Navigating AuthentiCareAuthentiCare offers both Android and iOS mobile applications, depending on your device type,for you as a Worker. These are used as a means of check-in and check-out in English orSpanish, depending on the selected language of your smartphone. The AuthentiCare 2.0 Mobile Application utilizes GPS technology, which has the ability to capture your location atcheck-in and check-out to validation the location of your visit, based on the location of yourmobile device. The following sections detail features of the AuthentiCare mobile application.This manual lists: The setup processes to prepare both you and your provider agency for mobileapplication use. Steps for you to use all of the AuthentiCare mobile application features, including checkins and check-outs of client service visits.The AuthentiCare 2.0 Mobile Application is available to iOS operating systems 9.0 and newer orAndroid version 4.4 and newer.2.1Download the AuthentiCare 2.0 Application1.Search for AuthentiCare 2.0 in the Apple App Store or Google Play.2.Install and open the application.3.Accept the terms and conditions?4.Tap ALLOW for the Application to make and manage phone calls.5.Tap ALLOW for the Application to access the mobile device’s location.The terms and conditions must be accepted prior to the application opening onthe mobile device.2.2Initial Set up for the Environment1. Enter Setup Code.Setup CodeEnvironmentPurpose JURISDICTION UATTest/TrainingEnvironmentPracticing andlearning how to usethe application. JURISDICTION PRDLive ProductionEnvironmentProviding actualclient care. 2020 Fiserv Corporation. All Rights Reserved. All trademarks, service marks and trade names referenced in this material are the property of their respective owners.AuthentiCare Delaware Worker GuidePage 4 of 20
AuthentiCare Worker Guide2.Review the End User License Agreement by tapping View End User LicenseAgreement.3.Tap SUBMIT, which saves the Setup Code and signifies the acceptance of the End UserLicense Agreement.2.2.1Find a Device ID from the Settings MenuIn order for the application to work, a Device ID mustbe given to your provider, along with your phonenumber. This links your device to your worker ID.To find the mobile device’s Device ID:1. Tap SETTINGS at the bottom right of the screen.The Menu displays.2. Tap See Device Identifier in the Menu. The DeviceID displays.3. Validate the provider has the correct Device ID. Note: On a personal device, you can copy the Device ID tothe mobile device’s clipboard then email it to the provider. Thisdoes not apply to devices provided to you by your provider orthe state. 2020 Fiserv Corporation. All Rights Reserved. All trademarks, service marks and trade names referenced in this material are the property of their respective owners.AuthentiCare Delaware Worker GuidePage 5 of 20
AuthentiCare Worker Guide2.2.2 Worker ID Login and Password screenYour Worker ID and default Password should be given to you bythe provider.After entering your Setup Code, the Worker ID and Passwordscreen displays.Enter your provided Worker ID and Password and press the SignIn button.2.2.3 Change Password before Login: Request PasscodeThe choices of FORGOT PASSWORD and Settings are also foundon this screen.1. Tap REQUEST PASSCODE. The Change Password screendisplays. 2020 Fiserv Corporation. All Rights Reserved. All trademarks, service marks and trade names referenced in this material are the property of their respective owners.AuthentiCare Delaware Worker GuidePage 6 of 20
AuthentiCare Worker Guide2.If you have forgotten the password, you can tap FORGOT PASSWORD? The ForgotPassword Screen displays, complete with instructions.To recover a password, you must have an email address listed inAuthentiCare on the Worker Entity Settings page.3.Enter your Worker ID. 2020 Fiserv Corporation. All Rights Reserved. All trademarks, service marks and trade names referenced in this material are the property of their respective owners.AuthentiCare Delaware Worker GuidePage 7 of 20
AuthentiCare Worker Guide4. Enter the new password in the New Password field. The password rules are listed onthe screen.5. Confirm the new password by entering it again identically in the Confirm NewPassword field. The two fields must match.6. Scroll down to tap SUBMIT. 2020 Fiserv Corporation. All Rights Reserved. All trademarks, service marks and trade names referenced in this material are the property of their respective owners.AuthentiCare Delaware Worker GuidePage 8 of 20
AuthentiCare Worker Guide2.2.4 Changing EnvironmentsThere may be times where you want to practice within the training environment, or you mayneed to switch out of the training environment in order to deliver service. In these instances,you can use the following process to switch between environments:1. Tap Settings at the bottom right of the screen. The Menu displays.2. Tap Reset and Change Setup Code in the Menu.3. Tap OK. The data is removed. The Setup Code screen displays.4. Enter the next Training or Production environment code in the Setup Code field.5. Tap DONE on the keyboard to display the bottom half of the Setup Code screen or scrollto reveal SUBMIT.6. Tap SUBMIT. 2020 Fiserv Corporation. All Rights Reserved. All trademarks, service marks and trade names referenced in this material are the property of their respective owners.AuthentiCare Delaware Worker GuidePage 9 of 20
AuthentiCare Worker Guide2.2.5 To Log In to the Mobile Application: First Login1. Enter the Worker ID and the temporary password assigned by your provider/employer tolog in.2. AuthentiCare will display an alert that your password must be changed.3. Enter the temporary password in the “Current Password” field, and the new one in the“New Password” and “Confirm New Password” fields. Note: The password requirements are displayed on the Change Password screen. YourNew Password must meet these requirements.Step 1Step 2Step 3Once the password is changed, on the Login screen:1. Enter the Worker ID. Note:Tap theicon which opens the “eye”to display the password as typed or after the fullpassword is fully typed. Tap the icon again to cancel the display of the password.2. Tap Done on the keyboard to display the full screen or simply tap SIGN IN. 2020 Fiserv Corporation. All Rights Reserved. All trademarks, service marks and trade names referenced in this material are the property of their respective owners.AuthentiCare Delaware Worker GuidePage 10 of 20
AuthentiCare Worker GuideAfter five unsuccessful attempts to log in, your account will be locked. You will have to call yourprovider to unlock the account. The program provider will create a temporary password, andinstruct you to:1. Enter the assigned temporary password.2. Begin the process again of entering and confirming a new password.Once the Worker ID and password are entered correctly, you will be logged in to the app. Note: You can log in to create a session for the day when and where you have internetaccess, then drive to the client’s location to process a check-in for client service delivery.Logging in to begin a session is not the same as processing a check-in for client servicedelivery.2.2.6 Change Password after Successful Login1. If you would like to change the password after you have successfully logged in, tapSETTINGS. 2020 Fiserv Corporation. All Rights Reserved. All trademarks, service marks and trade names referenced in this material are the property of their respective owners.AuthentiCare Delaware Worker GuidePage 11 of 20
AuthentiCare Worker Guide2. Select Change Password to display Current Password, New Password and Confirm NewPassword fields.3. Enter application passwords in all three fields, then tap SUBMIT.4. When the Password Change Success screen displays. Tap OK.2.2.7 To Log Out of the Mobile ApplicationTo log out of the AuthentiCare Mobile Application, you will:1. Tap SETTINGS found at the bottom right of the screen.2. From the Settings Menu, tap Logout.3. The Confirm Logout message displays. Tap Logout. 2020 Fiserv Corporation. All Rights Reserved. All trademarks, service marks and trade names referenced in this material are the property of their respective owners.AuthentiCare Delaware Worker GuidePage 12 of 20
AuthentiCare Worker Guide2.3To Access the CalendarTo access the calendar, you will:1. Log in to the mobile application using the Worker ID andpassword.2. Tap the current date (Today) at the top of the mobilescreen to open the calendar.3. The calendar defaults to the current date. Tap OK to viewany visits you have already completed for the day.4. Tap and scroll to display past dates. Tap OK on thechosen date to view completed visits for that date. 2020 Fiserv Corporation. All Rights Reserved. All trademarks, service marks and trade names referenced in this material are the property of their respective owners.AuthentiCare Delaware Worker GuidePage 13 of 20
AuthentiCare Worker Guide2.4Worker Check-in at Client LocationWhen you arrive at the client’s location, you will:1. Open the mobile application.2. Enter Worker ID in the Worker ID field and application Password to begin the session.3. Tap SIGN IN.4. This takes you to the home screen, which takes you to “Today”. All scheduled visits willappear on the main screen. To access the calendar to see past or future visits, follow thesteps in section 2.3. 2020 Fiserv Corporation. All Rights Reserved. All trademarks, service marks and trade names referenced in this material are the property of their respective owners.AuthentiCare Delaware Worker GuidePage 14 of 20
AuthentiCare Worker Guide5. If your provider does not schedule visits, tap NEW CHECK-IN.The Lookup Client (Client) screen displays with a list of clients associated with the provider whoare found near the current location of the mobile device.6. If the client’s name is on the list, tap the client’s name or the icon to the left of the client’sname.Tapping a client‘s name leads to the display of the Visits screen. 2020 Fiserv Corporation. All Rights Reserved. All trademarks, service marks and trade names referenced in this material are the property of their respective owners.AuthentiCare Delaware Worker GuidePage 15 of 20
AuthentiCare Worker GuideIf the client’s name is not listed on this screen, the screen will display “No clients found.”If the client was not found, the next steps are to:7. Tap OK.8. Tap LOOKUP CLIENT at the bottom of the screen to search for the client.9. Enter the client’s Last Name or Client ID assigned by AuthentiCare. 2020 Fiserv Corporation. All Rights Reserved. All trademarks, service marks and trade names referenced in this material are the property of their respective owners.AuthentiCare Delaware Worker GuidePage 16 of 20
AuthentiCare Worker Guide10. Tap LOOKUP. GPS operates independently of cellular service and will display if the client is in a StandardService Zone, which is any location where GPS coordinates can be determined for thecheck-in process. If the mobile device has no internet access, all screens throughout the check-in and checkout process will display the banner message, “No data connection.” Note: Without a data connection, you may be unable to lookup a client. You should callthe provider to report the issue, and follow the process the provider has in place for thissituation.If the client is one from the list of clients found near the location of the mobile device, you will:1. Add the Service(s) for the client visit.2. Tap SUBMIT CHECK-IN.As long as the mobile device does not have internet access, all screens throughout the check-inand check-out process will display the banner message, “No data connection.”2.5 You will continue with each action to progress throughout the check-in to check-out forthe service visit. The message, “Sync failed. No data connection” flashes on the screen.Worker Check-out from Client’s LocationFor the client served, you will:1. Access check-in information from the Visits screen.2. Select the appropriate Activities provided.3. When finished, tap SUBMIT CHECK-OUT.4. The Application will display check-out Success. Tap OK. 2020 Fiserv Corporation. All Rights Reserved. All trademarks, service marks and trade names referenced in this material are the property of their respective owners.AuthentiCare Delaware Worker GuidePage 17 of 20
AuthentiCare Worker GuideThe Visits screen will then display that the client’s visit is in Completed status.2.6Service ZonesIn a Standard Service Zone, GPS location coordinates can be determined. GPS coordinatesare captured and used to validate the location of the device during check-in and check-outagainst the client’s GPS coordinates on record. The mobile application does not validate theclients’ locations against their physical addresses. The mobile application captures the GPScoordinates to validate each client’s location.In a Limited Service Zone, there is no internet access/data coverage. GPS locationcoordinates can still be captured most of the time. The banner on the mobile application screendisplays in a dark color in a Limited Service Zone with the message “No data connection.”If you arrive at a location that is outside the Standard Service Zone, you will proceed throughthe same check-in and check-out steps. The data is stored on the mobile device as the check-inand check-out are completed. The visit will show as “No data connection.”When the mobile device detects its return to a Standard Service Zone, it will automatically beginto sync the check-in and check-out data. Once the data are synced, the banner on the screenwill return to its original color, and the visit will display as Completed. 2020 Fiserv Corporation. All Rights Reserved. All trademarks, service marks and trade names referenced in this material are the property of their respective owners.AuthentiCare Delaware Worker GuidePage 18 of 20
AuthentiCare Worker Guide2.7Limited Service ZoneWorkers who live or work in an area with no internetaccess/data connection must find a data connection dailyfor the EVV visit data to be sent to AuthentiCare. All visitdata for the preceding day is removed from the mobileapplication at 4:00 a.m. each morning unless you aredesignated as a Frontier Worker (Worker can be setup byprovider for Frontier Service mode during setup or later).With that designation, all visits are stored for up to sevendays in the mobile application. When you return the mobiledevice to a location of data connection, the stored data issent to AuthentiCare. You will continue with each action to progressthroughout the check-in to check-out for the service visit. The message, “Sync failed. No data connection”flashes on the screen. Since there is no data connection, the check-in andthe check-out are queued until the mobile device enters alocation where data connection is available. When the mobile device returns to a location with adata connection, all visit data transmits to the AuthentiCaresystem. When the visits have been transmitted toAuthentiCare, the status for the visit(s) will change toC
AuthentiCare Delaware Worker Guide Page 4 of 20 . 2.0 How to Use the Mobile Application Navigating AuthentiCare . AuthentiCare offers both Android and iOS mobile applications, depending on you