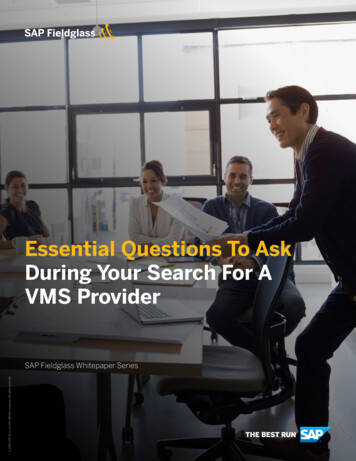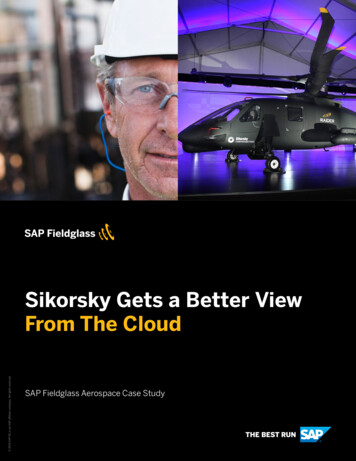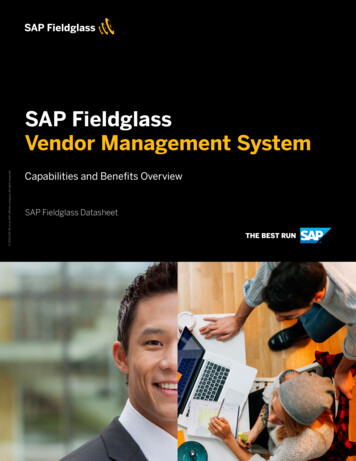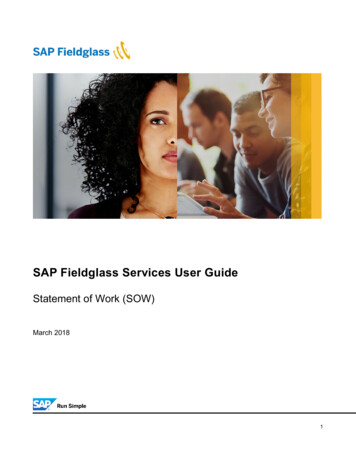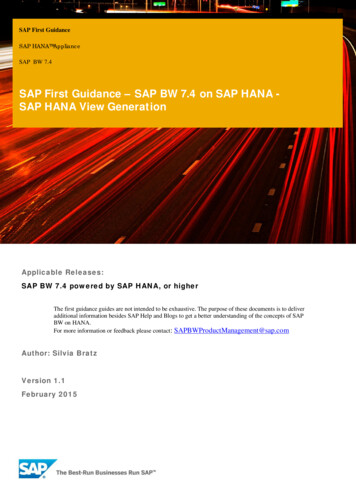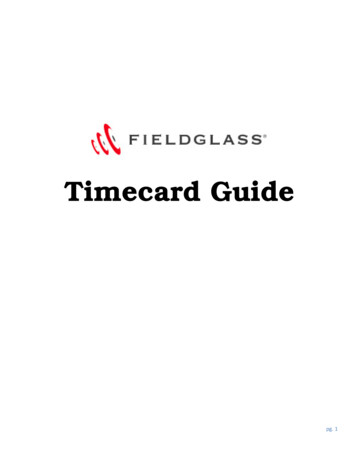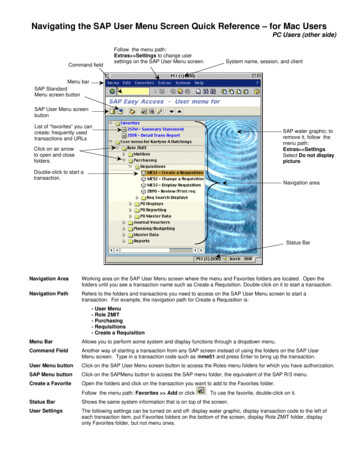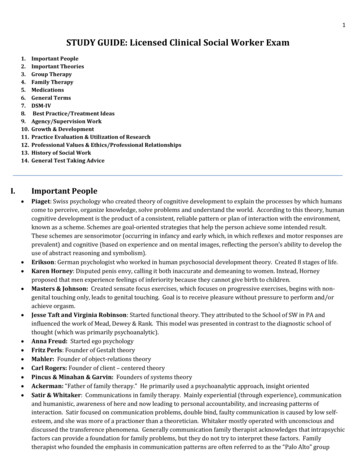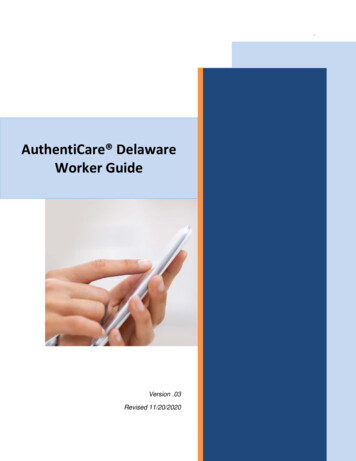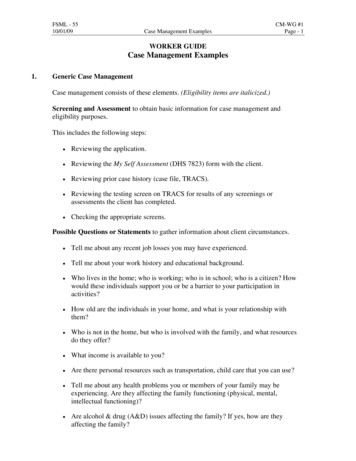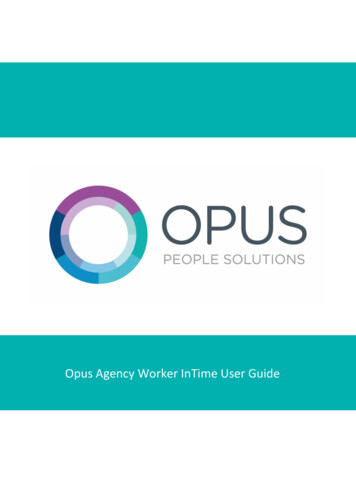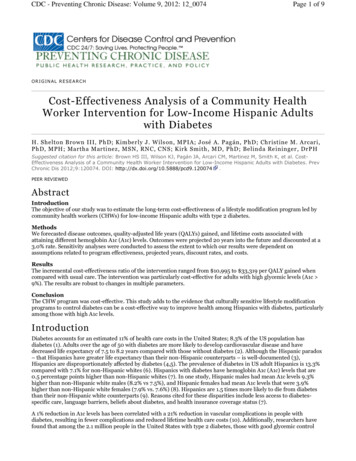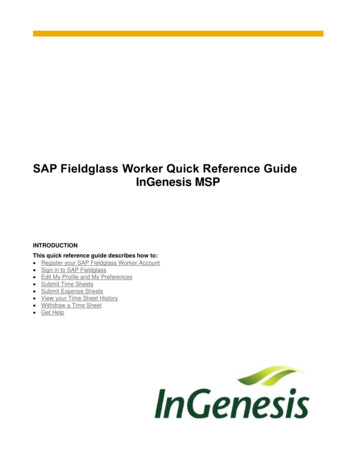
Transcription
SAP Fieldglass Worker Quick Reference GuideInGenesis MSPINTRODUCTIONThis quick reference guide describes how to: Register your SAP Fieldglass Worker Account Sign in to SAP Fieldglass Edit My Profile and My Preferences Submit Time Sheets Submit Expense Sheets View your Time Sheet History Withdraw a Time Sheet Get Help
INGENESIS SAP FIELDGLASS WORKER QUICK REFERENCE GUIDEREGISTER YOUR SAP FIELDGLASS WORKER ACCOUNTBefore you can enter time in the SAP Fieldglass application, you must register your worker account. You willreceive an email with instructions, a link to the registration page, and a temporary registration code.1. Click the Create Your Account button to open the Create Your Account page.2. If you currently have an SAP Fieldglass worker account, you can link a new account to an existingaccount using the Click here link located at the top of the page.Note: Linking accounts will enable you to access all time sheets from one worker account.3. Create a Username and Password.4. Create a Secret Question and Answer.5. Click Sign In.6. Update your Locale Preferences (if necessary) and click Save.Select Don’t show this window again to prevent the Locale Preferences page from displaying the nexttime you sign in.SIGN IN TO SAP FIELDGLASSAfter you have registered your account, you can log directly into SAP Fieldglass to enter your time, createexpense sheets, or edit your profile and preference information.1. Navigate to www.fieldglass.net from your internet browser.2
INGENESIS SAP FIELDGLASS WORKER QUICK REFERENCE GUIDE2. Enter your Username and Password.3. Click Sign In.EDIT MY PROFILE AND MY PREFERENCESYou can use My Profile and My Preferences to update your contact information, enter a new password, andchange your secret question and answer.To update your contact information, enter a new password, or change your secret question and answer:1. Click on your name in the upper right corner of the page. Select My Profile in the menu that appears.2. To update your contact information, click Edit in the section where your name is displayed. Make thenecessary changes and click Update.3. To change your password, click the Change Password link in the Account Information section. Enteryour new password information and click Change.4. To change your secret question and answer, click the Change Secret Question/Answer link in theAccount Information section. Select a new secret question and enter the answer. Click Change tosave your entries. Secret questions are used if you have forgotten your password. Click the Need helpsigning in? link on the sign in page, enter the answer to your secret question, and SAP Fieldglass willemail you a temporary password allowing you to log in.To change the notifications that you receive by email:1. Click on your name in the upper right corner of the page. Select My Preferences in the menu thatappears.2. Click Edit in the Messaging section. Select the types of notifications that you want to receive by emailand click Update.SUBMIT TIME SHEETSTo enter hours worked into your time sheet:1. From the SAP Fieldglass Home page, click the Enter hours in Time Sheet link for the desired period.You can also click View Time Sheets to view all your available time sheets. Select the time sheet forwhich you want to enter time.3
INGENESIS SAP FIELDGLASS WORKER QUICK REFERENCE GUIDE2. If prompted, select your related Task Codes from the Task Code List and click Next.3. Enter your hours worked on the time sheet.4. Click Complete Later to save your changes without submitting the time sheet. You can complete yourtime sheet at a later time by clicking Edit.5. When you have entered all your hours, click Submit. Your time sheet will be routed for approval.SUBMIT EXPENSE SHEETSTo create an expense sheet for billable expenses:1. From the SAP Fieldglass home page, click the Create Expense Sheet link on the left side of the page.2. Click an Expense Code. If you do not see the expense code you need, click the Click here link to findadditional expense codes.4
INGENESIS SAP FIELDGLASS WORKER QUICK REFERENCE GUIDE3.4.5.6.Enter the Date, Merchant, Description, and Amount. Enter Comments if desired.To add another expense, click the appropriate expense code and enter the expense information.To attach receipts on individual line items, click the attachment icon ( ) for the expense.Receipts can also be attached by clicking Add Attachments in the Attachments section at the bottom ofthe screen.7. Click Complete Later to save your changes without submitting the expense sheet. You can completeyour expense sheet at a later time by clicking Edit.8. When you have entered all your expenses, click Submit. Your expense sheet will be routed forapproval.VIEW YOUR TIME SHEET HISTORYTo view the history and status of your time sheets:1. From the View menu, select Time Sheets.5
INGENESIS SAP FIELDGLASS WORKER QUICK REFERENCE GUIDE2. The current status of your time sheets is displayed in the Status column. Use the Status field to filter thetime sheet list for a specific status.3. Use the date fields and the Filter button to search for time sheets in a specific date range.WITHDRAW A TIME SHEETIf you notice an error on your time sheet after it has been submitted, you can withdraw the time sheet and makeany necessary corrections, as long as the time sheet has not been approved. Time sheets that have not beenapproved will display in your Time Sheets list in a Pending Approval status. Once your time sheet is approved, itcannot be withdrawn.To withdraw a time sheet:1. From the View menu, select Time Sheets.2. The current status of your time sheets is displayed in the Status column. Use the Status field to filter thetime sheet list for those in Pending Approval status. Only time sheets in a Pending Approval status canbe withdrawn.3. Click the ID of the time sheet you wish to withdraw.4. Click Withdraw.5. Enter comments if desired and click Withdraw in the Withdraw Time Sheet dialog box.6. The time sheet returns to a Draft status. Click Edit to make changes and resubmit the time sheet.6
INGENESIS SAP FIELDGLASS WORKER QUICK REFERENCE GUIDEGET HELPSAP Fieldglass Customer Support Specialists are always available to assist you.You may speak to a Customer Support Specialist by calling: US (toll free) 1 866 467 4833 EMEA (toll free) 44 (0) 800 169 1741 EMEA (toll free) 44 (0) 800 169 1674 APAC (toll free) 61 1800 395912You may also email your questions to SAP Fieldglass Customer Support at fieldglasshelp@sap.com.7
Your time sheet will be routed for approval. SUBMIT EXPENSE SHEETS To create an expense sheet for billable expenses: 1. From the SAP Fieldglass home page, click the Create Expense Sheet link on the left side of the page. 2. Click an Expense Code. If you do not see the expense code you need, click the Click here link to find additional expense .