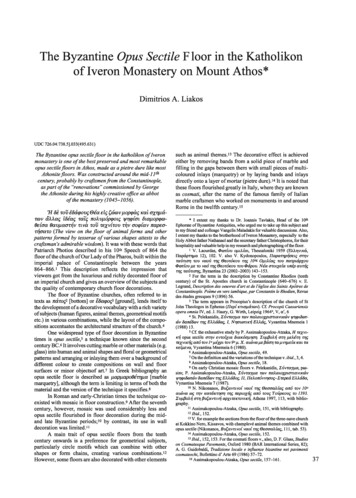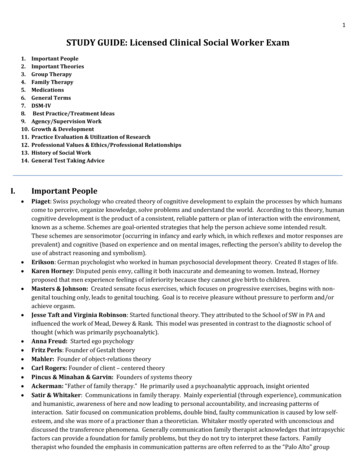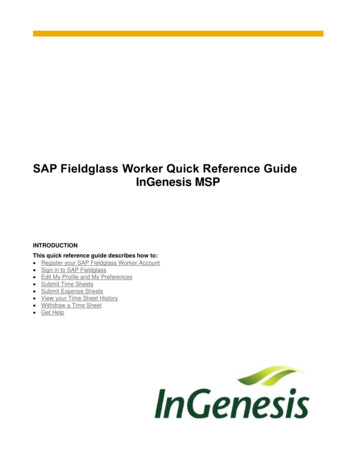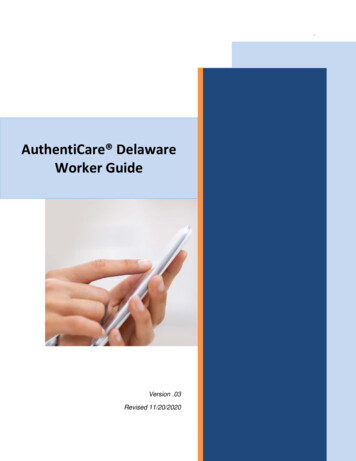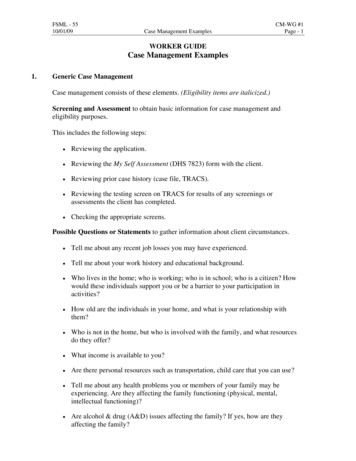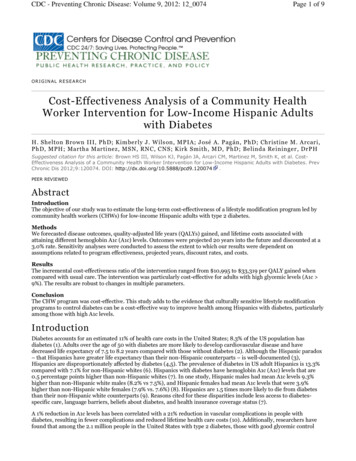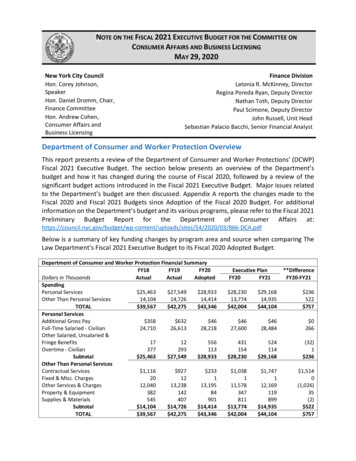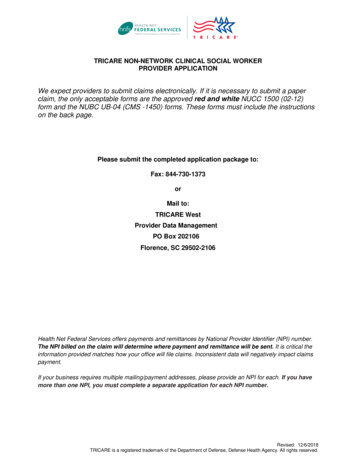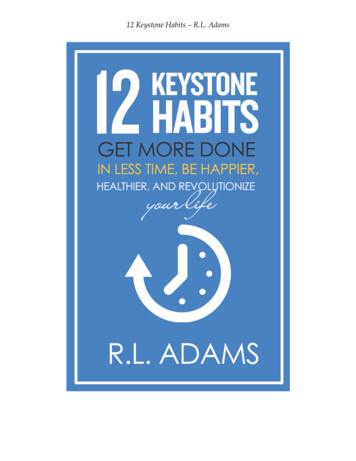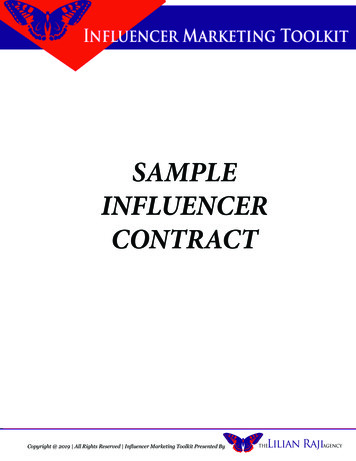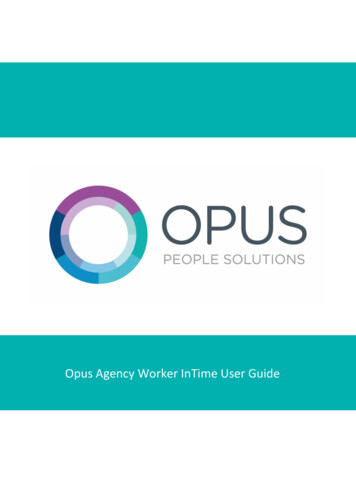
Transcription
Opus Agency Worker InTime User Guide
ContentsWho are Opus 3Timesheet and Payroll Deadlines . 3Submitting Your Time and Expenses 5Timesheet and Expense Status .102
Who are Opus?Opus People Solutions is an in-house recruitment agency, established in May 2014, which specialises intemporary recruitment for the public sector. We work directly with local authorities to fill temporary andinterim positions.As master vendor, all temporary placements within the councils we work with must be made through us.As a temporary worker supplied by an agency, you will need to use our systems to post timesheet andexpenses.We use a system called InTime which allows workers to submit time and expesnses and managers toauthorise them.This document contains guidance on how to use the system, which is easy to use and intuitive.You and the Agency you contract through are responsible for ensuring you know how to submit time andexpenses within appropriate deadlines.Timesheet and Payroll DeadlinesOpus People Solutions use a system called InTime to manage time and expenses.In order to ensure you are paid in a timely fashion, it is important your timesheets are submitted andauthorised within specific timeframes. Submitting and ensuring that your timesheet is approved by thedeadline is your responsibility.If you have any queries or issues relating to your time or expenses, please discuss these with your agency.3
Your agency will have agreed deadlines. Please confirm and adhere to these with your agency.Your Hiring Managers are expecting to approve your time and expenses for all work undertaken in theprevious week by 5pm on a ours worked during this particular bracketed week, including Friday, must be submitted and approvedby the red circled Monday at 5pm. For example, a timesheet for week ending Sunday 03/03/2019 mustbe submitted and approved by 5pm on Monday 04/03/2019.Please make sure when submitting your timesheet that you leave enough time to enable your manager toreview and approve it.Your timesheet must be approved by 5pm on Monday, by one of your designated timesheetapprovers.What if my manager is on holiday/off sick?We prefer for temporary workers to have at least two timesheet approvers for this reason. However, if thedesignated timesheet approver/s are not available to approve a timesheet for any reason, it is theworker’s responsibility to arrange for another manager to approve.Once you have identified another manager, who is happy to approve, they will need to notify our adminteam (admin@opuspeoplesolutions.co.uk). The admin team will then be able to add the additionalapprover.What if my manager doesn’t approve my timesheet by the deadline?If your manager doesn’t approve your timesheet by the deadline, please contact your agency.Please make sure to submit your timesheet with enough time to allow your manager to approve it.Ultimately, it is your responsibility to liaise with your manager to ensure that timesheets are approved ontime.4
What if I don’t have any hours to submit?If you do not have any hours to claim for a particular week, you will need to submit a zero hourstimesheet. You will need to create a timesheet as usual, select the appropriate week ending date, andthen press submit. This then needs to be approved by your manager as usual.Zero hours timesheets are important, as they confirm that you have no hours to submit for that particularweek. If you do not submit a timesheet, it’s not clear whether you have forgotten to submit your hours, orif you just have no hours to claim.What do I do if I am absent from work for any reason (e.g. Sickness or holiday)?If you are off work for any reason – either planned or unplanned – please make sure your manager andagency are aware in the first instance. You should submit details for time you have worked or zero hourswhere you are absent during your placement duration.Submitting Your Time and ExpensesLogging in to InTimeYou can submit your timesheets and expenses online using a system called InTime.When your placement is set up you will receive an email with your username andpassword and a link to log in to InTime. You can also access the portal via our website.To do this, visit our website opuspeoplesolutions.co.uk and click the blue LOGINbutton in the top right corner. Then click the second purple LOGIN on the right tosubmit a timesheet.After this you will be prompted to provide your username and password details from theoriginal email.5
Once you have logged in you will be presented with the main InTime homepage. As well assubmitting timesheets and expenses, you will also be able to view your profile information.The system will not hold your payslips as Opus are not paying you. This information will beavailable from your agency.NavigationThe navigation menu is located across the top of the page.6
The menu bar options will include the following as shown above: A multi square icon – taking you back to your homepage.Timesheets – this provides access to new, draft and previously submitted timesheets, and atimesheet search function.Expenses – which allows you to submit new and access historical expense claims.Profiles – this gives details of your placements and associated clients.In the top right hand corner of your screen : Your name – Click on this, options appear for you to: Update your personal details. Change password. Exit InTime Bell Symbol – Advises you of notifications.DashboardAs you scroll down your homepage, your personal dashboard will provide you with a real-time status ofyour current placement information, timesheets and expenses that you can easily access directly from thedashboard.Entering your timesheetTo begin, hover over Timesheets from the main menu bar at the top of the screen and select Create.You will then be prompted to select the placement from the drop-down box to enter time against, aswell as the week ending date. You can use the provided calendar popup to help you select the correctdate.7
Reminder: Your working weeks run from Monday to Sunday, even if you don’t work onweekends. When you select a date to enter your timesheet, provided the date you select iswithin the week you are entering a timesheet for, your timesheet will populate to the correctweek ending date.After selecting the period, you will be presented with a blank timesheet form similar to the screenshot shown below: Enter Hours/Units/Time as applicable for the period selected. The basic rate isselected by default here, so you can start entering your time for each of the days. The total hours(or hours claimed) is calculated automatically.If you require additional rates, click on the green plus to add a shift and select the appropriate itemfrom the additional rate drop-down.You can click on Save As Draft to store the timesheet which will allow you to return to thisinformation to edit.Once you have completed your timesheet click on the Save And Submit button, your timesheet willbe sent to your manager for approval.Please note: You will not be able to make any further edits once the timesheet has beensubmitted for approval.Draft timesheetsIf you have created timesheets and saved them previously without submitting, you can still access themby selecting Drafts from the Timesheet menu, or from your dashboard. You will then be taken to thetimesheet form described in the Entering your timesheet section. Please refer to these instructions toedit and submit your draft timesheet.
If you have multiple draft timesheets you wish to submit for approval, tick the box in the Submitcolumn against the applicable timesheet and click on Submit. If you need to access a specifictimesheet, click on the number in the ID column to view, edit, or submit.Entering your expensesTo enter any expenses you may have, go to the Expenses menu at the top of the screen and hit create.You will then be prompted to select the client and placement you wish to claim against. You will nowbe presented with a blank expenses claim form:Select the correct type of expense and description from the provided dropdowns. Once you have filledin all the required fields hit Save. You will then get a summary of your expenses. If you need to edit yourclaim please click the Edit button option. Once you have finished your claim, click Submit.9
Timesheet and Expense StatusYou can view the status of your timesheets or expenses within the Timesheets or Expenses tabs on themain menu bar.There are several statuses for timesheet and expense claims. These are: Missing: Timesheets that should be received in a specific date range but have not yet beencreated.Draft: Saved but not yet submitted. There are no draft expenses.Submitted: Created and submitted for approval. Submitted timesheets and expenses cannot bemodified so please ensure all details are correct before submitting.Approved: Approved by your manager for payment.Rejected: Rejected by your manager. This is usually because of incorrect hours or expense lines.Your manager may have provided a comment as to why the timesheet or expenses was rejected.Once rejected, the timesheet become as draft for editing and resubmitting. Expenses can be editedvia the Expenses Rejected menu option.Submitted timesheetsIf you need to check the status of your submitted timesheets, you can use your dashboard and see thestatus, or use the Unauthorised, Approved or Rejected options from the Timesheets menu. By clicking thetimesheet ID you can also see a detailed view of that timesheet. Note that you can only modify rejectedtimesheets.Submitted expensesIf you need to check details of your submitted expense claim, or to see if your manager has approvedthem, click Unauthorised, Approved or Rejected on the Expenses menu.You can now view the status and summary of your submitted expense claim. By clicking the relevantexpense item, you will be able to see a detailed view of the expense. Note that you will only be able tomodify rejected expense claims.For any queries or issues, please contact your agency.10
timesheet ID you can also see a detailed view of that timesheet. Note that you can only modify rejected timesheets. Submitted expenses If you need to check details of your submitted expense claim, or to see if your manager has approved them, click