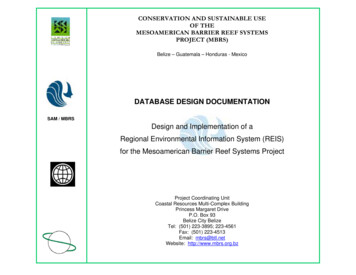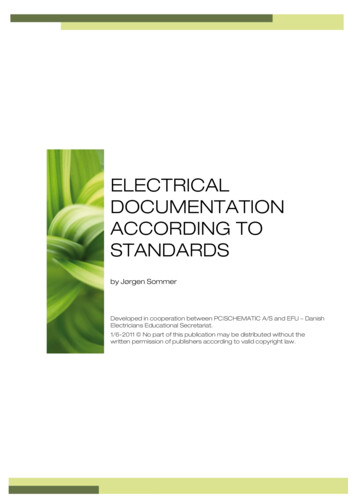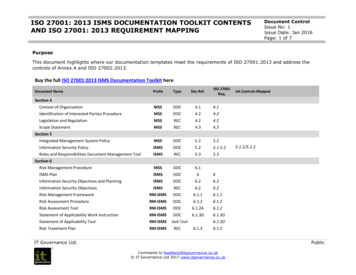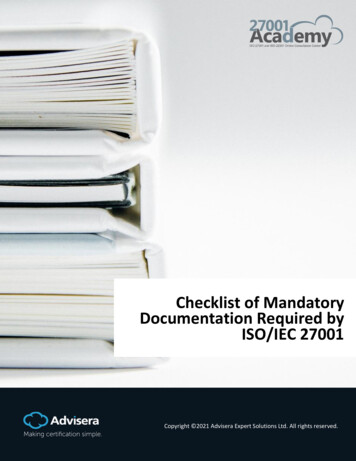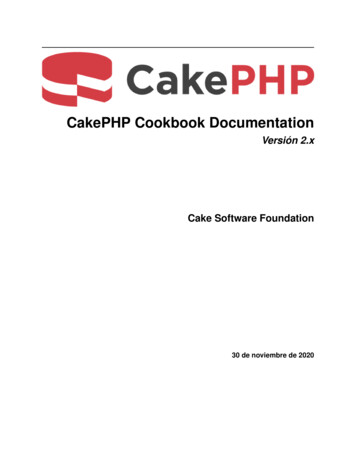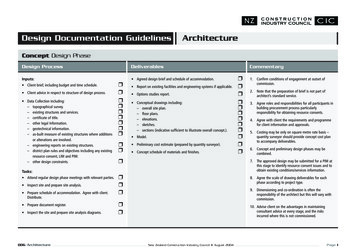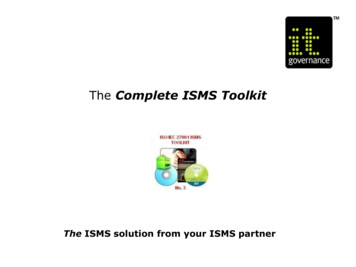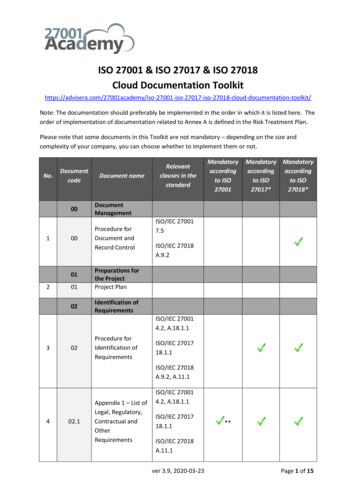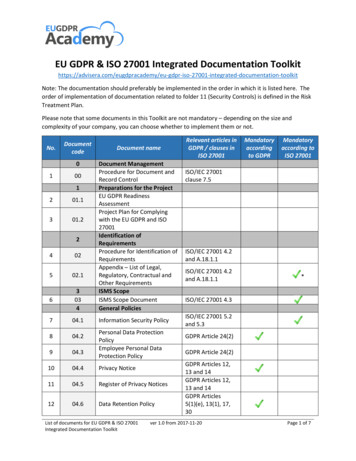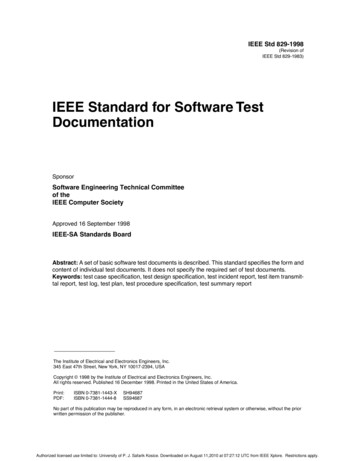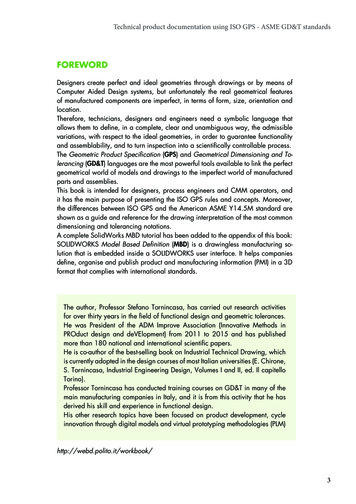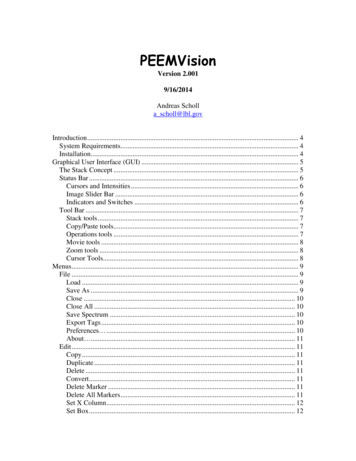
Transcription
PEEMVisionVersion 2.0019/16/2014Andreas Scholla scholl@lbl.govIntroduction . 4System Requirements. 4Installation. 4Graphical User Interface (GUI) . 5The Stack Concept . 5Status Bar . 6Cursors and Intensities . 6Image Slider Bar . 6Indicators and Switches . 6Tool Bar . 7Stack tools . 7Copy/Paste tools. 7Operations tools . 7Movie tools . 8Zoom tools . 8Cursor Tools. 8Menus . 9File . 9Load . 9Save As . 9Close . 10Close All . 10Save Spectrum . 10Export Tags . 10Preferences . 10About . 11Edit . 11Copy . 11Duplicate . 11Delete . 11Convert. 11Delete Marker . 11Delete All Markers . 11Set X Column. 12Set Box . 12
Image Procs . 12Rebin . 12Resize . 12Rotate . 12Skew Horizontal. 12Skew Vertical . 12Parabolic Flatten . 13Polynomial Flatten . 13Normalize to Horiz. . 13Normalize to Vert. . 13Normalize to I0 . 13Normalize to Average . 14Smooth . 14Median . 14Lee. 14Image Analysis. 14Calc Spectrum (ROI) . 14Calc Spectrum (Mask) . 14Line Profile . 14Horiz. Profile. 14Vert. Profile. 15Histogram . 15PowerSpectrum . 15FFT . 15Image Statistics . 15Stack Procs . 15Explode . 15Combine . 15Sort (ABAB) . 15Sort . 15Tile . 16Align . 16Align Horizontal . 16Align Vertical. 16Mark Align . 16Spectrum Procs . 17Spectrum to Image . 17Scan Horizontal . 17Scan Vertical . 17Window . 17ROI Manager . 17Contrast . 17Tag Viewer. 18Operations . 18Filters . 19‘P3B’ data stream and file type . 20
General structure . 20Tag structure . 20Supported data types and type codes . 20TCP Communication . 20List of commands . 21Command WR SCN. 21Command RD SCN. 21Command INISCN. 22Command ENDSCN . 22Command WR IMT . 22Command ACQUIR. 22Command CR LOG . 22Status messages . 23Structure . 23Messages . 23Communication examples . 23Preview . 23Stack (no x-ray shutter) . 23Stack (x-ray shutter) . 23Image tags . 24
IntroductionPEEMVision is the data acquisition and analysis program for the PEEM-3 microscope atthe Advanced Light Source. It is written in the IDL programming language and requiresthe IDL virtual machine to run. Updates will be regularly posted on the PEEM-2 lSystem RequirementsAny newer Windows PC will do. At least 5 GB HD space are needed for temporarystorage. Because of the large image size, execution is throttled by the speed of the HD iftemporary images need to be off loaded to disk.Tested with Windows 2000, XP. Vista,Windows 7 (64 bit). Using Windows classic modehelps if UI elements overlap. There is also a selector in the Preferences that adjusts thethickness of window frames. The latest version requires the IDL Virtual Machine 8.3. Anolder version for IDL 7.1 is also available.InstallationInstall the IDL development system or the IDL Virtual Machine. The IDL VM can bedownloaded from Exelis. Please follow this link to the manufacturer web .aspxDownload of the run time environment is free but requires an account with Exelis. Adeveloper’s license requires purchase.Refer to the IDL documentation for help with the installation of IDL. UnzipPEEMVision.sav and the *.bmp files into the same folder. Start the program by doubleclicking PEEMVision.sav. The IDL Virtual Machine will start automatically. OpeningPEEMVision.sav using the Virtual Machine “Load File” dialog box breaks the links toexternal bitmaps. As a consequence buttons may be missing.Camera, display and communication preferences are changed using the File/Preferencesmenu option. Note that some values for the heap memory and the display parameterscould lead to system crashes.
Graphical User Interface (GUI)The GUI is arranged Windows style, a menu bar and a tool bar at the top, and a status barat the bottom. These bars are glued to the outside of the window and will move with themain window. The active stack/image appears in the top left corner of the gray canvas,while the associated spectrum is shown on the top right corner. One stack/image is shownfull size while other images are shown iconized and glued to the bottom above the statusbar. Only one image is displayed at full size but the size of the iconized images can beadjusted in the program preferences. Since IDL doesn’t support a standard windowsenvironment, the simulated windows environment will feel different from conventional“Windows”. Stacks and spectra can be closed by using the “Close” button. The Zoomfunctions allow zooming into smaller areas within the image or spectrum.The Stack ConceptImages are arranged in containers called stacks, which represent a series of imagesacquired as function of a changing variable, e.g., photon energy. A stack can contain asingle image or a series of images and it is limited in length only by computer resourcesand disk space. These images are stored in permanent or temporal disk files and/or, up toa user defined limit, in a RAM for faster processing. The limit can be set to 0 MB (thedefault) in order to enforce using the hard disk. Using this option slows down imageprocessing but reduces usage of computer RAM and helps with program stability. When
initially opened, stacks are never directly transferred into memory. Loading will occurwhen the individual images are either viewed or processed for the first time. Do notmanually erase images on disk while they are open in PEEMVision because this willcorrupt file access and lead to program errors and crashes.Spectra are associated with stacks and contain either image intensities in user selectedareas as function of image number/photon energy, etc., or the result of image processingfunctions such as histograms, line profiles, and power spectra. Spectra are savedseparately from stacks and will not be automatically saved when the associated stack issaved.Many additional parameters, including photon energy, position, and acquisitionparameters are stored in P3B formatted image files. This information will be lost whenconverting images into TIFF or JPG format.Status BarCursors and IntensitiesThe cursor position, length of the last cursor step, for example, while defining a region ofinterest (ROI), and the intensity at the cursor position are shown on the left side of thestatus bar. Moving the cursor across an image will update the cursor position and updatethe display of the local image intensity. Pushing the left mouse button sets the first andsubsequent corners of a region of interest and will initiate update of the cursor stepdisplay. The right mouse button will close a polygon area. If a preview is running,defining a rectangular ROI will enable the preview intensity display in the top rightcorner, which is being updated while the preview updates.Image Slider BarThe image slider bar allows stepping through an image stack, image by image. The Minand Max buttons redefine the range of images in the stack that are being used in stackoperations. The Reset button resets the range to the full range. The image number,starting at 1 and the image x-position, usually the photon energy, are displayed above theimage slider.Indicators and SwitchesThe names of the “Active” and the “Operand” stacks, are shown on the left side of thisarea. The “Active” stack is shown magnified on the canvas while the “Operand” stackand all other stacks are iconized at the bottom of the canvas. All operations act on the“Active” stack. The Operand stack is used in operations that require two input stacks.Four checkboxes modify the behavior of many functions of the program:Image OnlyBy default, many functions will be applied sequentially to all images of a stack. Checkingthis box will apply a function to only the currently displayed image.
New StackBy default, the result of an operation will overwrite the active stack. A temporary stackwill be discarded while a stack saved on disk will be dropped from memory. Checkingthe box will keep the source stack and the resulting stack will be added to the list of openstacks.Use ROIBy default, many operations will be performed on the whole image. Checking the boxwill perform an operation on a region of interest (ROI).Multiple ROIBy default operations that require a region of interest (ROI), are performed within thecurrently ROI. Checking the box will apply the operation to multiple ROI’s defined in theROI window.Tool BarThe tool bar contains buttons grouped by functionality: Stack tools, Copy/Paste tools,Operations tools, Movie tools, Zoom tools, Cursor tools, and the Camera group. Thecamera group is only visible if CCD hardware is found.Stack toolsLoad stackAsks for a filename and loads a new stack from diskSave stackAsks for a filename and saves a stack to disk. If the stack that is being saved is not atemporary stack then the function basically acts like “Save As” and a copy of the stack iscreated.Close stackCloses a stackCopy/Paste toolsCopy imageCopies the currently active image or spectrum to the clipboard. From there it can bepasted into other programs that can display bitmaps.Operations toolsCalculate spectrumCalculates an (energy spectrum) in o
The IDL Virtual Machine will start automatically. Opening PEEMVision.sav using the Virtual Machine “Load File” dialog box breaks the links to external bitmaps. As a consequence buttons may be missing. Camera, display and communi