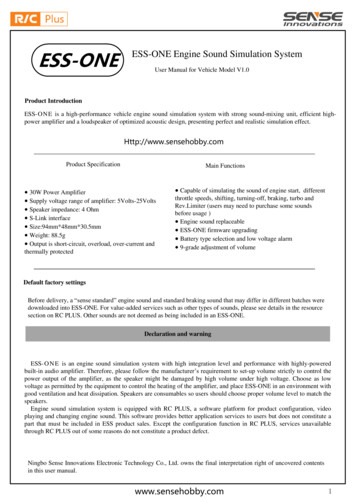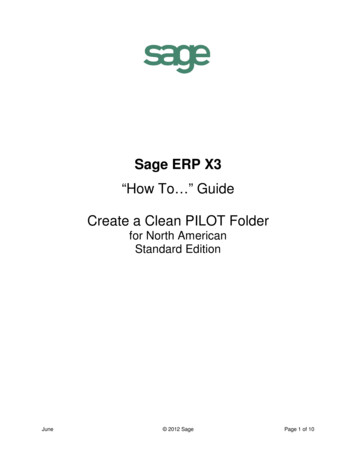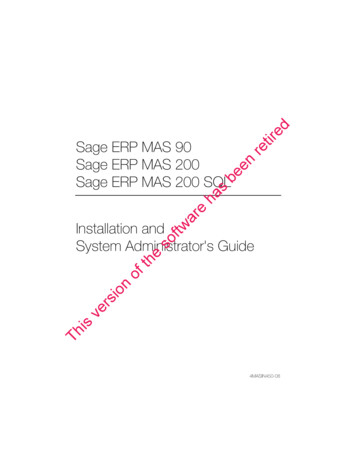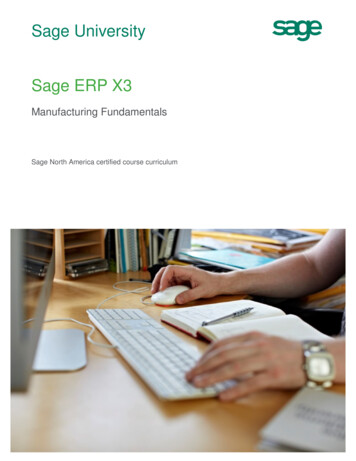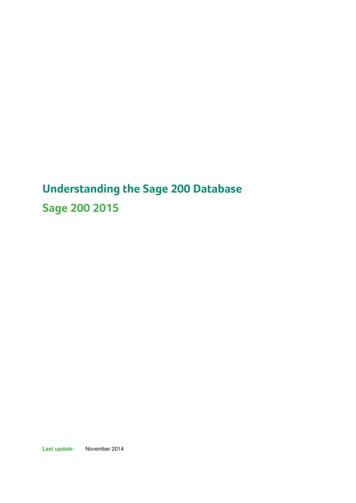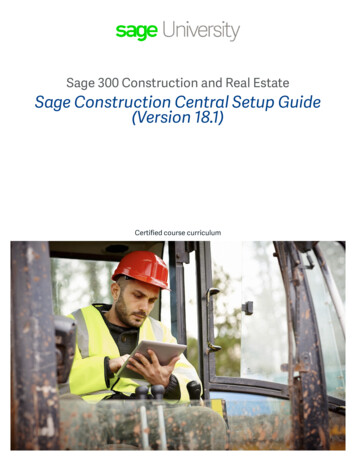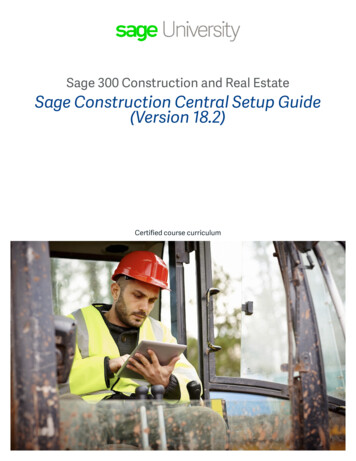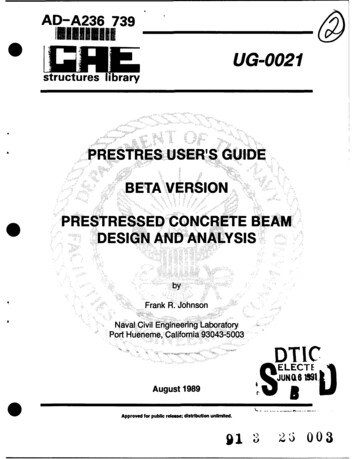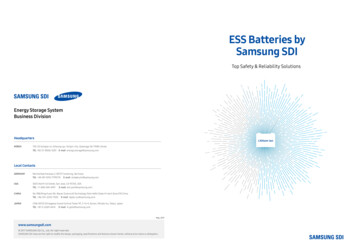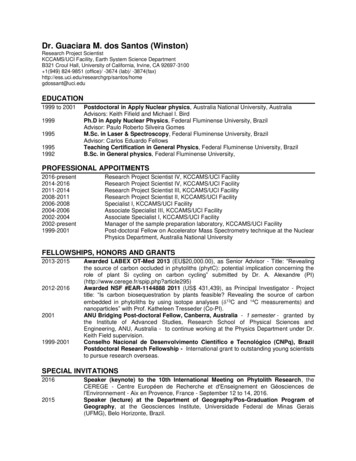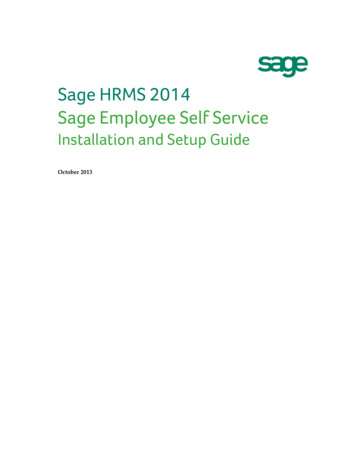
Transcription
Sage HRMS 2014Sage Employee Self ServiceInstallation and Setup GuideOctober 2013
This is a publication of Sage Software, Inc.Document version: April 17, 2014Copyright 2014. Sage Software, Inc. All rights reserved. Sage, the Sage logos, and the Sage productand service names mentioned herein are registered trademarks or trademarks of Sage Software, Inc. orits affiliated entities. All other trademarks are the property of their respective owners. Your use of thisdocument and the Sage product(s) described herein is governed by the terms and conditions of theSage End User License Agreement ("EULA") or other agreement that is provided with or included inthe Sage product. Nothing in this document supplements, modifies or amends those terms andconditions. Except as expressly stated in those terms and conditions, the information in this documentis provided by Sage "AS IS" and Sage disclaims all express, implied or statutory warranties of anykind, including but not limited to the warranties of merchantability, fitness for a particular purpose orof non-infringement. No implied license is granted to you under any Sage intellectual property ortrade secret right. Sage reserves the right to revise, supplement, or remove information in thisdocument at any time without notice to you or others.Sage End User License: http://na.sage.com/sage-na/eula
Table of ContentsOverview. 5Critical Information for Security .5Installing Sage Employee Self Service on a New Server. 6Before You Begin . 6Installing Sage Employee Self Service . 7Upgrading Sage Employee Self Service . 11Before You Begin . 11Upgrading Sage Employee Self Service. 11Sage Employee Self Service System Maintenance . 13Configuration and Settings . 13SQL Server .14Keys .14Email.14Sage HRMS .14Sage Employee Self Service .15SQL Maintenance. 15Server Errors. 16Benefit Calculation Errors . 17Duplicate Key Report . 17Remove Logins. 18Web Security . 19Recommended Setup .20Scheduled Backup and Restore . 20Setting Up Sage Employee Self Service . 22Setting Up Sage HRMS for Sage ESS . 22Assigning Secondary Supervisors .22Updating Email Addresses .23Reviewing Attendance Plan Setup .23Preparing Data to Use in Sage eRecruiter .23Setting Up Sage Employee Self Service . 25Sage HRMS 2014 Sage Employee Self Service Installation and Setup Guideiii
Setting Up Pages .25Defining Display, Message Center, and Email Settings .26Defining Custom Content .27Defining Global Approvers and Global Application Questions .27Assigning Roles .27Setting Up Logon Parameters .28Setting Up Applicant Logon Parameters.29Defining System Settings . 29Defining Time Off .31Customizing Sage Employee Self Service (optional) . 32Adding a Custom Message on the Logon Page .32Adding a Company Logo and Name.32Adding Links to External Intranet or Internet Sites.32Posting Company Documents .32Adding a New Menu Item .32Adding Text to Pages .33Displaying User-Defined Fields .33Sage HRMS Tables and Keys used by Sage Employee Self Service . 34Sage HRMS 2014 Sage Employee Self Service Installation and Setup Guideiv
OverviewImportant! Before beginning this installation, read the Sage Employee Self Service Pre-InstallationGuide. This product should be installed only by a certified Channel Partner or member of the SageProfessional Services Group.This guide is provided to help you install and set up Sage Employee Self Service (Sage ESS). It includesthe following topics: Install Sage Employee Self Service Upgrade Sage Employee Self Service to version 2014 Sage Employee Self Service System Maintenance Set Up Sage Employee Self ServiceCritical Information for SecurityImportant!It is of critical importance for the security of company and employee data that the Master password is setto a strong password after the installation of Sage Employee Self Service. A strong password is one that ishard to detect both by humans and by a computer program. Two things make a password stronger: (1) alarger number of characters, and (2) mixing numeric digits, upper and lower case letters and specialcharacters ( , #, etc.).For instructions to change your Master password, see Help in Sage HRMS or Sage Employee Self Service,or contact Sage Customer Support at 1-800-829-0170. (U.S.) or 1-800-330-2607 (Canada).Sage HRMS 2014 Sage Employee Self Service Installation and Setup Guide5
Installing Sage Employee SelfService on a New ServerFollow these instructions and cautions if you are installing Sage Employee Self Service for the first time.Before You Begin You must install Sage HRMS before you install Sage Employee Self Service. Refer to the Sage HRMSInstallation Guide for instructions. If you are loading Sage Employee Self Service from a network drive, we recommend that the files arecopied to a local drive or that the network connection be initialized during startup. Do not install Sage Employee Self Service on a Windows Server that is an Active Directory or DomainController. Microsoft does not recommend this course of action and Sage does not support thisconfiguration. You must back up your Sage HRMS system using your external backup procedures. Make sureeveryone has exited Sage HRMS before beginning the backup and installation. You must have Administrator access (Local Administrator access is preferred) and access to the SageHRMS data to perform the Sage Employee Self Service installation. Your Sage HRMS database must be accessible through a local or UNC path (Windows share) fromyour Sage Employee Self Service server. If you are installing Sage Employee Self Service on a Windows 2008 server, you must disable UserAccount Control (UAC) before you install. When installation is complete, remember to re-enable it. Currently, Sage Employee Self Service can be used on the same server as Microsoft WindowsSharePoint Services 2.0. However, Sage does not recommend this and cannot assist customers withissues that may result from this type of installation. Customers who pursue this type of installationmust install SharePoint Services 2.0 on a site other than the default website. Sage Employee SelfService will be installed to use the default website. Adding SharePoint Services to the default websitewill prevent access to an installed version of Sage Employee Self Service.To troubleshoot installation issues, s/2/all/adminguide/en-us/stsi01.mspx When you enter text in fields on the installation pages (such as the company name or server name),the text must contain only alpha or numeric characters (alphabetic characters a-z, A-Z and numericcharacters 0-9). You must not use any special characters (#, -, @ or punctuation marks). For supervisors who have more than 500 direct/indirect reports, a “Request timed out” error mayoccur, which causes their direct reports to not display. Complete the following steps to resolve theerror:Sage HRMS 2014 Sage Employee Self Service Installation and Setup Guide6
In IIS v6.0:1.Launch Internet Information Services (IIS) Manager.2.Right-click Websites and select Properties.3.Change the Connection timeout: field to 315 seconds and click Apply. The Descriptionfield containing Default Website should automatically update. Click OK.4.After changing the settings for the Websites, the World Wide Web will need to be restarted.5.Launch Administrative Tools Services and right-click World Wide Web and selectRestart.In IIS v7.0:1.Launch Internet Information Services (IIS) Manager.2.Click Sites then click Set Website Defaults to open the Website Defaults dialog box.3.Expand the Connection Limits node and set the Connection Time-outs field to 315.4.Restart the World Wide Web service.Installing Sage Employee Self ServiceNote: If you are installing Sage Employee Self Service on a Windows 2008 or 2012 server, you mustdisable User Account Control (UAC) before you install. When installation is complete, remember tore-enable it.1.Open the Sage Employee Self Service v2014 installation package. Double-click the setup.exe file. TheWelcome dialog box opens. Click Next.2.In the License Agreement dialog box, read the License Agreement. Select I accept the terms of thelicense agreement and click Next.3.In the Customer Information dialog box, enter your User Name, Organization, Serial Number, andInstall Code and then click Next.4.In the Destination Folder dialog box, select the path and directory where you want Sage EmployeeSelf Service and components installed (local drives only). The server can be the same as the SageHRMS server, but this is not a requirement. Click Next.5.In the Sage HRMS SQL Server Setup dialog box, specify the server configuration for the Sage HRMSdatabase. Enter the Server Name, User Name, Password, and Database. Click Next.6.In the Sage Employee Self Service Web Alias dialog box, the Name/Alias defaults to selfservice. Thisis the Name/Alias that is used when you access Sage Employee Self Service from your web browser.If you want selfservice as your Name/Alias, click Next to accept this name. Otherwise, enter theappropriate Name/Alias and click Next.Sage HRMS 2014 Sage Employee Self Service Installation and Setup Guide7
7.In the Email Configuration dialog box, you must select Enable Emails (SMTP) to install SageEmployee Self Service. If you do not want Sage ESS to send emails automatically, you can disable thissetting on the System Maintenance page later. If you choose to maintain this setting, you mustconfigure your SMTP server before you can enable email delivery. Click Next.8.In the SQL Server Setup dialog box, indicate whether you are using SQL Server 2005 or SQL Server2005 Express Edition, or SQL Server 2008 (the default database embedded with Sage Employee SelfService). Enter Server Name, User Name, Password, and Database. If you are using SQL Server, youmust provide a SQL Server logon that has been given dbo (database owner) permissions. Click Next.9.In the Ready to Install the Program dialog box, click Install to proceed with the installation.10. The system displays Installation dialog boxes indicating the progress of the installation.11. When the InstallShield Wizard Completed dialog box displays, click Finish.12. When installation is complete, click Yes to restart your computer.Note: If you installed on a Windows 2008 or 2012 Server, remember to re-enable User AccountControl (UAC).13. After your computer restarts, select Start All Programs Sage Employee Self Service SystemMaintenance to open the System Maintenance page. (For details on the System Maintenance page,go to page 13.)14. Review the information on the Configuration and Settings tab and then click Save.15. Click the SQL Maintenance tab and verify the path for your Sage Employee Self Service databasebackup file.16. Click Backup and confirm the action to start the process. An indicator shows the process as it runsand a message displays when it is finished.17. Click the Duplicate Key Report tab and Run Report button. This verifies that you can access the SageHRMS data location and that the user account to access Sage HRMS data is correct. If there are errorsin the database, give the report to the person responsible for maintaining the data so they can fix theerrors. Refer to Duplicate Key Report on page 17 for more information.18. Close the System Maintenance page.19. If you installed Sage Employee Self Service on a Windows 2008 64 bit server, do the followingprocedure to avoid an “Access to the temp directory is denied ”error message (otherwise, skip tothe next step).The following steps show how to set the Application Pool Identity to use an administrator accountwhen running Sage Employee Self Service on a Windows 2008 or 2012 64 bit server:a.On the Sage Employee Self Service server, select Start Administrative Tools IISManager. In Connections, select servername Application Pools.b.In Application Pools, select AbraAWCAppPool.Sage HRMS 2014 Sage Employee Self Service Installation and Setup Guide8
c.In Actions, select Edt Application Pool Advanced Settings d. In Advanced Settings, select Process Model Identity.e.In the Application Pool Identity dialog box, select Custom account and set it to servername \user, where user is a user with an administrator account20. Launch Microsoft Internet Explorer on any client workstation connected to the server (but not theserver itself) and enter the following URL in the Address field:http:// YourServer / ConfiguredVirtualDirectoryName For example: http://localhost/selfserviceIf you already have a domain name for external access and intend to use https, enter:https:// Server.Domain.TopLevelDomain / ConfiguredVirtualDirectoryName Notes: The ConfiguredVirtualDirectoryName is the Name/Alias you entered in step12 above. You must enter the URL exactly as the Sage HRMS client calls it, as this is what isstored in Sage HRMS to allow access to Sage Employee Self Service. The systemstores the Sage Employee Self Service URL in the SYENTER system table asE AWCURL21. The Sage Employee Self Service logon page opens. The following figure shows the logon page for asystem that is not using Active Directory Authentication for logons (set on the System Maintenancepage).22. You must complete this setup step immediately after you install or upgrade to Sage ESS 2014.Sage HRMS 2014 Sage Employee Self Service Installation and Setup Guide9
a.Log on as the MASTER user. That is, enter MASTER for User Name and MASTER forPassword.b.Select System Administrator Roles and Logon Logon Setup to open the Logon Setuppage.c.At the bottom of the page, select five security questions you want to present to a user whenthey attempt to create a new logon. When an employee creates a new logon, they must selectone of the five security questions and provide a security answer. The question is thenpresented when the employee attempts to change or reset their password. If the answer doesnot match the answer they created, they are returned to the Employee Logon page with amessage that the Logon information could not be verified.d. Click Save to set the security questions.23. Installation is now complete and you are ready to start using Sage Employee Self Service. Refer to“Setting Up Sage Employee Self Service” on page 22.Sage HRMS 2014 Sage Employee Self Service Installation and Setup Guide10
Upgrading Sage Employee Self ServiceBefore You Begin Verify that Sage HRMS has been installed and is working correctly. Verify that you have Administrator access (Local Administrator access is preferred) andpermissions to log on as a service, launch processes, and access the Sage HRMS data. If you are using Sage Employee Self Service/Open Enrollment, make sure all enrollmentperiods are closed, and that all users have exited and logged off from Sage HRMS and SageEmployee Self Service before beginning the backup and upgrade. When the upgrade is complete, you will be instructed to restart your computer. Therefore,before you begin the upgrade, we recommend you make the necessary preparations for thisrequired restart.Upgrading Sage Employee Self Service1.Using your external backup procedures, do a backup of the Sage HRMS
1. Launch Internet Information Services (IIS) Manager. 2. Right-click Websites and select Properties. 3. Change the Connection timeout: field to 315 seconds and click Apply. The Description field containing Default Website should automatically update. Click OK. 4. After changing the settings