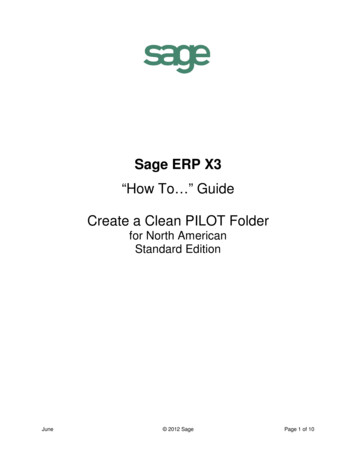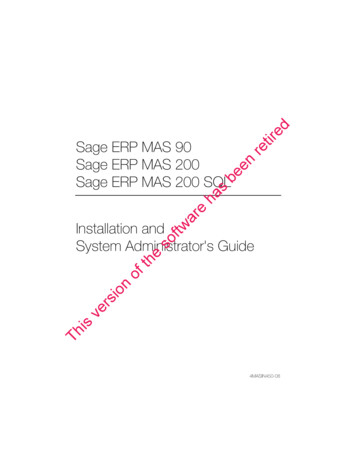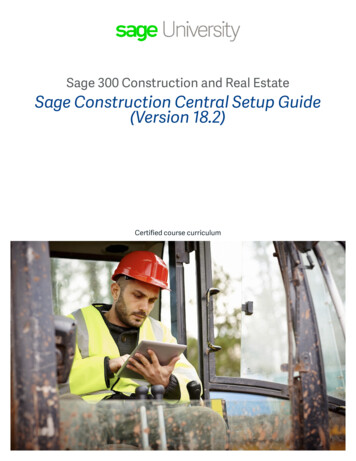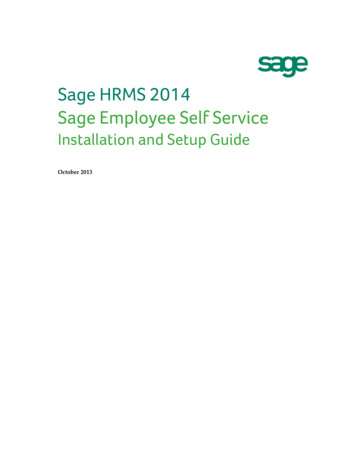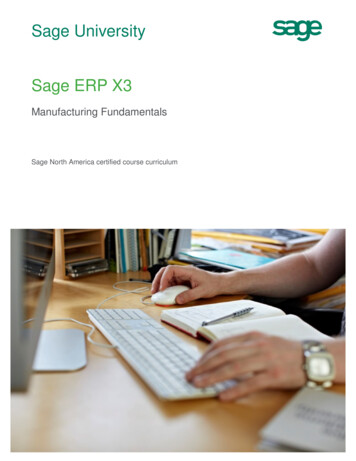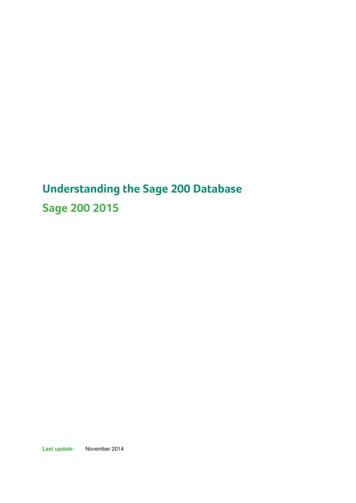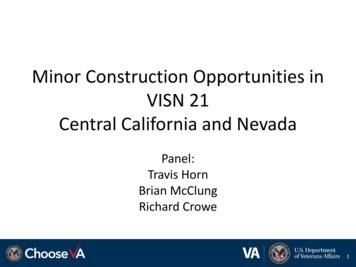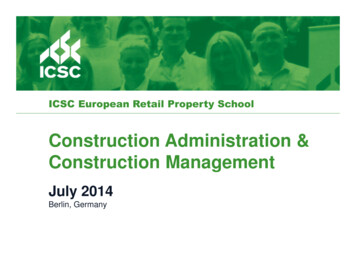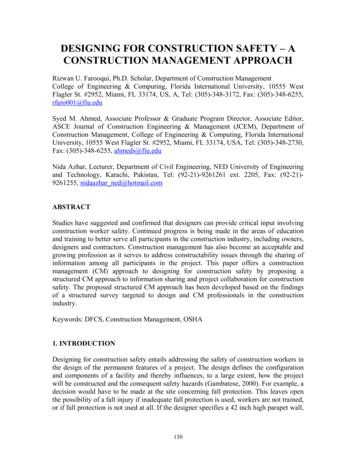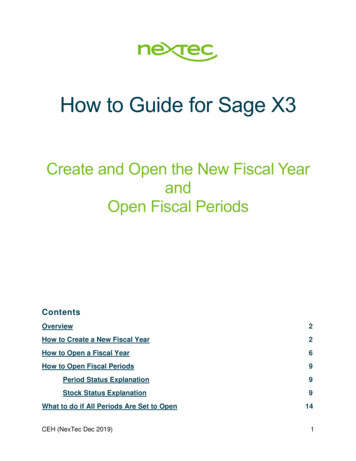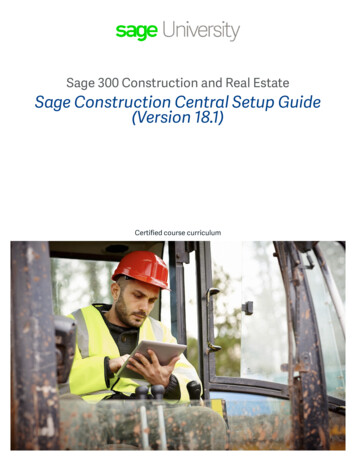
Transcription
Sage 300 Construction and Real EstateSage Construction Central Setup Guide(Version 18.1)Certified course curriculum
Important NoticeThe course materials provided are the product of Sage. Please do not copy, reproduce or disbursewithout express consent from Sage.This material is provided for informational purposes only. Accordingly, Sage does not provideadvice per the information included. The use of this material is not a substitute for the guidance ofa lawyer, tax, or compliance professional. When in doubt, please consult your lawyer, tax, orcompliance professional for counsel. The Sage product(s) described herein is/are governed by theterms and conditions per the Sage End User License Agreement ("EULA") or other agreement thatis provided with or included in the Sage product. Nothing in this document supplements, modifies,or amends those terms and conditions. 2018 The Sage Group plc or its licensors. All rights reserved. Sage, Sage logos, and Sage productand service names mentioned herein are the trademarks of The Sage Group plc or its licensors. Allother trademarks are the property of their respective owners.07/2018
Sage Construction Central Setup Guide (Version 18.1)Table of contentsTable of contentsSage Construction Central . . . . . . . . . . . . . . . . . . . . . . . . . . . . . . . . . . . . . . . . 5Sage SQL Replicator . . . . . . . . . . . . . . . . . . . . . . . . . . . . . . . . . . . . . . . . . . . . . . . . . . 6Requirements . . . . . . . . . . . . . . . . . . . . . . . . . . . . . . . . . . . . . . . . . . . . . . . . . . . . . . . . 6About this guide . . . . . . . . . . . . . . . . . . . . . . . . . . . . . . . . . . . . . . . . . . . . . . . . . . . . . . 6Set up Sage Construction Central users . . . . . . . . . . . . . . . . . . . . . . . . . . . . 7Sage 300 Construction and Real Estate Security Administration . . . . . . . . . . . . . . . . 7License Administration . . . . . . . . . . . . . . . . . . . . . . . . . . . . . . . . . . . . . . . . . . . . . . . . . 9Deploy your Sage Construction Central website . . . . . . . . . . . . . . . . . . . . . 11Link to Mobile . . . . . . . . . . . . . . . . . . . . . . . . . . . . . . . . . . . . . . . . . . . . . . . . . . . . . . . 11Test your Sage Construction Central website . . . . . . . . . . . . . . . . . . . . . . . . . . . . . . 12Publish your Mobile website through Microsoft Azure . . . . . . . . . . . . . . . . . . . . . . . . 13Go live with Sage Construction Central . . . . . . . . . . . . . . . . . . . . . . . . . . . . . . . . . . . 16Mobile Reports . . . . . . . . . . . . . . . . . . . . . . . . . . . . . . . . . . . . . . . . . . . . . . . . 17Access to Mobile Reports . . . . . . . . . . . . . . . . . . . . . . . . . . . . . . . . . . . . . . . . . . . . . 18Add reports to Mobile Reports menu . . . . . . . . . . . . . . . . . . . . . . . . . . . . . . . . . . . . . 19Manage reports in Mobile Reports . . . . . . . . . . . . . . . . . . . . . . . . . . . . . . . . . . . . . . . 21Learn how to use Mobile Reports . . . . . . . . . . . . . . . . . . . . . . . . . . . . . . . . . . . . . . . 23Mobile Dashboards . . . . . . . . . . . . . . . . . . . . . . . . . . . . . . . . . . . . . . . . . . . . . 24About dashboards and dashboard reports . . . . . . . . . . . . . . . . . . . . . . . . . . . . . . . . . 24Access to Mobile Dashboards . . . . . . . . . . . . . . . . . . . . . . . . . . . . . . . . . . . . . . . . . . 25Implement Mobile Dashboards . . . . . . . . . . . . . . . . . . . . . . . . . . . . . . . . . . . . . . . . . 26Set up dashboard reports and dashboards . . . . . . . . . . . . . . . . . . . . . . . . . . . . . . . . 27Create new dashboard reports . . . . . . . . . . . . . . . . . . . . . . . . . . . . . . . . . . . . . . . . . 40Learn how to use Mobile Dashboards . . . . . . . . . . . . . . . . . . . . . . . . . . . . . . . . . . . . 40 2018 Sage Software, Inc.3
Table of contents4Sage 300 Construction and Real Estate 2018 Sage Software, Inc.
Sage Construction Central Setup Guide (Version 18.1)Sage Construction CentralTake your business to the cloud with Sage Construction Central. You can now access your Sage 300 Constructionand Real Estate data from anywhere, using any mobile device. Sage Construction Central is the website for yourSage Mobile Intelligence solutions: Mobile Reports and Mobile Dashboards.Mobile ReportsYou don’t have to be confined to your desk to access the information you need to run your business. Use MobileReports to generate and view reports designed in SAP Crystal Reports.Mobile Dashboards (Viewer or Designer)Dashboards give you all the information you need at a glance—powerful data visualizations with information fromdifferent data sources in one location. You can use the report designer that comes with this mobile application tocreate reports for your dashboards or use the ones that Sage provides. 2018 The Sage Group plc or its licensors5
Sage Construction Central Setup Guide (Version 18.1)Sage SQL ReplicatorSage SQL ReplicatorSage SQL Replicator lays the foundation for Sage Construction Central. It copies your Sage 300 Construction andReal Estate data from a Pervasive data management system into SQL Server, and configures IIS (InternetInformation Services) on your server to host Sage Construction Central.IIS enabled for intranet onlyExternal InternetSQL Server data for reporting andmobile access.Sage 300 Constructionand Real Estate serverCompany’s IntranetAzure connection forCloud accessThe replication process works in the background, which means you can work in the Sage on-premises and mobilesolutions without interruption. You can choose to use continuous synchronization and always get up-to-the-minuteinformation, or set up the replication to occur based on a schedule.RequirementsTo begin using your Sage Mobile solutions, you must: Upgrade to Sage 300 Construction and Real Estate version 18.1 or higher. Acquire the appropriate software licenses and allocate them to your users. Use Sage SQL Replicator to copy your Sage 300 Construction and Real Estate company data from thePervasive data management system into a SQL Server database. Deploy your company’s Sage Construction Central website through Microsoft Azure Cloud Services.NOTE: To acquire software licenses, contact your Business Parter or Sage Customer account manager at (800)858-7095 or CRESales@sage.com. Your Sage Mobile Intelligence solution comes with license of Microsoft AzureActive Directory Basic account.About this guideThis reference guide explains the configuration needed to implement your Sage Construction Central website andMobile applications. Topics include: How to allocate Mobile software licenses to users. The required setup in Sage 300 Construction and Real Estate Security Administration. How to publish your Sage Construction Central website through Microsoft Azure Cloud Services. Getting started in your Mobile applications.NOTE: This guide does not include instructions for replicating your Pervasive data into SQL Server, a required stepfor Sage Construction Central. To learn how to set up, configure, and use Sage SQL Replicator, download the SageSQL Replicator Setup Guide from the Product Documents web page. 2018 The Sage Group plc or its licensors6
Sage Construction Central Setup Guide (Version 18.1)Sage 300 Construction and Real Estate Security AdministrationSet up Sage Construction Central usersSoftware licenses for Mobile features are user-specific. You use Sage 300 Construction and Real Estate SecurityAdministration to set up users and grant permissions, and then use License Administration to allocate licenses toyour users.Sage 300 Construction and Real Estate Security AdministrationFOR MORE INFORMATION: To learn how to use Security Administration, refer to the User’s Guide posted on theProduct Documents website.RolesOn existing roles or new roles, define which Mobile tasks are allowed.When selecting Mobile task(s), consider the following: SQL Data Access is required for Mobile Reports and Mobile Dashboards. The tasks under Mobile Intelligence are associated with Mobile Reports. Reports lets you generate and viewreports. Report Manager lets you add reports and make them available to users. 2018 The Sage Group plc or its licensors7
Sage Construction Central Setup Guide (Version 18.1)Sage 300 Construction and Real Estate Security AdministrationUsersSet up users and associate them with roles that have permissions to Mobile tasks. You must also enter the Windowsname for each user because Sage Construction Central requires you to log on with Windows credentials.Security by Company and RecordsIn addition to task security, you can limit the companies, files, and records (specific prefixes, bank accounts, or jobs)that a user can access. This type of security is enforced when accessing the data in Sage Construction Central.WARNING: During the initial replication, Sage SQL Replicator copies all the security settings from Sage 300Construction and Real Estate into SQL Server. If you change any security settings after the initial replication iscompleted, you must synchronize the security between the Pervasive and SQL Server databases—in SystemAdministrator Replicator Configuration tab, click Sync Security. 2018 The Sage Group plc or its licensors8
Sage Construction Central Setup Guide (Version 18.1)License AdministrationLicense AdministrationIn order to activate licenses, your server must have access to the Internet. If your organization’s policy requiresservers to be blocked from the Internet, you can disconnect it immediately after you activate your license.License Administration connects to the Sage licensing system at least once a year to verify that licenses are stillactive. If your server is generally not connected to the Internet, your licenses could expire after one year. To reactivate licenses, contact Support through one of the means described in the Knowledgebase article 17540.Please be aware that: For Mobile Dashboards, your organization needs to have at least one license of Mobile Dashboard Designer. Mobile licenses are assigned to specific Sage 300 Construction and Real Estate user IDs, each mapped to aWindows ID.NOTE: To acquire software licenses, contact your Business Parter or Sage Customer account manager at (800)858-7095 or CRESales@sage.com. Activate and assign mobile licenses1. Log on to your accounting server as a local administrator.2. On the Windows Home page, in the Sage Administration group, click License Administration. In the Sage300 Construction and Real Estate - Log On window, enter the credentials of an Application Administrator.3. Enter your organization’s information in the Sage Client ID and Registration Name boxes.4. Click Save and Update. Allocate uses based on your organization’s needs. 2018 The Sage Group plc or its licensors9
Sage Construction Central Setup Guide (Version 18.1)License Administration5. On the Licenses tab, scroll down the list to locate the Mobile applications. If needed, you can change the useallocation by changing the number in the Allocated Uses column.6. Click Mobile Licenses to assign licenses to specific users.7. Click the plus symbol next to a Mobile application to expand it, and then click Add User. Enter the Sage 300Construction and Real Estate user name or click the ellipsis to select a user from the list.8. Click Update to save your changes. 2018 The Sage Group plc or its licensors10
Sage Construction Central Setup Guide (Version 18.1)Link to MobileDeploy your Sage Construction Central websiteTo access your Sage 300 Construction and Real Estate information from the Cloud, the data must be replicated intoSQL Server through Sage SQL Replicator. If you have not already replicated your data, use the instructions fromthe document called Sage SQL Replicator Setup Guide posted on the Product Documents web page.Once your data has been replicated, you can follow the instructions in this chapter to test the Sage ConstructionCentral website, and then deploy the website through Microsoft Azure Cloud Serves.WARNING: To use the Sage Construction Central site securely, you must set up the Azure Active Directory site asexplained starting on page 13.Link to Mobile1. Follow the instructions in the Sage SQL Replicator Setup Guide to replicate your data.WARNING: For continuous synchronization between the Pervasive and SQL Server databases, clear the OnDemand check box for the company in System Administrator Replication Configuration tab. This ensures thatinformation is continuously updated in your on-premises Sage applications and in Sage Construction Central.2. In System Administrator, click Link to Mobile if you have not already done so. This links Sage ConstructionCentral to your SQL Server instance.NOTE: The Sage Construction Central web site is available as soon as the initial replication is done. An errormessage appears if you try to access the site before the replication is finished. 2018 The Sage Group plc or its licensors11
Sage Construction Central Setup Guide (Version 18.1)Test your Sage Construction Central websiteTest your Sage Construction Central websiteNOTES: Before you can log on to Sage Construction Central, your company’s data must have finished replicating. The Sage Construction Central site uses port number 8080 by default. By default, Windows servers have Enhanced Security enabled for Internet Explorer. If you want to use InternetExplorer to verify the Sage Construction Central website from the accounting server, you’ll need to disable it. Seethe following link for more hanced-security-in-windows-server-2012-r2/Test the Sage Construction Central website by browsing to it from inside your network to verify your data. The URLfor this site requires you to know the fully qualified domain name for your server. The URL follows this pattern:http://FullServerName:8080.For example, if your server is sageserver.example.com, the URL is http://sageserver.example.com:8080.Open a browser and go to your Sage Construction Central site. You’ll be required to enter the Windows credentialsfor one of the users you added in Sage 300 Construction and Real Estate Security Administration. See “Users” onpage 8.WARNING: Use this internal URL (http://) for testing only. To use the Sage Construction Central site securely, youmust set up the Azure Active Directory site as explained starting on page 13. 2018 The Sage Group plc or its licensors12
Sage Construction Central Setup Guide (Version 18.1)Publish your Mobile website through Microsoft AzurePublish your Mobile website through Microsoft AzureFor individuals to access Sage Construction Central through a secure connection, you must configure a MicrosoftAzure application to connect to your accounting server. To do this, you need an Azure Active Directory Basicaccount, which is provisioned for you automatically when you purchase a subscription to any Mobile feature.NOTE: Azure Active Directory Basic accounts are provisioned based on your country: the United States, Canada,or Australia.1. From your accounting server, open an Internet browser and go to https://portal.azure.com. Sign in if needed.2. If you are asked to change a temporary password, supply the Microsoft account credentials that you receivedin your welcome email. Be sure to record this information once you enter the new password.3. On the left, click Azure Active Directory.4. In the next window, click Application proxy.5. Click Download connector.543 2018 The Sage Group plc or its licensors13
Sage Construction Central Setup Guide (Version 18.1)Publish your Mobile website through Microsoft Azure6. Review the information on the connector download page. Your accounting server should already be on asupported operating system.Work with your system administrator toensure the necessary ports are open tooutbound traffic.FOR MORE INFORMATION: The outbound ports required for the application proxy are described in the Microsoftarticle Get started with Application Proxy and install the connector.7. Accept the license agreement, click Download, and follow the instructions to install the connector.8. When the installation is finished, return to the Azure portal page (https://portal.azure.com) and refresh it. You’llsee your connector associated with your accounting server. This means the connection was successful.Now you’ll publish your Sage Construction Central website to Azure.9. On the left, click Enterprise Applications. 2018 The Sage Group plc or its licensors14
Sage Construction Central Setup Guide (Version 18.1)Publish your Mobile website through Microsoft Azure10. Click New application.11. Select a category; you can choose any category you want. In this example, we chose Project Management.12. Click On-premises application.13. Enter a display name for your application. This can be your company name or some other name that makessense to your employees. This example shows a company called Sage Construction:Internal Url is your server’s name followed by a colon (:)and the port number (usually 8080).External Url is the public, Internet address for your SageConstruction Central site.14. For the Internal Url, enter the URL you established for your site on page 12. This entry must include theport, :8080, as part of the address. For example, if your server is sageserver.example.com, the internal URL ishttp://sageserver.example.com:8080.Notice that the public URL for your site will be a combination of the entries in the window xy.net 2018 The Sage Group plc or its licensors15
Sage Construction Central Setup Guide (Version 18.1)Go live with Sage Construction Central15. For Pre Authentication, select Passthrough. You can leave the remaining options as they are.16. Click Add. After the application is created, you’re taken to the Enterprise Application page. You don’t need tomodify anything else in this window.17. Open the URL in a browser to make sure it’s connected.Go live with Sage Construction CentralAfter you successfully publish your Mobile website through Microsoft Azure Cloud Services, you are ready to go livewith Sage Construction Central.Notify Mobile users to let them know: The external, secure URL (https://) for accessing Sage Construction Central. That they must log on using their Windows credentials (associated with their Sage 300 Construction and RealEstate user setup). 2018 The Sage Group plc or its licensors16
Sage Construction Central Setup Guide (Version 18.1)Mobile ReportsMobile Reports lets you access the information to run your business without being confined to your office. You cangenerate reports from anywhere, using any mobile device. When you generate reports, you can select a PDF or an Excel spreadsheet format. You can view reports on your screen or download them to your device.TIP: In order to view a report on your screen, you must set your browser to allow pop-ups for your Sage ConstructionCentral web address. You can send reports by email.FOR MORE INFORMATION: See “Learn how to use Mobile Reports” on page 23 to find out about training on SageUniversity.Please note the following about the reports you can use in Mobile Reports: Only report designs created in SAP Crystal Reports are supported. You can use new or existing reports that are based on a Sage 300 Construction and Real Estate Pervasive datasource or a SQL Server data source (it must be data replicated by Sage SQL Replicator). When you use a report design based on a Pervasive data source, Sage Construction Central automaticallyswitches the data source on the report to use the replicated data stored in SQL Server.TIP: Before you add the report to the Mobile Reports menu, verify that it generates successfully with the Use SQLcheck box selected in Sage 300 Construction and Real Estate. 2018 The Sage Group plc or its
For Mobile Dashboards, your organization needs to have at least one license of Mobile Dashboard Designer. Mobile licenses are assigned to specific Sage 300 Construction and Real Estate user IDs, each mapped to a Windows ID. NOTE: To acquire software licenses, contact your