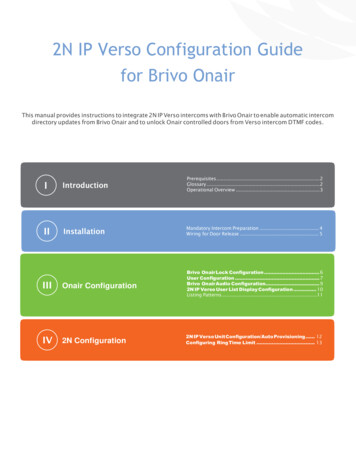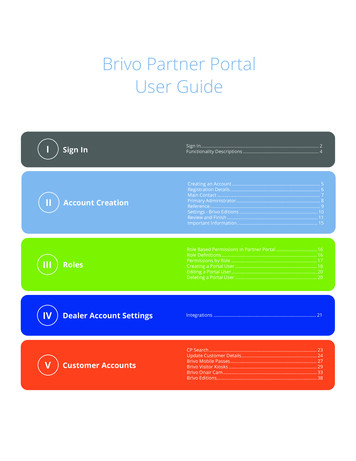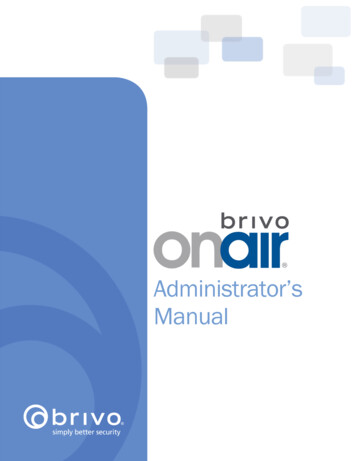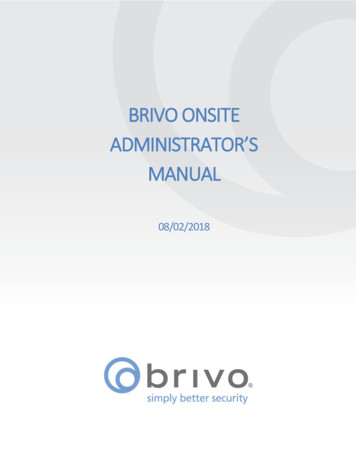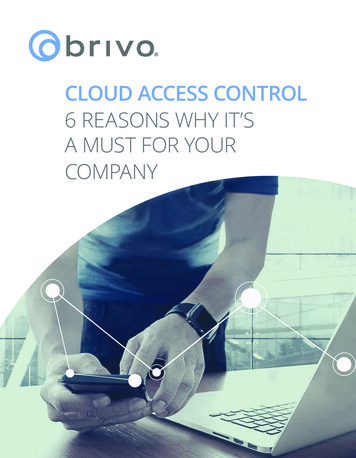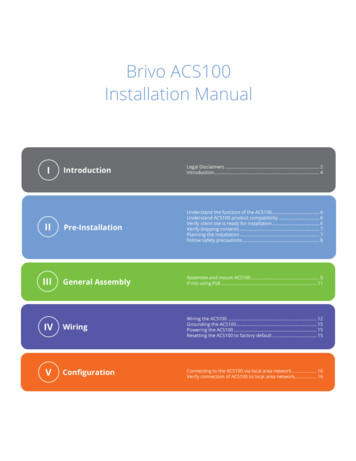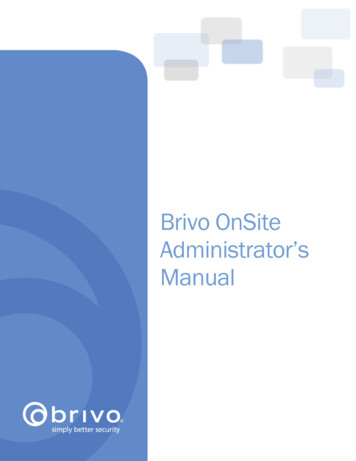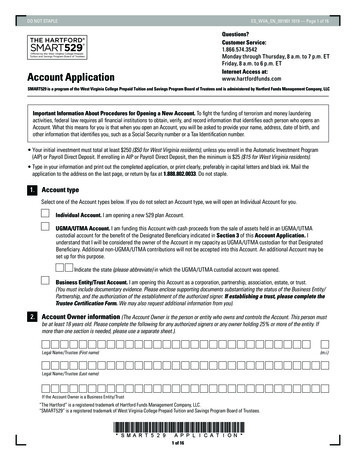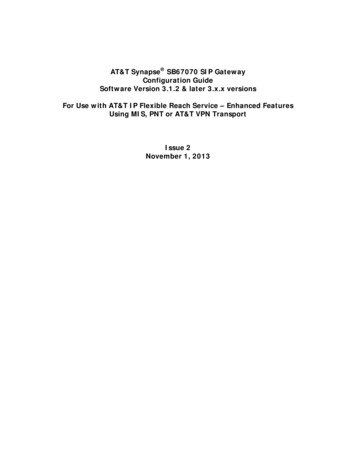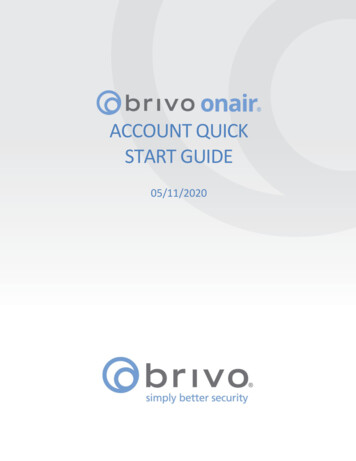
Transcription
ACCOUNT QUICKSTART GUIDE05/11/2020
Brivo Onair Account Quick Start GuideINTRODUCTIONThe purpose of this Quick Start Guide is to give an installer or end user an introductory set of instructions forsetting up the main features of a Brivo Onair account. For complete instructions on all the features available inBrivo Onair, please refer to the Brivo Onair Administrator’s Manual.NOTE: FIRMWARE UPGRADEWhen first registered and connected to the Brivo Onair cloud service, your control panelwill automatically download and install the latest firmware. This process may takeseveral minutes, so do not disconnect or cut power to your control panel during thisprocess. If you encounter any difficulties during this process, please contact BrivoTechnical Support at 866-274-8648 or email customercare@brivo.com.LOG IN1.Open a Web browser, and go to www.brivo.com.2.Click the LOGIN button in the upper right hand corner.3.Enter your Administrator ID and Password. Then click Log In.4.If using Two Factor Authentication, enter the token provided in the email.NOTE:After logging on, you may click Help at the top right of the screen to access the Online HelpCenter, which provides links to documentation on a variety of topics.CREATE CONTROL PANELSA control panel is a system consisting of the Main Board (single controller board only for the IPDC and ACS300) and(if using the ACS5000 or ACS6000) up to 14 expansion control boards (Door Boards and/or Input Output Boards).1.Go to the Setup, then click on Sites/Doors section, and then click the New Control Panel tab. The NewControl Panel screen displays.2.Enter a brief, descriptive name in the Control Panel Name field, such as “12 Pine Street” or “MainReactor.”3.Enter the Control Panel ID associated with the unit (for the ACS5000/ACS6000 inside the chassis or for theIPDC/ACS300 on the back or bottom of the unit itself).4.Enter a Note in the provided field as desired.5.Click Save Control Panel, and repeat for all control panels at your site.ADD CONTROL BOARDS TO CONTROL PANELUsing the ACS5000/ACS6000 (additional boards cannot be added to the IPDC or ACS300), configuring a controlpanel involves managing the control boards associated with it, including Door Boards and/or Input/Output (I/O)Boards.1.Go to Setup, then click on Sites/Doors section, and then click the Control Panels tab. 2020 Brivo Systems LLC. All rights reserved.2P-MAN-PUB-Brivo Onair Account Quick Start Guide
Brivo Onair Account Quick Start Guide2.Click the control panel to which you wish to add a control board.3.Click on More Operations, then click Add Board. The Add Board screen displays.4.In the Board Type field, click the correct board type on the drop-down list.5.In the Board # field, assign a number to this board. The drop-down list includes all valid board numbers (215) not currently in use.6.In the Location field, enter a brief description of the board’s location, such as “HQ 3rd floor utility closet.”7.Click Continue. The Edit Door Control Board page displays.8.If no changes are needed, proceed to Step 9. If changes are needed, proceed to the Configure DoorBoards or Configure I/O Boards section of this document.Click Save Board. Depending on the type of board being added, either the Door Control Board detailscreen or the I/O Board detail screen displays.9.CONFIGURE DOOR BOARDS1.The Door detail screen is divided into two sections: Door Node 1 and Door Node 2. For each door node,there is a set of I/O Points that corresponds to a block of terminals on the actual Door Board.NOTE:For information on these I/O points, see the Managing Doors section of the Online HelpCenter.2.3.For each input point:a.Enter a Label, such as “Loading Dock Door Lock.”b.In the EOL Supervision field, click Yes or No to indicate if the input point is wired for end-of-linesupervision.c.In the Normal State field, select Normally Closed to indicate that the input point is normallyclosed, or Normally Open to indicate that it is normally open.For each output point:a.Enter a Label, such as “Loading Dock Visual Indicator.”b.In the Normal State field, select Normal from the dropdown list to indicate that the output pointoperates in a fail-secure mode. Select Energized to indicate that the output point operates in afail-open mode.NOTE:The following three steps must be completed in order to utilize Fail-Openfunctionality in Brivo Onair:1.Mode set to Fail-Open2.Correctly wired for Fail-Open3.Fail-Open style door lock must be usedSimply changing mode to Fail-Open from a system that had been configured forFail-Secure operations is not sufficient to achieve Fail-Open operation.4.Click Save Board. 2020 Brivo Systems LLC. All rights reserved.3P-MAN-PUB-Brivo Onair Account Quick Start Guide
Brivo Onair Account Quick Start GuideCONFIGURE INPUT OUTPUT (I/O) BOARDS1.On the I/O Board detail screen, you can define up to eight inputs and eight outputs for each Input OutputBoard. I/O points can be reused by devices, and some devices use multiple points. The number of devicescontrolled by an Input Output Board is undefined.2.For each input device (In1-In8):3.4.a.b.In the Label field, enter a short, descriptive value, such as “Computer Room Fan.”In the EOL Supervision field, click Yes or No to indicate if the input device is wired for end-of-linesupervision.c.In the Normal State field, select Normally Closed to indicate that the input point is normallyclosed, or Normally Open to indicate that it is normally open.For each output device (Out1-Out8):a.In the Label field, enter a short, descriptive value, such as “Computer Room Fan.”b.In the Normal State field, select Normal from the dropdown list to indicate that the output pointoperates in a fail-secure mode. Select Energized to indicate that the output point operates in afail-open mode.Click Save Board.CREATE A SITEA site is a logical group of doors, devices, and floors.1.Go to Setup, the click on Sites/Doors section, and then click the New Site tab. The New Site screendisplays.2.3.Enter a brief, descriptive name in the Site Name field, such as “Maple Street Branch.”Enter the site’s Address 1, Address 2, City, State/Province, and ZIP/Postal Code.4.Click the appropriate Time Zone from the drop-down list.5.Click Save Site.CREATE A SCHEDULESchedules are used to define when access is permitted to individual doors and devices related to a site.1.Go to Setup, the click on Schedules section, and then click the New Schedule tab. The New Schedulescreen displays.2.Enter a brief, descriptive name in the Schedule Name field.3.4.Choose if the schedule is Universal or Site Specific from the Site dropdown menu.If Site Specific, you may select an Enabling Group from the dropdown menu.5.If any holidays have been defined for the account, they will be listed under Holidays Observed. Select theAdd Holiday link and select the holidays from the pop up window that you want to be observed by thisschedule.6.If desired, select any Schedule Exceptions you want and add them to the exception list.7.8.Use your mouse to “paint” blocks of access time in the schedule blocks.Click Save Schedule. 2020 Brivo Systems LLC. All rights reserved.4P-MAN-PUB-Brivo Onair Account Quick Start Guide
Brivo Onair Account Quick Start GuideNOTE:Schedule Exceptions are only available to accounts with panels that have firmware version5.0.16 or later. For information on managing schedules, see the Schedules and Holidayssection of the Online Help Center.ADD A DOOR TO A SITE1.2.Go to Setup, then click on Sites/Doors section, and then click on Site Directory, and then select the nameof the site for which you want to add a door.Click on More Operations, then click on Add Door. The Add Door screen displays.3.Enter a brief, descriptive name in the Door Name field, such as “Server Room Door.”4.Click a Control Panel from the drop-down list.5.Click Next. The Define Door screen displays.NOTE:For more information on defining doors, see the Sites/Managing Doors section of the BrivoOnair Administrator’s Manual.6.7.On the Define Door screen, click a Door Board/Node combination from the Board and Node drop-downlists.Leave Enable Privacy Mode set to No, as this functionality applies only to doors using Salto Routers.8.Lave Enable Credential Caching to Disable, as this functionality applies only to doors using Salto Routers.9.In the Door Ajar Enabled field, click Yes or No to indicate if you want to enable the Door Ajar feature. Thedefault is Yes.10. If the Door Ajar feature is enabled, use the Door Ajar Threshold field to indicate the maximum length oftime (30-600 seconds) the door can be left ajar without causing a security violation. The default is 120seconds.11. In the Invalid PINs Threshold field, enter the maximum number of consecutive invalid PINS that can beentered in the door’s keypad (1-10) before it is considered a security risk and the keypad freezes. Thedefault is three attempts.12. In the Invalid PINs Shutdown field, indicate the length of time (10-600 seconds) the keypad should remainfrozen if the maximum number of invalid PINs is exceeded. The default is 120 seconds.13. In the Pass-through Period field, enter the maximum length of time (1-600 seconds) the door shouldremain unlocked after a user presents his or her credentials and is authenticated or presses a Request-toExit switch. The default is five seconds.14. In the Debounce Period field, enter the maximum length of time (0-255 seconds) before the door lockreengages. The default is zero seconds.15. In the Lock-on-open field, click Yes or No to indicate if you want to enable the Lock-on-open feature. Thedefault is No.16. If the Lock-on-open feature is enabled, use the Lock-on-open field to indicate the maximum length oftime (0-500 milliseconds) before the door lock reengages after the door has opened. The default is zeroseconds.17. In the Use Request-to-Exit field, click Yes or No to indicate if a Request-to-Exit (REX) motion sensor is inuse for the door. The default is No. 2020 Brivo Systems LLC. All rights reserved.5P-MAN-PUB-Brivo Onair Account Quick Start Guide
Brivo Onair Account Quick Start Guide18. In the REX Unlock field, click Yes or No to indicate if the REX switch causes the door to unlock. The defaultis No.19. In the In/Out field, click In to track when a user enters through the door; click Out if you want to trackwhen a user exits through the door; or click Neither if you don’t want to track either event. The default isNeither.20. In the Door Unlock Schedule field, click a schedule from the drop-down list if you want the door to remainunlocked for pre-specified periods of time.21. In the Two Factor Schedule field, click a schedule from the drop-down list if you want the door to requireboth card and PIN number for entry during pre-specified periods of time.22. Select the Two Factor Interval (from 3 to 60 seconds), to determine the amount of time allowed betweenthe presentation of one credential and the presentation of the second credential. The default is threeseconds.23. In the Card Required Schedule, click a schedule from the drop-down list if you want the door to require acard be presented for entry for pre-specified periods of time.24. In the Use Alarm Shunt field, click Yes or No to indicate if the door is connected to an alarm system thatshould be shunted (temporarily disabled) for a specified period of time after the Pass-through Period hasexpired. The default is Yes.25. In the Alarm Shunt Duration field, enter the length of time (1-240 seconds) the alarm system should beshunted. The default is one second.26. In the Control From Browser field, click Yes or No to indicate if the door can be controlled from thebrowser for the purposes of unlocking the door for the pass through period. The default is Yes.NOTE:If any device has been connected to the AUX RELAY terminal block on the Door Board, theAlarm Shunt feature cannot be enabled.27. Click Save Door.ADD A DEVICE TO A SITE1.2.Go to the Setup tab, then click on Sites/Doors section, and then click on Site Directory, then click on thename of the site for which you want to manage devices.Click on More Operations, then click on Add Device. The Add Device screen displays.3.Enter a brief, descriptive name in the Device Name field, such as “Heat Sensor.”4.Click a Control Panel from the drop-down list.5.Click Next. The Choose Device Type screen displays.6.On the Choose Device Type screen, click a Device Type from the drop-down list.7.8.Click Next. The Define Device screen displays.On the Define Device screen:a.If the device is a switch, click the name of the input terminal on the Physical Input drop-downlist.b.If the device is a timer, click the schedule on which the timer should operate on the TimerSchedule drop-down list.If the device is a Valid Credential, click the appropriate reader or keypad from the Reader dropdown list as well as choosing, if desired, a Two Factor Schedule and the Two Factor Interval andfinally a Card Required Schedule.c. 2020 Brivo Systems LLC. All rights reserved.6P-MAN-PUB-Brivo Onair Account Quick Start Guide
Brivo Onair Account Quick Start Guided.9.If the device is an Event Track, click the event to be tracked by the device on the Event dropdown list; and click the door for which the event is being tracked on the Door drop-down list.In the Physical Outputs field, identify the output terminal(s) for the device. In the left-hand box, click thename of the output terminal. Click the Add an output button to add a physical output. Click the Removean output button to remove a physical output.10. Click an Output Behavior for the device from the drop-down list.11. In the Disengage Delay/Pulse Duration field, enter the amount of time (0-999 seconds) that should elapsebetween when the input is received and the output behavior is executed.12. The Schedule field only displays if the Device Type is Switch or Event Track. From the drop-down list, clickthe schedule during which the device should operate.13. In the Report Engage field, click Yes or No to indicate if engagement of this device should be reported inthe Activity Log.14. If Report Engage is set to Yes, enter an Engage Message to be used in the Activity Log, such as “Timeractivated.”15. The Report Disengage and Disengage Message fields only display if the Device Type is Switch or Timer.Click Yes in the Report Disengage field to record in the Activity Log when the device is disengaged. In theDisengage Message field, enter a message to be used in the Activity Log.16. Click Save.NOTE:For more information on defining devices, see the Sites/Managing Devices section of theOnline Help Center.ADD AN ELEVATOR TO A CONTROL PANELElevators that use credentials to allow access to individual floors at a site must also be added to your control panel.1.Go to Setup, then click on Sites/Doors section, and click the Control Panels tab.2.On the Control Panels directory, click the name of the control panel to which you wish to add an elevator.3.Click on More Operations tab, then click Add Elevator.4.In the Elevator Name field, enter a short, descriptive name for the elevator, such as “Main Lobby.”5.6.On the Reader drop-down list, click a card reader with which to associate the elevator.In the Pulse Time field, enter the number of seconds (1-600) you want a floor selection to remainavailable after a card is flashed at or passed through the reader. The default is 10 seconds.7.In the Sites field, identify the site(s) at which this elevator operates, and click the Add a site button. Toremove a site, click the Remove a site button.8.If desired, select the Two Factor Schedule and Two Factor Interval and the Card Required Schedule fromthe drop-down list.9.Click Save Elevator.NOTE:In order to add an elevator to a control panel, there must be an existing site and anavailable card reader with which to associate the elevator. Otherwise, you will receive anerror message when you access the Add Elevator screen. 2020 Brivo Systems LLC. All rights reserved.7P-MAN-PUB-Brivo Onair Account Quick Start Guide
Brivo Onair Account Quick Start GuideADD A FLOOR TO A SITE1.Go to the Setup tab, then click on Sites/Doors section, and then click on Site Directory and then click onthe name of the site for which you want to manage floors.2.Click the More Operations button, then click Add Floor. The Add Floor screen displays if you have one ormore elevators associated with the current site.3.Enter a brief, descriptive name in the Floor Name field, such as “Lobby.”4.5.Click an output terminal from the elevator from the drop-down list.In the Unlock Schedule field, click a schedule during which the floor will remain unlocked and nocredential will be required to access it from the elevator.6.Click Save.ADD CARDSA card is a proximity card, magnetic stripe card, or smart card. All cards for an account are listed on the Card Bank.1.Go to the Setup tab, then click on the Cards section, and then click the Add Cards tab.2.Click the appropriate Card Format on the drop-down list.NOTE:Certain card formats have additional required fields. The information to be entered intothese fields should be provided in the documentation accompanying the cards.3.Enter the First Card Number and Last Card Number of the cards you want to enter into the system.You may copy the data from your Installation Worksheet if that information was provided there.4.5.Only enter information into the Optional Card Offset if instructed to do so by Brivo Technical Support.If required by the card format, enter the Agency Code, System Code, Credential Series, Individual CreditIssue, Person Identifier, Organizational Category, Organizational Identifier, and Person/OrganizationAssociation Category. The information in these fields should have been provided along with thecredentials.6.If required by the card format, enter the Facility Code for the card series you input above. Not all cardformats have facility codes.Click Add Cards. The confirmation prompt at the top of the screen should indicate how many cards wereadded to the system.7.8.Click Card Bank to view the new cards.NOTE:A card is only viable when it is assigned to a user.CREATE A GROUPA group is a set of users with the same access privileges to a site.1.Go to the Users tab, then click on the New Group tab.2.In the Group Name field, enter a brief, descriptive name for the group, such as “Chicago Staff.”3.Click Save Group. The group is created and you are transferred to the Edit Group screen. 2020 Brivo Systems LLC. All rights reserved.8P-MAN-PUB-Brivo Onair Account Quick Start Guide
Brivo Onair Account Quick Start Guide4.Click the Keypad Unlock-Hold Privileges checkbox to grant any member of this group the ability to set adoor to a continuous unlocked condition by presenting his or her credentials and entering “00#"; and toset a door to a continuous locked condition by presenting his or her credentials and entering “99#". Thisoption is valid for keypads only.5.Click the Immune to Antipassback checkbox if you want this group to not be affected by any antipassbacksettings in place.6.Select an Antipassback Reset Time for soft antipassback or leave the field blank for hard antipassback.7.In the Site field, the default is Current Privileges. To view all the available devices for the account, selectAll Sites from the dropdown list, and the list of sites (as well as each device name and device type) willdisplay. If you only want the group to have access to a certain site(s), you may select a single site from thesite dropdown list.8.To specify when the group will have access to each device listed on this screen, select the appropriate sitefrom the Site drop-down list. For each device attached to that site, select the Schedule from the dropdown list. If you do not want the group to have access to a device on a site, simply do not assign it aschedule.9.Click Save Group.NOTE:Every group should have a unique combination of privileges.Create as few groups as possible to keep group maintenance efficient.CREATE A USERA user is an individual with access privileges to some or all of the buildings associated with an account.1.Go to the Users tab, click Users and then click the New User button.2.3.Under the Identity tab, enter the user’s First Name, Middle Name (optional), and Last Name.Click Save Identity. You are taken to the Identity overview of the user.4.To take a user image, click on the Take Photo button. To upload a user image, click on the Upload Photobutton.5.Next, click on the Groups tab to move to the next step in Creating a User.6.To assign a user to a group, click on the Choose link next to Add Group and select the desired group(s)from the pop up window. When finished, click on the X in the upper right hand corner of the popupwindow to close the popup window. To remove a user from a group, click on the (–) symbol next to thegroup in the list. Users can be assigned to up to 16 groups at a time, and they inherit access privilegesfrom the group(s) to which they belong.7.Next, click on the Credentials tab.8.For doors with keypads enter a four- to eight-digit PIN. Click 4 . to have the system generate a randomfour-digit PIN, click 5 for a five-digit PIN, etc. Once chosen, click on Save Pin.If you have doors with card readers and you would like to:9.10. Assign ONE card to a user: enter a card number in the blank field next to Card Reference ID and click Addor click Choose to view a popup list of all currently unassigned cards. Clicking on the desired cardautomatically adds the card to the Assigned Credentials list. Once finished adding a card, close the popuplist to return to the Credentials tab.11. Assign MULTIPLE cards to a user: enter a card number in the blank field next to Card Reference ID andclick Add, repeating the process as needed and adding up to 16 cards for that user. You may also clickChoose to view a popup list of all currently unassigned cards. Clicking on the desired card automatically 2020 Brivo Systems LLC. All rights reserved.9P-MAN-PUB-Brivo Onair Account Quick Start Guide
Brivo Onair Account Quick Start Guideadds the card to the Assigned Credentials list. Once finished adding multiple cards, close the popup list toreturn to the Credentials tab.12. If you wish to use Brivo Onair Pass functionality, click on the Add button next to the Brivo Onair Pass. TheAdd Brivo Onair Pass popup window will appear. This popup window shows the available number ofPasses Available as well as a link for contacting your dealer to request additional Brivo Onair Passes.13. Enter the Email of the Brivo Onair Pass user in the field and click Send. A notification message will appearin the Add Brivo Onair Pass window with the following information. Pass ID – This is the email address of the Brivo Onair Pass recipient. Pass Code – A unique identifier which expires after 72 hours if not redeemed. Redeem By – This is the reminder date and time that the email token will expire if notredeemed. Click Link to Add Pass – This is a deep link which can be copied into a browser on the user’sphone which will allow them to use the Brivo Onair Pass.14. Until the user accepts and activates the Brivo Onair Pass, the Brivo Onair Pass will list as Pending in theCredentials tab. At any time prior to the activation of the Brivo Onair Pass, the administrator may click onthe Cancel Invite button to rescind the Brivo Onair Pass invitation.15. Once the user has activated their Brivo Onair Pass, the Brivo Onair Pass will show as Active and be listedunder Assigned Credentials.16. The Effective Date defaults to today’s date. Change the date if the user’s access privileges should takeeffect on a later date. The Effective To field is empty by default. Click on the Effective To field to enter adate if the user’s access privileges should expire on a pre-determined date; otherwise leave the fieldblank.17. Next, click on the Custom Fields tab to move to the final step in Creating a User.18. This tab displays custom fields (if any have been defined) for the account. A custom field is a field that canbe used for account-specific purposes such as Employee Number or Telephone Extension. These fields areoptional and can be renamed to meet the needs of your organization. To rename a custom field, click theRename Custom Field.NOTE:For information on changing the field labels, see the Users/Renaming Custom Field Labelssection of the Brivo Onair Administrator’s Manual.19. Once you are finished entering the new user data (which saves each time you move to a new field), theprocess is complete.NOTE:Give the PIN and/or card to the user to whom they are assigned.TEST A USER’S CREDENTIALS1.2.Wait a few minutes for the data to be downloaded to the appropriate control panels.Present the user’s credentials (card and/or PIN) at a door to which the user has access privileges at thattime. 2020 Brivo Systems LLC. All rights reserved.10P-MAN-PUB-Brivo Onair Account Quick Start Guide
Brivo Onair Account Quick Start Guide3.Log back on, and go to the Activity section. You should see an activity event for the user.CREATE A JOURNAL REPORTReports in Brivo Onair are a query and configuration tool used for generating predefined commonly requestedinformation. These reports to be generated and parameterized depending upon administrator permissions.1.Go to the Reports tab, then click on My Reports, then Report Configurations.2.Click on New Report Configuration.3.Click on Journal Report and then click on the Create This Report button.4.Enter a Name in the provided field.5.By default, leaving the Performed By, Event Type, and Occurred Date blank provides all activityperformed on the account in the last 24 hours.6.For account activity for specific administrators, check the Performed By checkbox and click on the AddAdmins button. Choose the administrator(s) from the pop-up window.7.For specific event types (i.e., video events, administrator events), check the Event Type checkbox andselect the specific event type from the drop-down list.8.For specific times, check the Occurred Date checkbox and select either Absolute with defined Start andEnd dates (start date must be before the end date) or Relative and choose Next or Last (default is Next)and then enter the number of Days (to a maximum of 90) on which you want information.9.Click on the Save Report Configuration to complete the process.ADD A BRIVO ONAIR VIDEO CAMERAVideo in Brivo Onair is available using a variety of subscription models which can include viewing live video as wellas activity based playback for up to 365 days in the past, depending upon the subscription model.1.Go to the Setup tab, then click on the Video section, and then click the Onair Camera Directory tab.2.Click on the New Camera button.3.Enter a unique Name for the camera.4.Enter the Serial Number and Authentication Key provided with the camera.5.6.Select the Site to which you wish to attach this camera.If you wish to associate this camera with any specific device, click on the Add Device button and associatethe camera with the selected device. To remove an association, highlight the device and then click theRemove button.7.Please choose the Subscription Model for this camera.NOTE:Once selected, the subscription model cannot be changed locally. If the subscriptionmodel needs to be changed, call your dealer.8.Choose the Time Zone for the camera.9.Click Save Camera. 2020 Brivo Systems LLC. All rights reserved.11P-MAN-PUB-Brivo Onair Account Quick Start Guide
Brivo Onair Account Quick Start GuideNOTE:From the serial number and authentication key, Brivo Onair will automatically determinethe camera model.CREATE AN E-MAIL NOTIFICATION RULEE-mail notifications are security-related messages sent to specific people under specific circumstances according toa set of notification rules.1.Go to the Setup tab, then click on the Notifications section, and then click the New Notification tab. Ifthere are multiple sites defined for an account and you can view more than one of them, you will beprompted to select a site to which the rule applies.2.Click the New Notification Rule button. The New Notification Rule page displays.3.Enter a brief Description, such as “Robert’s Door Ajar Events.”4.Enter one or more e-mail addresses in the Recipients field. Multiple addresses must be separated bycommas.5.Select each desired Exception Event, Successful Access Event (by group and/or by user), Device Event,Control Pane/Board Event, and Camera Event. See Index of Events on for a list of all possible events.6.From the Notification Schedule dropdown list, click the schedule during which the notification rule shouldbe enforced. The identified recipients will only receive emails about events occurring during the selectedschedule of time.From the Notification Language dropdown list, select the language in which you want to receive thenotification7.8.Click Save Notification.NOTE:See the Activity Log/Index of Events section of the Brivo Onair Administrator’s Manual formore information.CREATE AN ASSISTANT ADMINISTRATORAssistant Administrators can perform routine tasks such as creating users and viewing the Activity Log.1.Go to the Setup tab, then click on the Account tab, and then click on the Administrators tab. Select theNew link next to the Assistant Administrators Directory.2.Enter the new Administrator’s First Name, Last Name, E-mail address, and Phone number.3.Select a Time Zone from the drop-down list.4.Select a Permission Template drop-down list if desired.5.Enter a unique, 6- to 30-characters long Administrator ID.6.Enter a password in the Password and Confirm Password fields. The Administrator can change thispassword at any time.7.Enter a Secret Question and Secret Answer. The Administrator can change his or her secret question andsecret answer at any time.8.Enter your password in the Admin Password field. Be sure to enter the password you used to log on tothe current session.9.Click Save Administrator. The Edit Permissions screen displays. 2020 Brivo Systems LLC. All rig
Brivo Onair, please refer to the Brivo Onair Administrator's Manual. NOTE: FIRMWARE UPGRADE . (single controller board only for the IPDC and ACS300) and (if using the ACS5000 or ACS6000) up to 14 expansion control boards (Door Boards and/or Input Output Boards). 1.