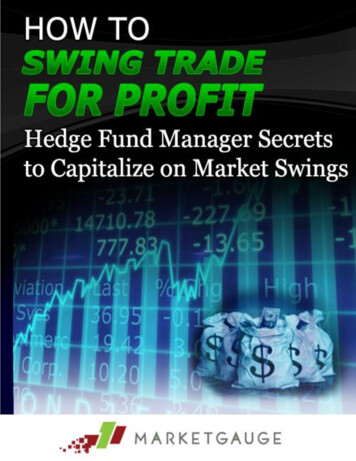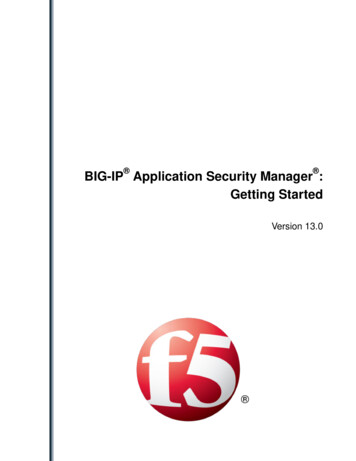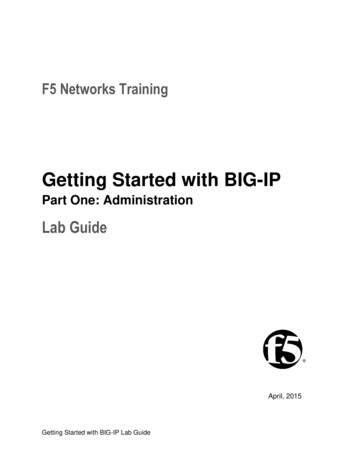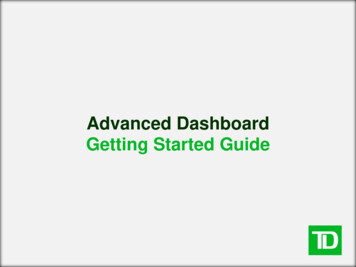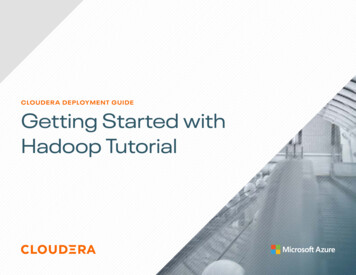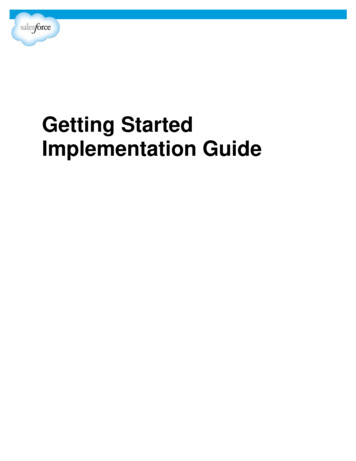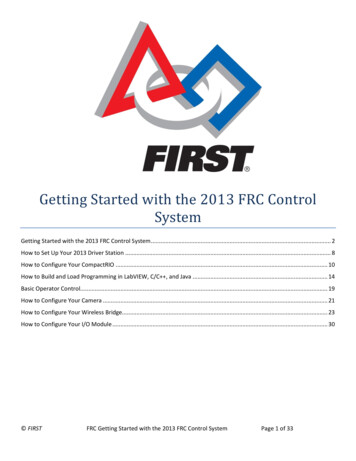
Transcription
Getting Started with the 2013 FRC ControlSystemGetting Started with the 2013 FRC Control System . 2How to Set Up Your 2013 Driver Station . 8How to Configure Your CompactRIO . 10How to Build and Load Programming in LabVIEW, C/C , and Java . 14Basic Operator Control. 19How to Configure Your Camera . 21How to Configure Your Wireless Bridge. 23How to Configure Your I/O Module . 30 FIRSTFRC Getting Started with the 2013 FRC Control SystemPage 1 of 33
Getting Started with the 2013 FRC Control SystemWelcome to the 2013 FRC season! This document is to be used after the electrical assembly of the Robot ControlSystem is completed, either via the instructions in the Electrical Assembly portion of the Robot Quick Build Instructionsor on a previously built robot.If you have feedback on the system or this document please post your comments on the FIRST Control System Forum athttp://forums.usfirst.org/forumdisplay.php?f 23Acquire Needed DocumentationYou will need the following documents as you assemble your control system. Before you even open the Kit of Parts, wesuggest you save all of these documents so they are ready for immediate reference by your team. These documents canall be found on the FRC Kit of Parts Website (http://www.usfirst.org/frc/kitofparts). Getting Started with the 2013 FRC Control System (this document)2013 Kickoff Kit Checklist2013 Robot Power Distribution Diagram2013 Robot Data Connectivity DiagramIdentify and Inventory Control System ComponentsIdentify each of the components in your Kit using the descriptions and photos provided in the Kickoff Kit Checklist.Record the quantities you received on your printed checklist. Report any inconsistencies within 3 days of receiving yourKit to TIMS as directed in the 2013 Competition Manual.Veteran teams will need to gather the following items from Kit of Parts from 2009 or later: cRIOJoysticksComputer to run Driver Station software (Like the Classmate)Install Software on the Computer You Choose to Use for DevelopmentNote: If you are using the Classmate as your development machine, you should skip these steps and go to “How to SetUp Your 2013 Classmate” before completing these steps.The 2013 FRC Control System can be programmed in LabVIEW, Java or C/C . Teams should choose their programminglanguage at this point. The Classmate is a likely candidate for your Driver Station hardware, but you are also invited touse it for development, if that’s appropriate for your team. Teams may choose National Instruments LabVIEW, whichsupports a graphical programming language; Wind River Workbench, which supports C and C languages; or Net-Beanswhich supports Java. After compiling, executables are transferred to the cRIO.Regardless of the programming language you plan to use, you must install the FRC Tools from the National InstrumentsDVD included in the 2013 Kit of Parts.If you would like to use LabVIEW, you can install it from the same National Instruments DVD. FIRSTFRC Getting Started with the 2013 FRC Control SystemPage 2 of 33
If you would like to use C/C , you can install Wind River Workbench 3.0/3.3 from the Wind River discs included in theKit of Parts.If you would like to use Java, you can download Netbeans 7.2 IDE from http://java.sun.com.After you’ve installed your programming language base software, all teams must install the language specific updates.-LabVIEW (http://joule.ni.com/nidu/cds/view/p/id/2261)Java rojects.wpilib/frs)C/C rojects.wpilib/frs)Next, all languages are required to install the Utilities update (http://joule.ni.com/nidu/cds/view/p/id/2262).If you plan to use the Driver Station application on your development machine, you must also install the Driver StationUpdate (http://joule.ni.com/nidu/cds/view/p/id/2263).To program the DAP-155 RevB radio, you will need to install the FRC Bridge Configuration c/2013-Technical-Resources)LicensingThe National Instruments LabVIEW license and WindRiver license are active through January 2014. Java has noexpiration date.The National Instruments serial number is S14X86763.The Wind River Workbench License Authorization Code (LAC) is pre-populated in the installer.Teams are permitted to install the software on as many team computers as needed, subject to the restrictions andlicense terms that accompany the applicable software, and provided that only team members or mentors use thesoftware, and solely for the FRC. Rights to use LabVIEW and Workbench are governed solely by the terms of the licenseagreements that are shown during the installation of the applicable software.Installation RequirementsThe installation has been tested on Windows 7 operating system.To install, you must be logged on as an administrator or as a user with administrator privileges. You will need Internetaccess to activate the Wind River and NI Licenses.Requirements for the LabVIEW Programming EnvironmentInstallation of the “LabVIEW Package” from the FRC DVD requires 3.91 GB total disk space. This package takes anaverage of 1.5 hours to install. Installation on a Vista operating system sometimes takes longer. If you currently haveNational Instruments software on your PC, it will not interfere with that installation. However it will install over anotherversion of LabVIEW 2012.Requirements for the C/C Programming EnvironmentInstallation of the “Wind River Package” from the FRC DVD requires 2.4 GB total disk space. Note that even the C/C programming environment will require installation of many portions of the NI software to support the cRIO. On aWindows XP platform the Wind River software takes an average of ½ hour to install. The FRC installation must beinstalled in the directory “c:\WindRiver”. A different version of Workbench on your PC can remain installed, but it mustbe in a different directory. FIRSTFRC Getting Started with the 2013 FRC Control SystemPage 3 of 33
Note: If you are installing WindRiver on a 64-bit machine, please read through the complete set of installationinstructions located here before beginning installation: 79732installing-the-c-development-toolsUsers of the software must read the license agreements that are shown during installation of the software carefully andcompletely.Requirements for the Java Programming EnvironmentInstallation of the “Java package” requires a minimum of 350 MB disk space and 512 RAM. Note that even the Javaprogramming environment will require installation of many portions of the NI software to support the cRIO. On aWindows XP platform the Java software takes an average ½ hour to install. Users of the software must read the licenseagreements that are shown during installation of the software carefully and completely.Before InstallingDeactivate / Uninstall software1. Disable any automatic virus detection programs before you install. Some virus detection programs interfere withinstallation. (NOTE: Some of the beta test teams that did not disable virus detection before installation neededto re-install their programming environments again to remedy problems encountered in installation.)2. If you have another version of the Wind River Workbench installed, make sure it is not in the C:\WindRiverdirectory because that is the preferred location for the FRC installation (some of the tools expect that location).FOR ALL LANGUAGES Install LabVIEW 2012 and Associated Components1. Insert the NI LabVIEW 2012 for FRC 2013 DVD. If the Autorun program doesn’t open, navigate to the DVD drivethrough “My Computer” and click Autorun.2. If you're programming in LabVIEW, click the Install Everything link and follow the instructions that appear on thescreen. If you're programming in C/C or Java, click the Install only the FRC Tools link and follow theinstructions that appear on the screen.3. When prompted, enter the serial number, S14X86763, in the Serial Number text box.4. On the Installation Summary page, choose to Run License Manager to activate the product(s) and click theNext button to display the NI Activation Wizard.5. Select the Automatically activate through a secure Internet connection option and click the Next button.6. Enter the serial number, S14X86763, in the LabVIEW 2013 FIRST Robotics Competition text box.7. Follow the instructions that appear on the screen to complete activation.8. Install updates, see above. FIRSTFRC Getting Started with the 2013 FRC Control SystemPage 4 of 33
Install Wind River WorkbenchInstallation ProcedureNOTE: If you have just installed the NI DVD the National Instruments Activation Wizard may start whileWorkbench is being installed. Internet access is needed to complete the install for Workbench.Insert the DVD. After a few minutes the Installer-Welcome screen will appear. Follow instructions on your screen.At the Installer-Choose Activation Type screen, select Permanent activation and click Browse.Browse to the DVD-R138732.1-1 directory and select FirstRobotics 2013 install.txt file. Click Open. No internetconnectivity is required to obtain your product activation file (FirstRobotics 2012 install.txt).The FirstRobotics 2013 install.txt file contains the installation keys and licensing needed to install and activate WindRiver products. Once the path to the FirstRobotics 2013 install.txt (product activation file) is displayed underPermanent activation, click Next.At the Installer-Choose Installation Filters screen, make no changes. Click Next. Follow the instructions until the processis complete. FIRSTFRC Getting Started with the 2013 FRC Control SystemPage 5 of 33
Installing Java and ToolsInstallation ProcedureThis is an overview on to install the Java SDK for FRC. For complete details please read the "Getting Started with Java"found at quired SoftwareIn order to setup your machine to program in Java, the following software components are required: Java SE Development Kit (JDK) version 6.NetBeans IDE version 6.7 or later.SunSPOT Java SDK for FRC which includes WPILib.All these components can be installed on Windows, Mac OSX, or Linux. Each platform requires slightly differentinstallation procedures.Install the Java tools in three steps, downloading the components from the Internet for each step:1. Install the Java SE Development Kit (JDK) version 7 available from http://java.sun.com.Note: Your development system may already have the JDK installed, for example on Mac OS X.Note: On 64-bit Windows the SunSPOT tools still need a 32-bit JDK so download a JDK for platform “Windows”not “Windows x64.” You can install the JDK in C:\Java\32-bit\ even if you also have a 64-bit JDK in, say, C:\Java\.Give this SDK location to the NetBeans installer wizard.2. Install NetBeans version 7.2. This is available from http://netbeans.org/downloads.3. Add the FRC plugins to NetBeans. These plugins can be downloaded from the WPILib project onhttp://firstforge.wpi.edu/sf/projects/wpilib or installed via the NetBeans built in downloader as described in thefollowing sections of this document.Note: The details of each step vary by operating system and browser.Besides the tools for Java programming you’ll also need: The FRC cRIO Imaging Tool to format/initialize your cRIO for Java programming. This tool is currently onlyreleased and supported for Windows.Optionally the FRC Driver Station software to control your robot, also only supported on Windows.These tools are available online as an update to the installed LabVIEW platform installer DVD that is included with the kitof parts:Utilities update er Station Update alling the NetBeans Plugins: Sun SPOT Java SDK for FRC and WPILibThe FRC Plugins add the FRC specific components to your standard NetBeans installation. The NetBeans plugins containeverything needed to extend your Java development environment to program your cRIO. The FRC plugins enableNetBeans to directly download and debug code on the NI cRIO controller. The plugins include project templates andsample programs to help you get started developing robot programs. For details on how to install the plugins offline,please read the "Getting Started with Java" guide. FIRSTFRC Getting Started with the 2013 FRC Control SystemPage 6 of 33
Setting the internet plugin location in NetBeansIntalling the plugins from the internet is best since NetBeans will look for updates when they are available andautomically offer to install them. If you don't have access to the Internet for your development computer go onto thestep "Downloading the plugins" to get the plugins and to set a local filesystem installation path.To install from the Internet start NetBeans and choose Tools/Plugins from the menu. Click the "Settings" tab on thePlugins window (1) and select "Add" (2). Enter a name for the plugins, like "WPILib plugins" and enter the updates.xml" (3). Then click "OK" (4) to add WPLILib to the list ofavailable plugins.Installing the downloaded pluginsYou should see the 6 downloaded plugins highlighted with the Install box checked on each of them. Click "Install" to addthem to NetBeans. Accept all the default options and allow NetBeans to restart when you are given the option. Look outfor notices of updates to the plugins and repeat these steps if an update is published. FIRSTFRC Getting Started with the 2013 FRC Control SystemPage 7 of 33
How to Set Up Your 2013 Driver StationReimage the ClassmateIt is not required for Veteran teams to reimage their Classmates. Rookie teams must install the 2013 image onto theirE12 Classmates. To do this, please follow the steps below:1) Make sure the Classmate is turned off, but plugged in.2) Insert the “2013 Image” USB Thumb Drive into a USB port on the Classmate. (Remember use the appropriateimage for your Classmate).3) Power on the Classmate and tap the F11 key on the USB keyboard. Tapping the F11 key during boot will bring upthe boot menu.4) Use the arrow keys on the keyboard to select the USB device (it will be called “Generic Flash Disk”).5) Press the ENTER key when the USB device is highlighted.6) To confirm that you want to reimage the Classmate, type “1” and click ENTER. Then, type “Y” and click ENTER.The Classmate will load the CTL AutoInstaller. The installation will take 15-30 minutes.7) When the installation is complete, remove the USB drive.8) Restart the Classmate. The Classmate will boot into Windows.Initial Driver Station BootThe first time the Classmate is turned on, there are some unique steps, listed below, that you’ll need to take. The initialboot may take several minutes; make sure you do not cycle power during the process.Please note that these steps are only required during original startup.Initial Driver Station Set Up1. Log into the Developer account.2. Click “Ask me later”.3. Click “OK”. The computer now enters a Set Up that may take a few minutes.4. Establish an Internet connection.5. Once you have an Internet connection, click the Start menu, right click “Computer” and click “Properties”.6. Scroll to the bottom section, “Windows activation”, and Click “Activate Windows now”7. Click “Activate Windows online now”. The activation may take a few minutes.8. When the activation is complete, close all of the windows.9. Navigate through the Microsoft Security Essentials Setup Wizard. Once it is complete, close all of the windows.10. Set a theme for your computer by right clicking anywhere on the Desktop and clicking “Personalize”.11. Scroll within the themes and select a theme. We recommend “Windows 7 Basic”. Note that using any of the“Aero” themes has been shown to slow down processing when using the Microsoft Kinect.Update Classmate SoftwareIn order for the Classmates to arrive at Kickoff locations in time, they were shipped before the final version of thesoftware was ready. It is essential that you update your classmate software before proceeding so that you are using themost updated software throughout this set up and during competition.a) Retrieve the driver station update http://joule.ni.com/nidu/cds/view/p/id/2263.b) Open filec) Click setup.exe FIRSTFRC Getting Started with the 2013 FRC Control SystemPage 8 of 33
d)e)f)g)Choose nextChoose nextProduct notifications are optional. Answer as you see fit.Read, and if appropriate, accept the user license agreement. (If you do not accept the user license agreement,I’m afraid we’re in trouble )h) Ditto for the supplemental license agreementi) After the software loads, choose finish and restart the computer when promptedSet your team numberWhen the classmate reboots it will automatically open the Driver account.Click on the Set up Tab and enter your team number in the field provided and Tab out of the field. As noted above,we’ve used team number 9999 for these examples. FIRSTFRC Getting Started with the 2013 FRC Control SystemPage 9 of 33
How to Configure Your CompactRIOAll FRC teams, both Rookie and Veteran teams, must configure/reconfigure the cRIO in preparation for the 2013 season.The cRIO Imaging Tool is included as part of the Utilities Update, and requires the LabVIEW or FRC Tools install from theNI DVD located in the KOP.Set the Static IP Address of the Computer you are using for developmentNote: This is for Windows 7. The steps for Windows XP will look slightly different.1. Select Start»Control Panel» View Network Status and Tasks»Change Adapter Settings»Local Area Connection todisplay the Local Area Connection Properties dialog box.2. On the General page, select Internet Protocol (TCP/IPv4)3. Click the Properties button to display the Internet Protocol (TCP/IP) Properties dialog box.4. Select the Use the following IP address option.5. In the IP address text box, if this computer is the Classmate and you have run the Driver Station software andsuccessfully set your team number, you should see 10.xx.yy.5, where xx corresponds to the first one or twodigits of your team number and yy corresponds to the last two digits of your team number. If this is not theclassmate PC you should set the address to 10.xx.yy.6 as the Driver Station defaults to 10.xx.yy.5 for its IPaddress. In this text box, change the final digit .5 to .6.Team NumberStatic IP Address4510.0.45.623410.2.34.6102410.10.24.66. The Subnet mask text box defaults to 255.0.0.0. Change this value to 255.255.255.07. Click the OK button twice to close the Internet Protocol (TCP/IP) Properties and Local Area ConnectionProperties dialog boxes.8. Click the Close button to close the Network Connections dialog box.Considerations Before Running the cRIO Imaging ToolBefore configuring the cRIO with the cRIO Imaging Tool, you must ensure that the hardware and software are configuredproperly. You should also ensure you have al
2. If you're programming in LabVIEW, click the Install Everything link and follow the instructions that appear on the screen. If you're programming in C/C or Java, click the Install only the FRC Tools link and follow the instructions that appear on the screen. 3. When prompted, enter the se