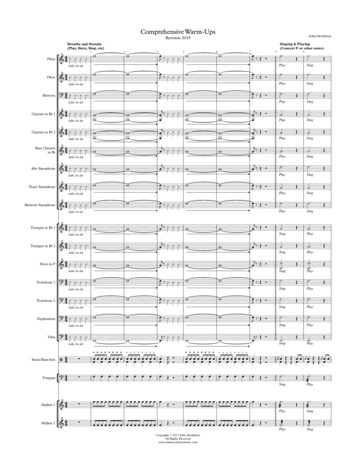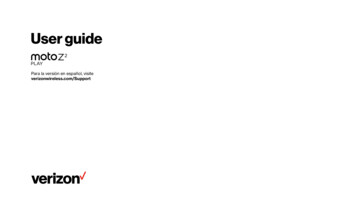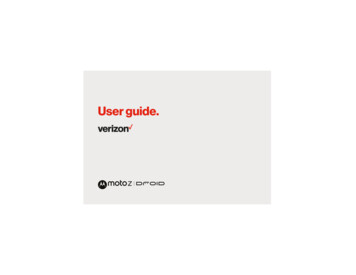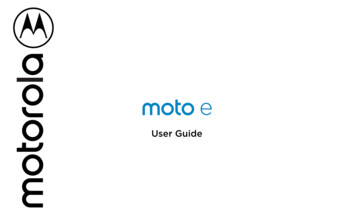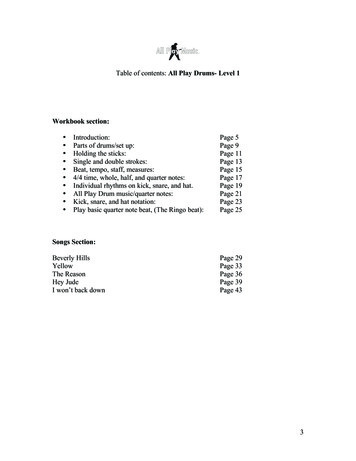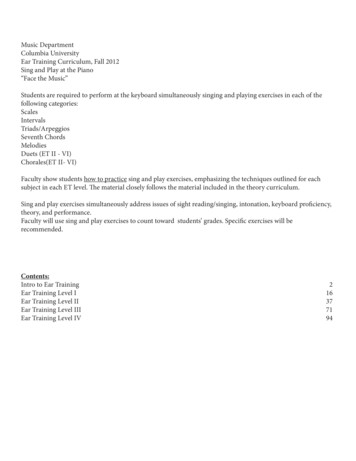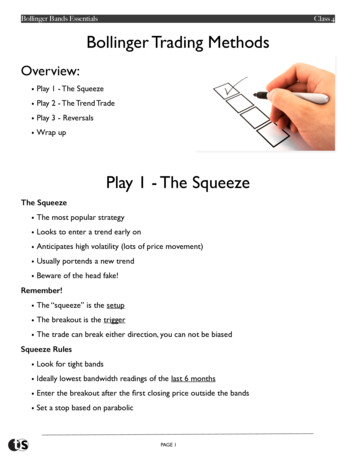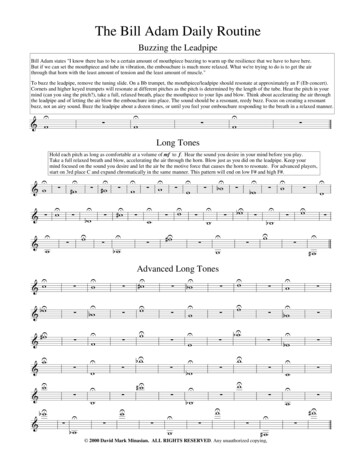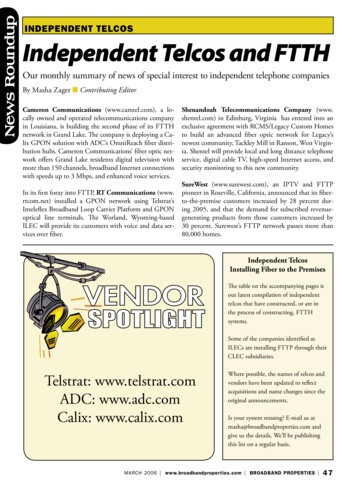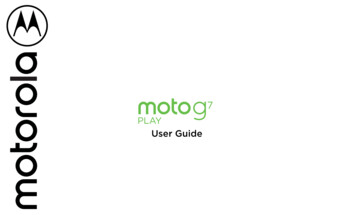
Transcription
User Guide
ContentsCheck it outGet StartedFirst lookInsert the SIM and microSD cardsCharge up & power onSign inConnect to Wi-FiExplore by touchImprove battery lifeLearn the basicsHome screenHelp & moreSearchNotificationsApp notificationsStatus iconsVolumeDo not disturbLock screenQuick settingsSpeakDirect SharePicture-in-PictureCustomize your phoneRedecorate your home screenChoose apps & widgetsCustomize sounds & appearanceDiscover MotoAppsPhoneMessagesChrome CameraPhotosGmailDuoMotoMore appsGoogle PlayContactsMapsDriveMusic, movies, TV & YouTubeClockConnect, share & syncConnect with Wi-FiConnect with Bluetooth wirelessShare files with your computerShare your data connectionPrintSync to the cloudUse a memory cardAirplane modeMobile networkProtect your phoneScreen lockScreen pinningBackup & restoreEncrypt your phoneYour privacyApp safetyData usageTroubleshoot your phoneRestart or remove an appRestart your phoneCheck for software updateResetStolen phoneAccessibilityCreate a shortcutMake your phone speakSpeak to your phoneChange your phone’s displayChange your phone’s soundsHearing aids (U.S. only)Get more helpWhere is my legal, safety, & regulatoryinformation?Service & repairsCopyright & trademarksCheck it outWhen you’re up and running, explore what your phone can do.TopicLocationFind these fast: Wi-Fi, airplane mode,flashlight, and more.Quick settingsChoose new wallpaper, set ringtones, andadd widgets.Customize your phoneExperience crisp, clear photos, movies,and videos.CameraCustomize your phone to match the wayyou use it.MotoBrowse, shop, and download apps.AppsKeep your info safe. Set up your password Protect your phoneand more.Ask questions, get answers.SpeakShare your Internet connection.Wi-Fi hotspotfrom the home screen andTip: View all of these topics on your phone, swipe upSettings Help. For FAQs, and other phone support, visit www.motorola.com/tapsupport.This product meets the applicable national or international RF exposureguidance (SAR guideline) when used normally against your head or, when wornor carried, at a distance of 5 mm from the body. The SAR guideline includes aconsiderable safety margin designed to assure the safety of all persons, regardless ofage and health.Caution: Before using your phone, please read the Legal information. Swipe upSettings System Legal information.Check it out
Get Startedto sleep by pressing the Power button.»» Wake up: Press the Power button again.First look»» Reboot: To reboot your phone, press and hold the Power button, then tap Restart.Let’s get started. We’ll guide you through startup and tell you a bit about your phone’sfeatures.Tip: To add security to your phone, see Protect your phone.Volume buttonsSpeakerFront CameraYour volume buttons can help:Headset Jack»» Ringer volume: Press the buttons when your phone is ringing to silence it.»» Earpiece volume: Press the buttons during a call.Back Camera»» Music/video volume: Press the buttons during a song or video.Volume ButtonsSIM & microSDCard SlotsTip: For more on volume control, see Volume.FingerprintSensor(on back)Power ButtonPress:Display on/off.Press & hold:Phone on/off.MicrophoneUSB-C/ChargerPhone hardware buttons: top right are Volume up and down keys, middle right is Power button. Bottom middle is charging port. Top right is headset jack. On screen, top left is front camera, top right is flash. Navigationicons are along the bottom.Note: Certain apps and features may not be available in all countries.Power buttonYour Power button helps in a few ways.»» Power on/off: Press and hold the Power button, then tap Power off. When yourphone is off, press and hold the Power button to turn it on.»» Sleep: To conserve battery power or prevent accidental touches, put the touchscreenGet Started
Insert the SIM and microSD cardsCharge up & power onTo activate phone service, you might need to insert a SIM card, or this may have beendone for you. You can also add a microSD card, which is optional and sold separately.Charge your phone fully and turn the power on. Follow the screen prompts to getstarted.Put in the cardsCharge up.Caution: Make sure you use the correct size SIM card and don’t cut the SIM card.Before using yourphone, fully charge itwith the chargerprovided.Insert the nano SIM and memory cards.Insert the SIM tool intothe tray hole to popout the tray.Insert the SIM card withthe gold contacts down.Insert an optional microSDcard (sold separately).Nano SIMUSB-CSIMPower on.Press & hold thePower button untilthe screen lights up.Push the tray back into your phone.Battery in and power on graphic. Put the battery back in top down first and snap the cover on. After you charge the phone, press and hold the Power button until the screen lights up.Caution: Handle thetray with care to avoidbending.Sign inIf you use Gmail , you already have a Google account—if not, you can create anaccount during setup. Signing into your Google account lets you access, sync, andbackup your stuff. You can see your Google apps, contacts, calendar, photos, and more.Tips»» To add, edit, or delete accounts, swipe upSIM card insert graphic. After the battery is removed, the SIM card is inserted in the slot on the left with the clipped corner to the upper left. The SDcard is inserted in the right slot. Settings Accounts.»» To set up email accounts, see Gmail.»» For help with your Google account, visit www.google.com/accounts.Get Started
Connect to Wi-FiImprove battery lifeFor faster Internet access and to conserve data use, swipe the status bar down. Pressto choose a Wi-Fi network. For full instructions, see Connect with Wi-Fi.and holdYour phone processes tons of information. Depending on what you use, that can take alot of power.Note: This phone supports apps and services that may use a lot of data, so make sureyour data plan meets your needs. Contact your service provider for details.When your phone is stationary, not charging, or not in use for a period of time,unnecessary background processes are shut down to optimize battery life.Explore by touch»» To see what’s using up battery power, swipe upDETAILS.Find your way around:»» To help improve battery life, swipe upand turn it on.»» Tap: Choose an icon or option.»» Touch and hold: See more options.»» Widgets that stream information to your home screen, like news or weather.»» Twist: Twist a map with two fingers to rotate it, and pull two fingers down to tilt it.»» Unused accounts: Swipe upto go to the previous screen.to return to the home screen.Note: If One Button Nav is active, swipe the on-screen navigation bar right to switchbetween apps. For more on this feature, see Control with one touch.Note: You don’t need to remove apps from Recents for your phone to run efficiently.»» Split screen: In Recents, tap the icon at the top of the screen, then tapSplitscreen. Not all apps will work in split screen. To close the split screen, drag thedividing line to the bottom of the screen., you can tap it to open options for the current»» Close Keyboard: To close a keyboard, tap. Settings Accounts.»» Recording or streaming videos or music.»» Recents: Tap Recentsto see your recent apps (or browser tabs), and tap an appto reopen it. Double tap to quickly switch between your recent apps. To remove anapp from the recent list, swipe it up. To scroll the list, swipe right or left., or.To save even more battery life between charges, you could reduce:»» Pinch or double-tap: Zoom in and out on websites, photos, and maps.»» Menus: When you see ,screen.Settings Battery Battery saver,Battery Tips»» Swipe: Scroll through lists or between screens.»» Home: Tap HomeSettings Battery USAGETip: To quickly open Settings, swipe down on the status bar and tap»» Drag: Move items on the home screen.»» Back: Tap Back Get Started
Learn the basics»» Customization: To personalize your home screen, see Customize your phone.Help & moreHome screenLearn even more about your phone and get support.The home screen is what you see when you turn on your phone. From here you canexplore apps and more.Find it: Swipe upSwipe down fornotifications andsettings.11:35On the home screen, tap the Google Search box for a text search or tapvoice.11: 353Settings HelpSearch773¡ªAPR Tip: Some apps have their own help that’s specific to their features. Just click the menuinside the app for details.Note: Software updates happen frequently, so your screen may look a little different.TUEWhen you type, suggestions appear below the search field:»» To search for a suggestion, tap it.»» To search for text in the search field, tapSearch by typing orsay "OK, Google.”Tip: To close the keyboard, tap.Note: For more on voice search, see Speak.GoogleDuoMotoPhotosPlay StoreSwipe up to seeall your apps.Home screen. At the top, tap the Google bar to type search options or tap the right hand microphone icon to speak a search. Icons at the top show notifications and phone status icons. Swipe up from center bottom toget to your apps. App icons along the bottom are commonly used apps: phone, message, Google Chrome, Gallery, and camera.Tips»» Open app list: Swipe upto see all your apps.»» Return home: To return to the home screen from any location, tap Home.»» Pages: To add a page, drag an app to the right side of the screen until you see a newpage. You can add multiple pages. To see other pages of shortcuts and widgets (ifavailable), swipe the home screen left.»» Settings: To quickly open common settings, swipe the status bar down. To open.more settings, swipe the status bar down again and tapLearn the basicson the keyboard.to search by
NotificationsTip: Emergency alerts have a special sound and vibration that is two seconds long,followed by one second, then another one second.At the top of the screen, icons on the left notify you about new messages or events. Ifyou don’t know what an icon means, swipe the status bar down for details.To choose which types of alerts you receive, swipe up Settings Apps ¬ifications Advanced Wireless emergency alerts. The U.S. and local governmentssend these alerts through your service provider. So you will always receive alerts for thearea where you are, and you won’t receive alerts if you’re outside of the U.S.For more, visit www.ctia.org and search “wireless emergency alerts.”Tip: Getting too many notifications? Touch and hold a notification to see which app issending them to you. Then you can turn them off.Tue, Apr 3Swipe down to seeyour notifications.Android SetupIcons at the top right of the screen tell you about phone status:Tap a notification to openit, or choose an option,such as REPLY.Finish setting up your phone.FINISH SETUPStatus IconsNetwork strengthTip: Swipe left or right toremove a notification.Some notifications showmore options when youslide them halfway.Drive · Anna Pics1 file uploaded.Vacation.pngGoogle · 27 Manage notificationsStatus icons//Clear allDo not disturbWi-Fi in range/connectedAlarm setData Saver onBluetooth on/connectedAirplane mode/Battery charging/fullNotifications screen. Swipe down from the top of the home screen down to view notifications.Tip: To quickly change common settings, swipe the status bar down. For more, seeQuick settings.VolumePress the side volume buttons up or down to select a ringer volume and see othercontrols.App notificationsYou may see a notification dot on an app. This app notification, or badge,tells you the app has an update or an announcement, such as a new email ora missed call. Press and hold the app for more information, options, or appshortcuts.Mute the ringeror set phone tovibrate.Slide the bar toincrease/decrease volume.Wireless Emergency Alerts (U.S. & some countries)Wireless Emergency Alerts, also known as CMAS or PLAN,is a U.S. national emergency alert system. Emergency alertscan pop up to tell you about a national or local crisis. After you close an alert, you can reopen it by swiping upSettings Apps & notifications Advanced Wirelessemergency alerts.WIRELESSEMERGENCYALERTSCAPABLEMute the media player.TMShow all volumecontrols.Volume screen. Press the Volume keys up or down to control the volume for Ring Notification, Media, and Alarm sounds. On screen, change the volume using slide bars.Learn the basics
Do not disturbTo turn off some or all sounds, swipe the status bar down with two fingers, and touchDo not disturb. Select one of these options:and hold»» Sound & vibration: Select whether to hear alarms, media, or touch sounds.»» Notifications: Set if you’d like to see notifications when Do not disturb mode is on.Tip: Create an exception for repeat callers that allows a call to sound from the sameperson within a 15 minute period, tap Calls Allow repeat callers.Tip: To prevent notifications from appearing in the lock screen, swipe up Settings Apps & notifications Notifications On lock screen Don’t shownotifications at all.»» Lock screen message: To add a message to your lock screen, such as your name in Settings Security & location, tap case your phone gets lost, swipe upLock screen message.»» Screen timeout: To change your timeout (screen locks automatically), swipe upSettings Display Advanced Sleep.Lock screenQuick settingsYour touchscreen is on when you need it and off when you don’t.For quick access to Wi-Fi, Bluetooth, Airplane mode, brightness, and other settings,swipe the status bar or lock screen down. Swipe down again for more settings. Tap anicon to toggle it on or off. Press and hold an icon to see more options. For even more.settings, tapTap11:35to rearrange your settings and add or remove settings.9:43100%Tue, 3 AprilT h a n k s f o r fi n d i n g m y p h o n e !Add a lock screen messagefor anyone who finds yourphone.Set screen brightness.Your networkBluetoothDo Not DisturbTurn Wi-Fi on/off.Swipe up for voice assist.Swipe up to unlockyour screen.Swipe up to open the camera.FlashlightBattery SaverAuto-rotateDolbyAudioSmart audioMobile dataSIM cardAuto-rotateTap an icon to turn iton/off. Touch and holdto see more options.AirplaneCastmodeLock screen showing access to voice control on the bottom left and camera on the bottom right. Swipe this screen up to unlock it.»» Screen off and on: Press the Power button to turn the screen off and on.»» Screen lock: To unlock the screen, touchand drag up. To apply security to thelock screen (recommended), see Screen lock.»» Notifications: Double tap a notification in the lock screen to open it.See all phone settings.Quick Settings screen that shows options, such as Wi-Fi, Bluetooth, Airplane mode, Location and more. Customizable.Learn the basics
SpeakDirect ShareGoogle Voice In some apps, you can share something directly to a contact, app, or conversation.Select the share option within an app, then select a contact, choose an app, or type aname or number to find a contact.Use Google voice commands to tell your phone what you want.»» Use voice to make a call: Tapon the home screen. Then say “Call” and then acontact name or number. Or, say “Send text.”TO Type a name, phone number, or emailTip: If a contact has more than one number, you can say which number to call (forexample, “Call Joe Black Mobile”).»» Search by voice: TapKon the home screen to search by voice.AbeAnna MedinaMNAllieMichaelNathanCreate linkSharedalbumNote: To wake up your phone by saying “Ok Google,” see The Google Assistant .Voice to textOn a keyboard, tappunctuation.KevinAstrid FanningMoreSwipe up for moreshare options., then speak your message or search text. You can also speakThe Google Assistant GmailMessagesGoogle Direct Share screen. Tap a contact to share an item. Swipe up to get more options.Note: This feature may not be available in all languages.Get things done using just your voice.To turn on the Google Assistant, touch and hold Homefrom any screen, then speakor type a command. You can also say, “Ok Google” to open the Google Assistant.Tip: Or swipe up Settings Google Search, Assistant & Voice Settings Assistant Phone Google Assistant to open the Google Assistant.Screen searchNote: This feature may not be available in all languages.Screen search provides information based on the app you’re in. Touch and hold Homewhile in an app.To turn Screen search on/off, swipe up Settings Google Search, Assistant &Voice Settings Assistant Phone Use screen context.For more on the Google Assistant, visit https://support.google.com/assistant.Tap a contact toshare information.Learn the basics
Picture-in-PictureCustomize your phoneIf you’re watching a video, on a video call, or using navigation, and you change screens,your video continues to play in a small window on your screen.Redecorate your home screenCustomize your home screen the way you want.»» Tap twice to return to it.»» Tap the»» Tap Hometo close it.11:35to put the video in a small window.73¡ª711: 35»» Drag video around your screen.Note: Not all apps support this feature.JanuaryAPR3TUETouch and hold an emptyspot to change wallpaper.2929FriTap a shortcut to open.Touch and hold to move ordelete.10 AM11 AMWeekly Project MeetingGoogleDuoMotoPhotosPlay Store12 PM1 PM2 PMDrag shortcuts on top ofeach other to make afolder.Start hangout with Alexishttps://plua.Google.com/hangoutsPick up snacks for the party3 PM4 PMTap the video twice toreturn to it.5 PMHome screen showing customize options. Touch and hold the home screen to add a widget. Tap an app to open it. Touch and hold it to move or remove it.»» Change your wallpaper: Touch and hold an empty spot on the home screen, thentap Wallpapers.»» Add a home screen page: Drag an app to the right side of the home screen until anew page appears. You can add multiple pages.Picture-in-Picture mode. Tap the video to open it on your screen.»» Adjust display settings: Adjust brightness, font size, and screen saver. Swipe upSettings Display.»» Rotate: In many apps, the touchscreen switches from portrait to landscape when Settings Display you rotate your phone. To turn this on or off, swipe upAdvanced Auto-rotate screen.Customize your phone
Choose apps & widgetsDiscover Moto»» Add apps to the home screen: Swipe upone of your home screen pages.»» Download new apps: TapSee Moto to set more custom features, like twisting your wrist twice to quickly open thecamera and placing the phone face down to silence notifications and calls., touch and hold an app, then drag it toPlay Store. For more on apps, see App safety.»» Group apps together: Drag one app onto another. Do it again to add more apps tothe folder. To name the folder, tap it and enter a name below the apps.»» See app options: Touch and hold an app. If the app has quick options (shortcuts),you’ll see a list.»» Add widgets: Touch and hold an empty spot on the home screen, tap Widgets,touch and hold a widget, then drag it to your home screen.»» Resize widgets: You can resize some widgets—touch and hold a widget until you feela vibration, then release. Drag the white circles at the edges to resize.»» Move or delete widgets and apps: Touch and hold a widget or app and drag it toRemove.another spot, another page, or toNote: Removing an app from your home screen doesn’t uninstall the app from yourphone.Customize sounds & appearanceCustomize your phone’s sounds and display settings:»» Set ringtone and notifications: Swipe up Settings Sound.Tip: Set notification sounds for individual apps within the app’s settings.»» Night Light: Set your screen to turn slightly amber colored at night, which may help Settings Display Night Light.you fall asleep. Swipe up»» Add vibrate for calls: To make your phone vibrate, swipe up Settings Sound and tap Also vibrate for calls. To silence incoming calls, see Do not disturb.»» Set a ringtone for a contact: Swipe upMenu Set ringtone.»» Change language: Swipe upLanguages.»» Adjust font size: Swipe up Contacts, tap the contact, then tapSettings System Languages & input Settings Display Advanced Font size.Customize your phone
AppsSearch contacts & placesPlayYour pho
Home screen. At the top, tap the Google bar to type search options or tap the right hand microphone icon to speak a search. Icons at the top show notifications and phone status icons.