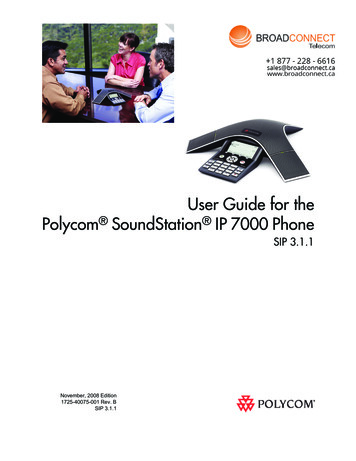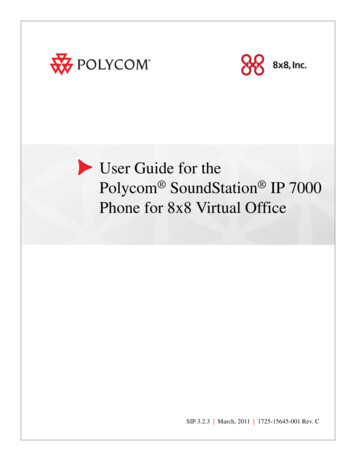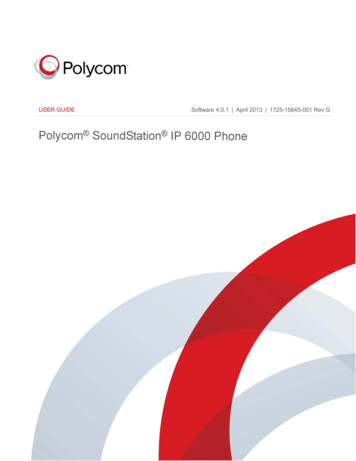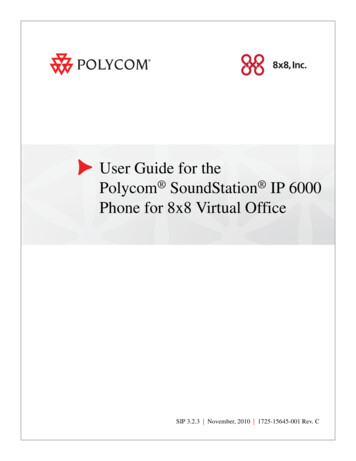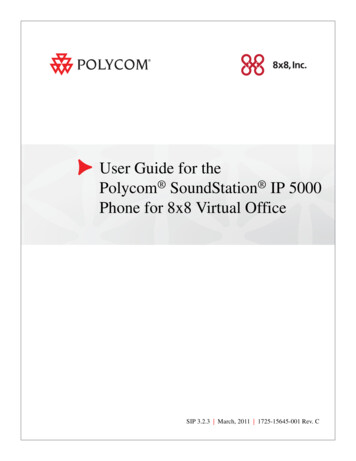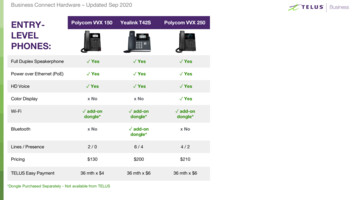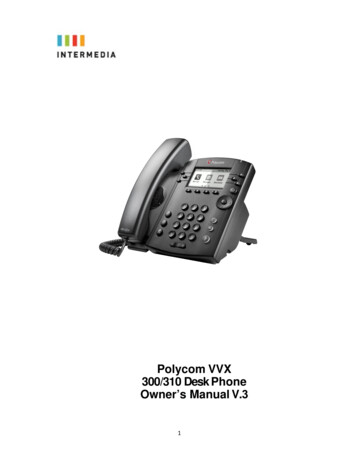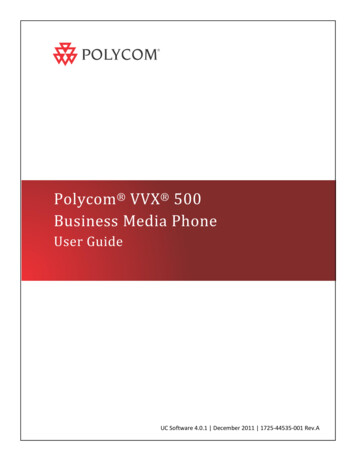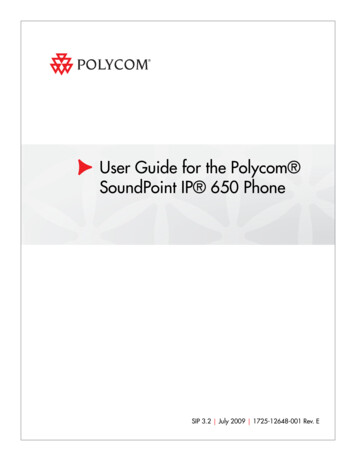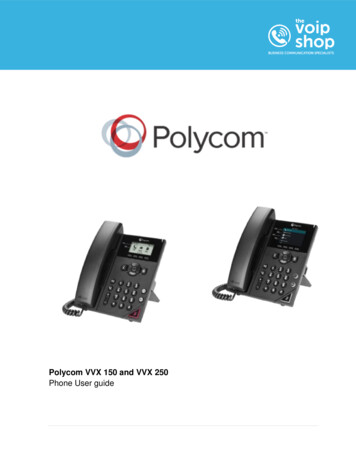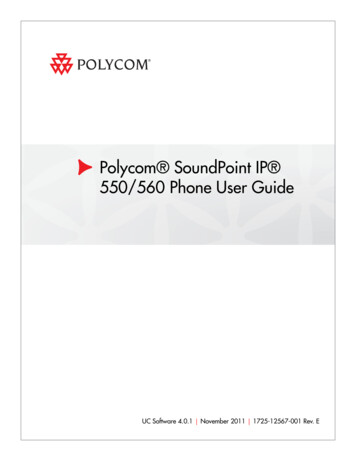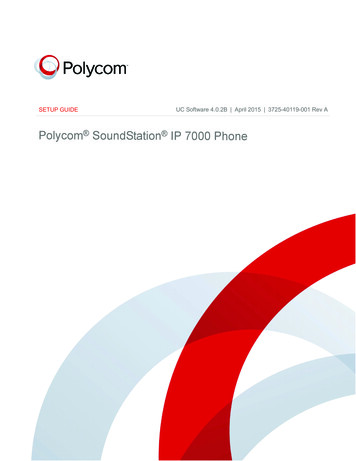
Transcription
SETUP GUIDEUC Software 4.0.2B April 2015 3725-40119-001 Rev APolycom SoundStation IP 7000 PhoneUC Software 4.0.2B April 2015 3725-40119-001 Rev A
Polycom SoundStation IP 7000 Phone Setup GuideCopyright 2015, Polycom, Inc. All rights reserved.6001 America Center DrSan Jose, CA 95002USANo part of this document may be reproduced or transmitted in any form or by any means, electronic or mechanical, forany purpose, without the express written permission of Polycom, Inc. Under the law, reproducing includes translatinginto another language or format.As between the parties, Polycom, Inc., retains title to and ownership of all proprietary rights with respect to the softwarecontained within its products. The software is protected by United States copyright laws and international treatyprovision. Therefore, you must treat the software like any other copyrighted material (e.g., a book or sound recording).Every effort has been made to ensure that the information in this manual is accurate. Polycom, Inc., is not responsiblefor printing or clerical errors. Information in this document is subject to change without notice.TrademarksPOLYCOM , the Polycom logo and the names and marks associated with Polycom products are trademarks and/orservice marks of Polycom, Inc. and are registered and/or common law marks in the United States and various othercountries. All other trademarks are property of their respective owners. No portion hereof may be reproduced ortransmitted in any form or by any means, for any purpose other than the recipient's personal use, without the expresswritten permission of Polycom.DisclaimerWhile Polycom uses reasonable efforts to include accurate and up-to-date information in this document, Polycommakes no warranties or representations as to its accuracy. Polycom assumes no liability or responsibility for anytypographical or other errors or omissions in the content of this document.Limitation of LiabilityPolycom and/or its respective suppliers make no representations about the suitability of the information contained in thisdocument for any purpose. Information is provided “as is” without warranty of any kind and is subject to change withoutnotice. The entire risk arising out of its use remains with the recipient. In no event shall Polycom and/or its respectivesuppliers be liable for any direct, consequential, incidental, special, punitive or other damages whatsoever (includingwithout limitation, damages for loss of business profits, business interruption, or loss of business information), even ifPolycom has been advised of the possibility of such damages.Customer FeedbackWe are striving to improve our documentation quality and we appreciate your feedback. Email your opinions andcomments to DocumentationFeedback@polycom.com.Visit the Polycom Voice Support Center for software downloads, product documents, product licenses, troubleshootingtips, service requests, and more.ii
About This GuideThank you for choosing the Polycom SoundStation IP 7000 conferencephone. This conference phone provides multi-person audio and videoconferencing capabilities for medium to large conference rooms within aSession Initiation Protocol (SIP) internet telephony system.This guide provides everything you need to know to quickly set up your newconference phone. Verify with your system administrator that the network isprepared for configuring the conference phone. Also, read the Parts List andthe Safety and Compliance section in this guide before you set up theconference phone.This guide includes regulatory compliance information that your systemadministrator should review. You can also view this guide from theSoundStation IP 7000 Support Web page.iii
Setup Guide for the Polycom SoundStation IP 7000 Phoneiv
ContentsAbout This Guide. . . . . . . . . . . . . . . . . . . . . . . . . . . . . . . . . . . . . . iii1 Setting Up Your Phone . . . . . . . . . . . . . . . . . . . . . . . . . . . . . . . . 1–1Parts List . . . . . . . . . . . . . . . . . . . . . . . . . . . . . . . . . . . . . . . . . . . . . . . . . . . . . . 1–2Optional Accessories . . . . . . . . . . . . . . . . . . . . . . . . . . . . . . . . . . . . . . . . 1–2Installing Your Phone . . . . . . . . . . . . . . . . . . . . . . . . . . . . . . . . . . . . . . . . . . . 1–3Connecting Network and Power Sources . . . . . . . . . . . . . . . . . . . . . . . 1–3Connecting Optional External Microphones . . . . . . . . . . . . . . . . . . . . 1–8Connecting Optional Auxiliary Audio Components . . . . . . . . . . . . 1–11Connecting Optional Video Components . . . . . . . . . . . . . . . . . . . . . . 1–13Registering Your Phone . . . . . . . . . . . . . . . . . . . . . . . . . . . . . . . . . . . . . . . . 1–162 Troubleshooting Your Phone Setup . . . . . . . . . . . . . . . . . . . . . 2–1Installation Configuration . . . . . . . . . . . . . . . . . . . . . . . . . . . . . . . . . . . . . . . 2–2Power and Startup . . . . . . . . . . . . . . . . . . . . . . . . . . . . . . . . . . . . . . . . . . . . . . 2–3Controls . . . . . . . . . . . . . . . . . . . . . . . . . . . . . . . . . . . . . . . . . . . . . . . . . . . . . . . 2–4Access to Screens and Systems . . . . . . . . . . . . . . . . . . . . . . . . . . . . . . . . . . . 2–5Calling . . . . . . . . . . . . . . . . . . . . . . . . . . . . . . . . . . . . . . . . . . . . . . . . . . . . . . . . 2–6Displays . . . . . . . . . . . . . . . . . . . . . . . . . . . . . . . . . . . . . . . . . . . . . . . . . . . . . . . 2–7Audio . . . . . . . . . . . . . . . . . . . . . . . . . . . . . . . . . . . . . . . . . . . . . . . . . . . . . . . . . 2–7Overall Functioning . . . . . . . . . . . . . . . . . . . . . . . . . . . . . . . . . . . . . . . . . . . . . 2–8Testing Phone Hardware . . . . . . . . . . . . . . . . . . . . . . . . . . . . . . . . . . . . . . . . 2–8Investigating Phone Warnings . . . . . . . . . . . . . . . . . . . . . . . . . . . . . . . . . . . . 2–8Safety Notices . . . . . . . . . . . . . . . . . . . . . . . . . . . . Safety Notices–1v
Setup Guide for the Polycom SoundStation IP 7000 Phonevi
1Setting Up Your PhoneThis chapter provides basic setup instructions and information for obtainingthe best performance from your SoundStation IP 7000 conference phone.The topics include: Parts List on page 1-2 Installing Your Phone on page 1-3 Registering Your Phone on page 1-16To read about how to customize and use your phone, see the User Guide for thePolycom SoundStation IP 7000 Phone, available from the SoundStation IP 7000Support page.If you require additional information or assistance with your new phone, seeyour system administrator.1-1
Setup Guide for the Polycom SoundStation IP 7000 PhoneParts ListThe following items are included in your basic phone package: SoundStation IP 7000 Conference Phone 7.6m (25ft) Network Cable Quick Start GuideMake sure your conference phone package contains each item. If any item ismissing, see your system administrator.SoundStation IP 7000 Conference Phone7.6m (25ft) Network CableQuick Start GuideOptional AccessoriesThe following items are optional accessories for your phone: AC Power Kit with:— Power Adapter— Regional Power Cord— Power Insertion Cable Multi-Interface Module Package with:— Multi-Interface Module— 3.6m (12ft) Network Cable (10-pin)— Power Adapter— Regional Power Cord1-2 7.6m (25ft) Console Interconnect Cable External Microphone Kit with two SoundStation IP 7000 analog expansionmicrophones One Polycom Microphone Array with cable
Setting Up Your Phone Mobile Device Cables (2.5mm and 3.5mm) Computer Calling Cable Video Kit with:— Polycom Microphone Array CableInstalling Your PhoneThis section describes how to install your phone. It includes the followingtopics: Connecting Network and Power Sources on page 1-3 Connecting Optional External Microphones on page 1-8 Connecting Optional Auxiliary Audio Components on page 1-11 Connecting Optional Video Components on page 1-13Connecting Network and Power SourcesNoteWhen you connect your phone to a Polycom HDX system orPolycom RealPresence Group system, you do not need to connect your phoneto a power source. To set up your phone with a Polycom HDX system orPolycom RealPresence Group system, see Connecting Optional VideoComponents on page 1-13.There are four ways to connect your phone to the network and a power source.Your system administrator can tell you which of the following methods bestsuits your teleconferencing needs: Power over Ethernet (PoE) AC Power (One Phone) AC Power (One Phone, with Multi-Interface Module) AC Power (Two Phones, with Multi-Interface Module)Connecting Your Phone Using a Power over Ethernet SourcePower over Ethernet is the default connection for your phone.NoteAC power adapters are not included in the PoE package. If you require one, seeyour system administrator.1-3
Setup Guide for the Polycom SoundStation IP 7000 PhoneThe following figure shows how to connect your phone to the network usinga PoE source and the 7.6m (25ft) Network Cable.1225-foot Network CableTo connect your phone using a PoE source:1.Connect the 7.6m (25ft) Network Cable to the LAN jack on your phone.2.Connect the other end of the 7.6m (25ft) Network Cable to an availableLAN port on the wall or hub/switch device port.Connecting Your Phone Using AC Power (One Phone)If a PoE source is not available, connect your phone to an AC power source. Toconnect your phone to an AC power source, make sure you have the optionalAC Power Kit (containing a Power Adapter, Regional Power Cord, and aPower Insertion Cable).1-4
Setting Up Your PhoneThe following figure shows how to connect your phone to an AC powersource.Power Insertion Cable2347.6m (25ft)25-foot Network Cable1Power Adapter5To connect your phone to an AC power source:1.Connect the 7.6m (25ft) Network Cable to the LAN jack on your phone.2.Connect the other end of the 7.6m (25ft) Network Cable to thePower Insertion Cable.3.Connect the Power Insertion Cable to an available LAN port on the wallor hub/switch device port.4.Connect the Power Adapter to the Power Insertion Cable.5.Connect the other end of the Power Adapter (with the attachedRegional Power Cord) to the wall outlet.Connecting Your Phone Using AC Power (One Phone, with Multi-InterfaceModule)You can connect one phone to an AC power source and the Multi-InterfaceModule. In this way, you have access to the auxiliary audio connectors on themodule so you can connect speakers, wireless (lapel) microphones, andrecording devices and computers (to record phone calls).Before you set up a phone using the Multi-Interface Module, make sure youhave the optional Multi-Interface Module Package (containing aMulti-Interface Module, 3.6m (12-ft) Network Cable (10-pin), Power Adapter,and Regional Power Cord).1-5
Setup Guide for the Polycom SoundStation IP 7000 PhoneThe following figure shows how to connect your phone to an AC power sourceand the Multi-Interface Module.Power AdapterMulti-InterfaceModule6512-foot3.6m (12ft)Network Cable (10-pin)31225-foot7.6m (25ft)Network Cable4To connect your phone to an AC power source and the Multi-Interface Module:1.Connect the 3.6m (12ft) Network Cable (10-pin) to the LAN jack on yourphone.2.Connect the other end of the 3.6m (12ft) Network Cable (10-pin) to theMulti-Interface Module.3.Connect the 7.6m (25ft) Network Cable to the Multi-Interface Module.4.Connect the other end of the 7.6m (25ft) Network Cable to an availableLAN port on the wall or hub/switch device port.5.Connect the Power Adapter to the Multi-Interface Module.6.Connect the other end of the Power Adapter (with the attachedRegional Power Cord) to the wall outlet.Connecting Your Phone Using AC Power (Two Phones, with Multi-InterfaceModule)If you have a larger room configuration, you can connect up to two phonestogether. In this case, the phones act as one phone and display the sameinformation. For more information on how to use your phone when twophones are connected, see your system administrator.1-6
Setting Up Your PhoneBefore you connect two phones together, make sure you have the optionalMulti-Interface Module Package (containing a Multi-Interface Module, 3.6m(12-ft) Network Cable (10-pin), Power Adapter, and Regional Power Cord)and the optional Console Interconnect Cable.The following figure shows how to connect two phones to the network usingAC power.Power Adapter6Multi-InterfaceModule7512-foot3.6m (12ft)Network Cable (10-pin)3ConsoleInterconnect Cable127.6m (25ft)25-footNetwork Cable4To connect two phones to an AC power source:WarningMake sure you connect the two phones and the Multi-Interface Module before youconnect the Power Adapter (with the attached Regional Power Cord) to the walloutlet.1.Connect the 3.6m (12ft) Network Cable (10-pin) to the LAN jack on thefirst phone.2.Connect the other end of the 3.6m (12ft) Network Cable (10-pin) to theMulti-Interface Module.3.Connect the 7.6m (25ft) Network Cable to the Multi-Interface Module.4.Connect the other end of the 7.6m (25ft) Network Cable to an availableLAN port on the wall or hub/switch device port.5.Connect the Power Adapter to the Multi-Interface Module.1-7
Setup Guide for the Polycom SoundStation IP 7000 Phone6.WarningTo connect phones, plug one end of the Console Interconnect Cable intoone of the microphone connectors on the first phone and the other end ofthe cable into one of the microphone connectors on the second phone.When you insert the cable into a microphone connector, make sure the pins on thecable line up with the microphone connector so that the cable inserts easily. If youinsert the Console Interconnect Cable upsidedown, you may damage the phone.7.Connect the other end of the Power Adapter (with the attachedRegional Power Cord) to the wall outlet.Connecting Optional External MicrophonesYou can connect microphones to your phone using an optionalExternal Microphone Kit. Depending on the External Microphone Kit youhave, your kit will contain either two SoundStation IP 7000 expansionmicrophones (analog), or two Polycom Microphone Arrays (digital).You connect microphones to the microphone connectors on your phone. Yourphone has two microphone connectors.The following figure shows the microphone connectors on the back of yourphone.Microphone Connectors1-8
Setting Up Your PhoneHow you connect microphones depends on how you power your phone,whether you have a one or two-phone setup, and if your phone is connectedto a Polycom HDX system or Polycom RealPresence Group system: For information on how to connect microphones to a single phone setup,see Connecting Microphones to a Single Phone Setup on page 1-9. For information on connecting microphones to a two-phone setup, seeConnecting Microphones to a Two-Phone Setup on page 1-9. For information on attaching microphones to your phone when yourphone is connected to a Polycom HDX system or Polycom RealPresenceGroup system, see Connecting Optional Video Components on page 1-13.Connecting Microphones to a Single Phone SetupYou can attach up to two analog expansion microphones or two PolycomMicrophone Arrays to a single phone setup. You can daisy-chain two PolycomMicrophone Arrays. You cannot daisy-chain analog expansion microphones.NoteWhen you connect Polycom Microphone Arrays to your phone, you must connectyour phone to an AC power source and a Multi-Interface Module. For information onconnecting your phone using AC power and a Multi-Interface Module, seeConnecting Network and Power Sources on page 1-5.To connect microphones to a single phone setup: Connect the free end of a microphone cable to one of the microphoneconnectors on your phone.To attach two microphones, connect the free end of the other microphonecable to the other microphone connector on your phone. (Or, if you areattaching Polycom Microphone Arrays, you can daisy chain twomicrophones to one microphone connector on your phone.)Connecting Microphones to a Two-Phone SetupYou can attach up to two analog expansion microphones or one PolycomMicrophone Array to a two-phone setup.You can connect an analog expansion microphone to just one of the phones, orconnect an analog expansion microphone to each phone. You can connect aPolycom Microphone Array to one phone only; you cannot connect a PolycomMicrophone Array to each phone.1-9
Setup Guide for the Polycom SoundStation IP 7000 PhoneTo connect microphones to a two-phone setup: Connect the free end of a microphone cable to the available microphoneconnector on one of the phones. It does not matter which phone you attachthe microphone to.If you want to attach two analog expansion microphones, connect theother analog expansion microphone to the microphone connector on theother phone.The following figure shows a two-phone setup with two analog expansionmicrophones (the maximum number you can attach for this setup).Power AdapterMulti-InterfaceModuleConsole Interconnect Cable12-foot3.6m (12ft)Network Cable (10-pin)25-foot7.6m(25ft)Network Cable1 - 10
Setting Up Your PhoneConnecting Optional Auxiliary Audio ComponentsYou can connect various auxiliary audio components, such as wireless (lapel)microphones, speakers, and recording devices and computers (to recordphone calls) to your phone. You can also connect your conference phone toaudio from a mobile device or a computer calling application.You connect audio components to one of the following connectors: 2.5mm audio connector on your conference phone—to hear audio frommobile devices and computer calling applications.To connect a mobile device to your conference phone, you require theoptional Mobile Device Cable. To connect a computer calling applicationto your conference phone, you require the optional Computer CallingCable. Audio connectors and ports on the Multi-Interface Module—to connectwireless (lapel) microphones, speakers, and recording devices andcomputers (to record phone calls).To connect audio components to the Multi-Interface Module, see yoursystem administrator.After you connect an auxiliary audio component to the Multi-InterfaceModule, you must enable the component. To enable the component, seethe User Guide for the Polycom SoundStation IP 7000 Phone, available fromthe SoundStation IP 7000 Support page.NoteYou do not have to enable audio from a mobile device or from a computer callingapplication. This audio is automatically enabled when you connect theMobile Phone Cable or the Computer Calling Cable to the 2.5mm audio connectoron your conference phone.2.5mm Audio Connector on PhoneYour conference phone has a 2.5mm audio connector to connect to a mobiledevice or to a computer calling application. You connect a mobile device orcomputer calling application so you can use the conference phone speaker tostream two-way audio from the mobile device or computer calling applicationfor hands-free conversations. When you connect mobile or computer audio toyour conference phone, all participants in a call or conference call (includingthose connected through a mobile device or computer calling application) canhear and speak to each other.The 2.5mm audio connector is located on the right-side of your conferencephone, behind a door you flip open.1 - 11
Setup Guide for the Polycom SoundStation IP 7000 PhoneThe following figure shows the 2.5mm audio connector on the side of theconference phone. The 2.5mm audio connector has a mobile phone icon aboveit.To connect to audio from a mobile device: Connect one end of the optional Mobile Device Cable to the headset jackon your mobile device, and connect the other end to the 2.5mm audioconnector on your conference phone.NoteIf your conference phone setup has two connected phones, you can attach theMobile Device Cable to either conference phone.For information on using your conference phone with a mobile deviceconnection, see the User Guide for the Polycom SoundStation IP 7000 Phone,available from the SoundStation IP 7000 Support page.To connect to audio from a computer call
Setup Guide for the Polycom SoundStation IP 7000 Phone 1 - 2 Parts List The following items are included in your basic phone package: SoundStation IP 7000 Conference Phone 7.6m (25ft) Network Cable Quick Start Guide Make sure your