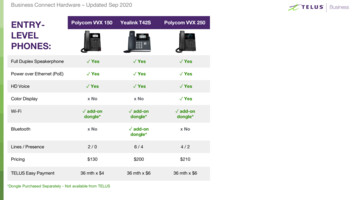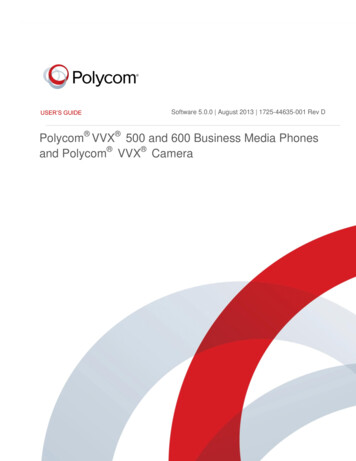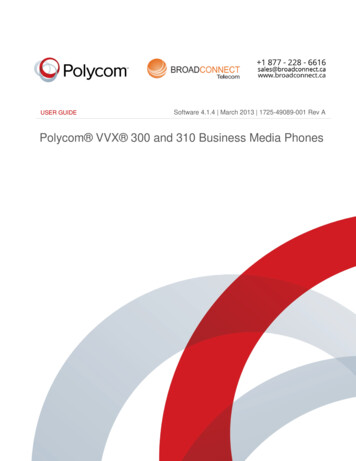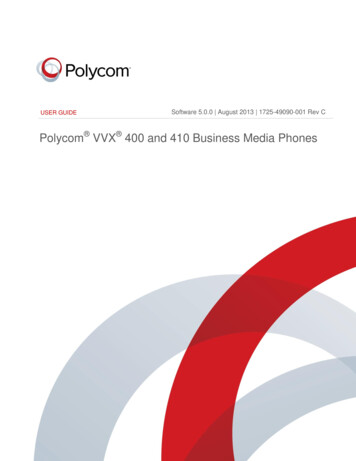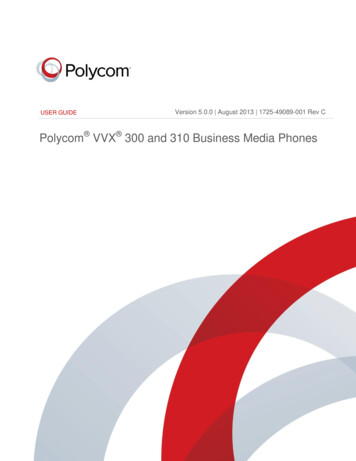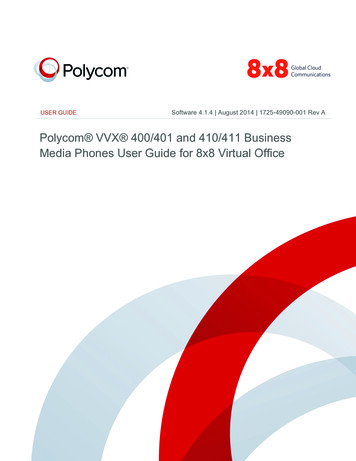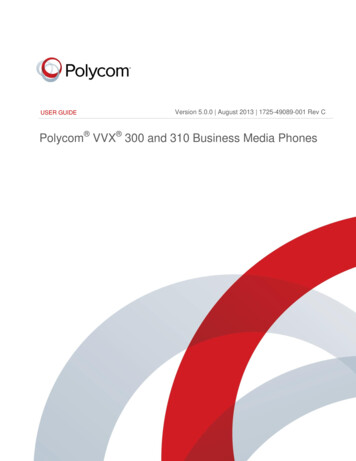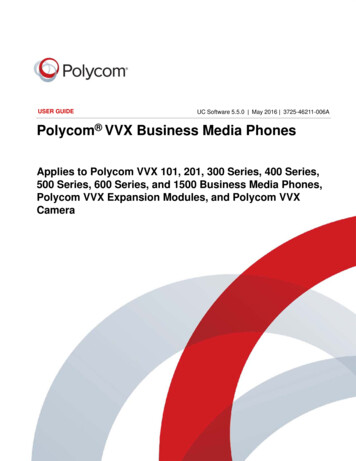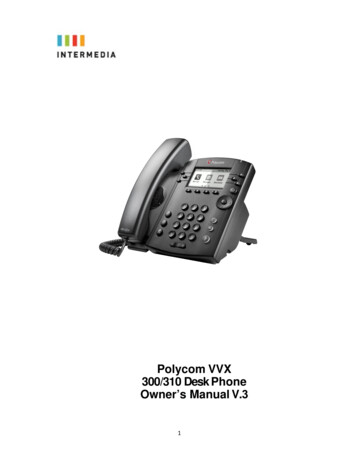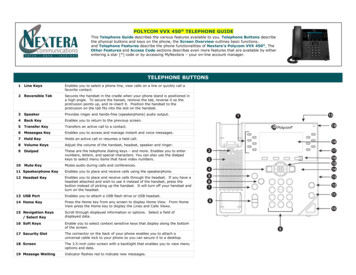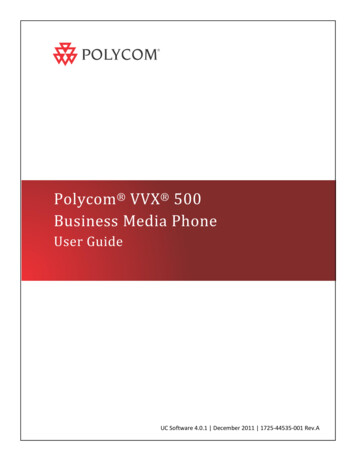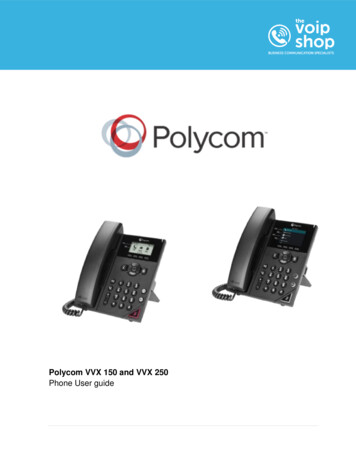
Transcription
Polycom VVX 150 and VVX 250Phone User guide
Overview of Phone Hardware and Keys . 8Navigating VVX Business Media Phones . 11Accessing Screens on VVX Phone . 11Access the Home Screen . 11Access the Calls Screen . 12Access the Lines Screen. 12Access the Active Call Screen . 13Switch Among Phone Screens . 14Icons and Status Indicators . 14Audio Calls . 16Placing and Answering Audio Calls . 16Placing Audio Calls . 16Place a Call from the Dialler . 16Place an International Call . 16Place a Call from Recent Calls . 17Calling Favourites . 17Calling Contacts from the Directory . 17Call a Contact from a Directory . 17Call a Contact from the Directory Search Screen . 17Redial a Number . 18Answering Audio Calls . 18Answer an Incoming Call . 18Answer a Call from the Calls Screen if Voicemail Disabled . 19Answer a Call When in a Call . 19Switch Among the Handset, Headset, and Speakerphone . 19Mute and Unmute Audio . 19Holding and Resuming Calls . 19Hold a Call . 20Resume a Call . 20Ending Calls . 20End an Active Audio Call . 20End a Held Call . 20Transferring Calls. 20Choose a Default Transfer Type . 20Transfer a Call . 21Cancel a Transfer . 21
Managing Calls . 21Display Calls from the Lines Screen. 22Display Calls from the Calls Screen . 22Manage a Call from the Calls Screen . 22Ignoring or Rejecting Incoming Calls . 22Ignore or Silence an Incoming Call. 23Reject Incoming Calls . 23Reject Calls from a Contact. 23Rejecting Calls with Do Not Disturb. 23Enable Do Not Disturb . 24Reject Calls with Do Not Disturb on Multiple Lines . 24Reject Calls with Do Not Disturb on One Line . 24Disable Do Not Disturb. 24Redirecting Incoming Calls . 25Forwarding Incoming Calls to a Contact . 25Forward an Incoming Call to a Contact . 25Forward All Incoming Calls to a Contact. 25Disable Call Forwarding . 26Divert Calls to a Contact . 26Conference Calls . 26Tips for Conference Calls . 26Audio Conference Calls . 26Initiate a Conference Call . 27Join Calls to Create a Conference Call . 27End a Conference Call . 27Hold a Conference Call . 28Resume a Conference Call . 28Split a Conference Call . 28Call Lists and Directories . 28Recent Calls . 28View Recent Calls . 28Sort Recent Call Entries . 28Sort Entries by Call Type . 29Edit a Recent Call Entry . 29Delete a Recent Call Entry . 29Save a Recent Call Entry . 29
View Call Details . 29Contact Directory . 30Favourites . 31Phone Accessories and Computer Applications . 32Using a Headset with Your Phone. 32Connecting a Headset. 32Use Your Headset for All Calls . 32Reactivate Headset Memory Mode . 32Using Electronic Hookswitch . 32Setting the Headset Base Unit Options . 33Enable Electronic Hookswitch . 33Change the Headset Mode . 33Controlling Calls with Electronic Hookswitch . 34Disconnect Your Headset . 34Accessibility Features . 35Features for Hearing-Impaired Users . 35Accessibility Features for Hearing-Impaired Users . 35Features for Mobility-Impaired Users . 36Accessibility Features for Mobility-Impaired Users . 36Features for Vision-Impaired and Blind Users . 36Accessibility Features for Vision-Impaired and Blind Users . 37
Overview of Phone Hardware and KeysUse the following figures and tables to understand your VVX phone's hardware features.VVX 150 series hardware features
VVX 250 series hardware features
Navigating VVX Business Media PhonesThe phone has icons, status indicators, and user screens to help you navigate and understand important informationon the state of your phone.Accessing Screens on VVX PhoneYou can access the following screens on the phone: Home Screen—Displays your messages, settings, and information.Calls Screen—Displays all active and held calls on your line.Lines Screen—Displays your phone lines, favourites, and conditional soft keys.Active Call Screen—Displays the active call currently in progress.Access the Home ScreenOn the VVX phone, the phone lines and icons you can select to access phone features, settings, and informationdisplay on the Home screen.Home screen on VVX 150 phone
Home screen on VVX 2501. Press.Access the Calls ScreenYou can access the Calls screen when you have one held call or an active and held call in progress on your phone.The Calls screen is automatically displayed when you have an active call and one or more held calls on your phone.The total number of calls is displayed on your line. If you have multiple lines on your phone, the calls display underthe associated line, as shown next.Calls screen on VVX 150 phoneCalls Screen on VVX 250Access the Lines ScreenThe Lines screen is the default screen when your phone is not in use.When you have multiple calls on your phone, the number of calls is displayed next to the line number. You canview your phone lines, and soft keys on the Lines screen, as shown next.
Lines screen on VVX 150Lines screen on VVX 2501. Do one of the following: Press the Home key.During a call, select the Lines soft key.Access the Active Call ScreenThe screen is displayed when you place a call and when an active call is in progress. When an active call is in progress,the name and number of the contact you are talking with and the duration of the call is displayed. In the Active Callscreen, you can hold, end, transfer a call, or set up a conference call.Active Call screen on VVX 150 phoneActive Call screen on VVX 2501. Do one of the following: Place a call. Press the Home keyduring an active call.
Switch Among Phone ScreensYou can see any phone screen by pressing the Home keyor swiping your finger from right to left on thetouchscreen. Although you can access any phone screen from whatever screen you are on, certain screens are onlyaccessible if your phone is idle or has one or more calls in progress.You can access these screens in the following scenarios: If your phone is not in use, you can access the Home and Lines screens.If your phone has an active call, you can access all screens.If your phone has one active call only, you can access the Home, Lines, and Active Call screens.If your phone has multiple calls, or one held call, you can access the Home, Lines, and Calls screens.If your phone is off-hook but not in a call, you can access Home and Lines screens.Procedure1. Do one of the following: From the Home screen, pressto display either the Lines, Calls, or Active Call screen.The Calls and Active Call screen display only when an active or held call is in progress on yourphone. Press the Home keyto display the Home screen from the Lines, Calls, or Active Call screen.When off-hook, press the New Call soft key to access the Lines screen.Icons and Status IndicatorsVVX phones have various icons and status indicators that display the status of the phone whether you are in a c all orthe phone is idle and not in use.The following table displays the phone icons and status indicators that display on VVX phones.
Audio CallsPlacing and Answering Audio CallsVVX 150 phones can manage a maximum of 8 active, incoming, and held audio calls at a time. VVX 250 phonescan manage a maximum of 24 active, incoming, and held audio calls at a time.However, you can have only one active call in progress with numerous other incoming calls or calls on hold on allphones. Additionally, your system administrator can set up your phone to have up to six lines with uniqueextension numbers or the same extension number as other lines on your network.Placing Audio CallsYou can place calls on a VVX phone in numerous ways, including local and international calls, calls from Recent Callsor directories, calls to contacts or favourites.Place a Call from the DiallerThe Dialler enables you to enter a number to place a call and displays a list of previously placed calls. As you enternumbers, the Dialler displays a list of similar numbers in your directory. Select a match to automatically enter thenumber.Note: Your system administrator can set up your phone to automatically place the call after you enter a certainnumber of digits. If a call is placed before you enter all the digits, add the number to your Contact Directoryand dial the number from the Contact Information screen.1. Do one of the following: Start typing a phone number. Select New Call. Press a line key. Pick up the handset, press, or press.2. Enter a number or select a recent contact.3. Select DialPlace an International CallYou can place calls to international phone numbers on a VVX phone.On the dialpad, quickly press the star key * twice.1. A plus sign is displayed.
2. Enter the phone number with the country code and press DialPlace a Call from Recent CallsYou can place calls to contacts from the Recent Calls list, which contains calls that were recently placed, answered, ormissed.1. Do one of the following: Navigate to Directories Recent Calls.2. From the Calls List screen, select a contact and select Dial.Calling FavouritesYou can call your favourites from the Favourites list that you have added on the Business Portal.Calling Contacts from the DirectoryYou can search for and call contacts in your Contact Directory,Call a Contact from a DirectoryYou can place a call to a contact directly from your directory or you can select contacts in your directory to call fromthe New Call screen.1. Do one of the following: Select Directories. Navigate to New Call Directory.2. Choose a directory.3. From your directory, select or search for a contact.4. Select the contact's phone number.5. Select Dial.Call a Contact from the Directory Search ScreenYou can search for and call contacts from the Search screen in your directory.1. Navigate to Directories and select a directory.2. Select Search, enter your contact's first or last name, and select Search.3. Select your contact.4. In the Contact Information screen, select the contact's number, and select Dial.
Redial a NumberYour phone automatically keeps a record of all calls placed. You can recall the last contact you called using redial,if enabled by your system administrator1. Do one of the following: Select Redial on the Home screen. Press the Redial soft key.Answering Audio CallsWhen you receive an incoming call on a VVX business media phone, you can choose to answer the call in various ways,including answering calls automatically, in the Incoming Calls screen, in the Calls screen, and during a call.Answer an Incoming CallWhen you receive an incoming call, the phone rings and an Incoming Call screen is displayed, as shown next. In theIncoming Call screen, you can choose to answer or reject the incoming call.Incoming Call window1. Do one of the following: Pick up the handset. Press Pressor select Answer.After you answer the incoming call, the call becomes active.
Answer a Call from the Calls Screen if Voicemail DisabledWhen you don't answer an incoming call within 10 seconds, the Incoming Call screen disappears and the Calls screenis displayed.1. Select the incoming call, and select Answer. Note: This will only work if Voicemail is disabledAnswer a Call When in a CallWhen you are in an active call and an incoming call arrives on the same or a different line, a call waiting tone beeps,and the Incoming Call screen is displayed.If you don't answer the call within 10 seconds, the Incoming Call screen disappears, and the Calls screen is displayed.1. Select Answer.The active call is placed on hold, and the incoming call becomes active.Switch Among the Handset, Headset, and SpeakerphoneYou can place and answer calls on your phone using the handset, headset, or speakerphone, and you can alternateamong the three modes during calls, if available.When using the speakerphone, the Speakerphone keyglows green. When using the headset, theHeadset keyglows green if an analogue headset is connected. Keys do not glow on VVX 150.1. During a call, pick up the handset, press the Headset keyor press the Speakerphone keyFor example, if you're using the handset, press the Headset keySpeakerphone keyto switch to the speakerphone.to switch to the headset, or press theMute and Unmute AudioYou can mute the microphone so other parties cannot hear you. Microphone Mute applies to the handset, headset,and speakerphone. You can still hear all other parties when you mute your microphone. When your audio is muted,the Mute icon is displayed and the Mute key glows red, excluding VVX 150 phones.1. During a ca
Lines screen on VVX 150 Lines screen on VVX 250 1. Do one of the following: Press the Home key . During a call, select the Lines soft key.