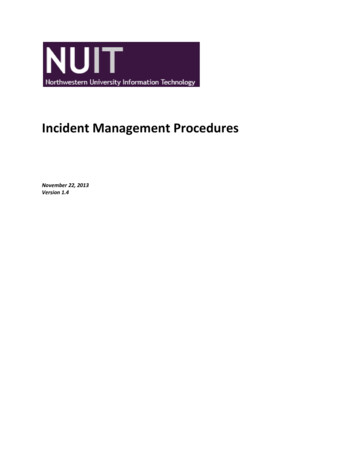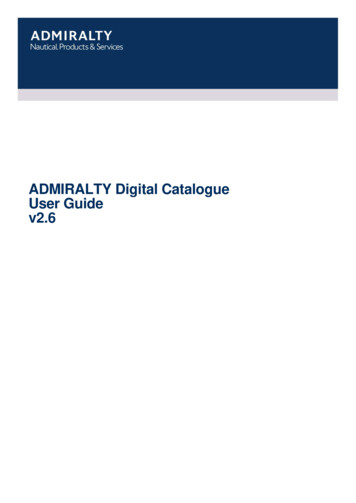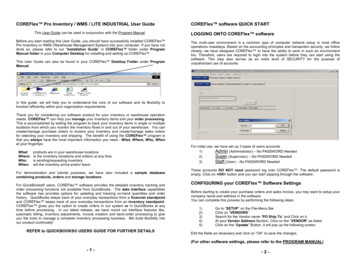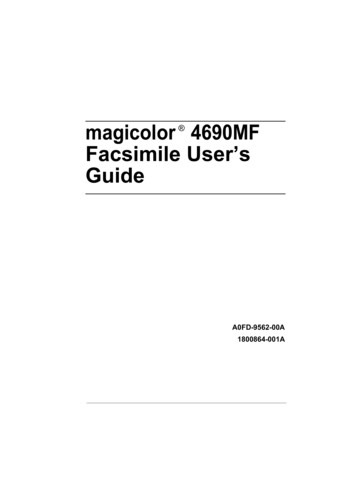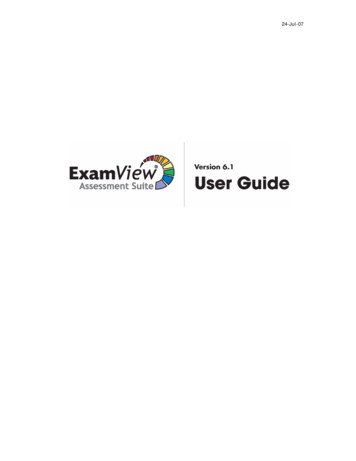
Transcription
24-Jul-07
ExamView Assessment Suite 6.1includingTest Generator, Test Manager,& Test PlayerCopyright 1999-2007by FSCreations, Inc.Cincinnati, OhioALL RIGHTS RESERVEDThe text of this publication, or any part thereof, may not be reproduced ortransmitted in any form or by any means, electronic or mechanical, includingphotocopying, recording, or otherwise, without prior written permission of thepublisher.ExamView is a registered trademark of FSCreations, Inc.MindPoint is a registered trademark of FSCreations, Inc.eInstruction is a registered trademark of eInstruction Corp.CPS (Classroom Performance System) is a registered trademark of eInstruction Corp.Apperson is a trademark of Apperson Education ProductsEZData is a registered trademark of Pearson AssessmentsWindows is a registered trademark of Microsoft CorporationApple and Macintosh are registered trademarks of Apple Computer, Inc.EXAMVIEW ASSESSMENT SUITE FSCreations, Inc.i
CONTENTSINTRODUCTION. 1System Requirements. 2Installation Instructions . 3Getting Started . 4CREATE A TEST . 6Use the QuickTest Wizard . 6Build a New Test . 7Customize the Appearance of a Test . 9Print a Paper Test. 12Print a Bubble Form . 13Publish or Export an Online Test . 13Working with Learning Management Systems. 14ENTER YOUR OWN QUESTIONS. 15Question Bank Basics .A Hands-On Tutorial .Copy and Paste Questions .Import Questions from a Word Processor .15192627WORKING WITH CLASSES AND ASSIGNMENTS . 28Create a New Class .Enter Student Names and IDs Manually .Import a Class Roster .Export a Class Roster .Create an Assignment .Import an Assignment .Export Assignment Results.28293036384041SCORE PAPER TESTS WITH A SCANNER. 43Using Bubble Forms for Scanning . 44Dedicated OMR Scanning. 45Plain-Paper Scanning . 48SCORE PAPER TESTS WITH CPS RESPONSE PADS . 50About the Hardware . 50Assigning CPS Response Pad IDs. 52Get Results from CPS Response Pads . 53EXAMVIEW ASSESSMENT SUITE FSCreations, Inc.ii
Student-Managed Sessions with IR Pads . 54Student-Managed Sessions with RF Pads . 56Teacher-Led Student-Managed Sessions . 56ADMINISTER ONLINE TESTS ON YOUR LOCAL AREA NETWORK (LAN) . 58Before You Begin .Create an Online (LAN) Test without a Roster .Create an Online (LAN) Test with a Roster .Take a Test with the Test Player .Get Results from a LAN Test .5859616567PUBLISH A TEST TO THE LEARNING & TEST CENTER . 68Register for the Learning & Test Center .Publish a Test or Assignment .Access the ExamView Instructor Center.Complete a Test/Assignment via the Internet .Get Results from an Internet Test/Assignment .6869707273PREPARE REPORTS FOR PAPER AND ONLINE TESTS . 74Class Reports.Student Reports .Print a Report.Export Assignment Results.74848990PUBLISH AN INTERNET (HTML) TEST TO YOUR OWN WEBSITE . 90Publish an Internet (HTML) Test . 90Take an Internet (HTML) Test . 92APPENDIX . 93Technical Support . 93Using the ExamView Assessment Suite with Other Applications. 93EXAMVIEW ASSESSMENT SUITE FSCreations, Inc.iii
INTRODUCTION The ExamView Assessment Suite v.6.1 (including the Test Generator, TestManager, and Test Player) is a comprehensive solution for creating, administering,and scoring tests. The software includes many features to save you time and generateinformation to assess and improve student performance.Use the ExamView Test Generator to Create a paper test in less than five minutes. Print multiple versions of the same test. Enter your own questions. Prepare an online test, study guide, and worksheet. Upload question banks and tests to Learning Management Systems such asANGEL, Blackboard, and WebCT.Use the ExamView Test Manager to Create or import a class roster. Automatically score a paper test using a scanner. Automatically score an assignment using CPS response pads. Administer and score an online test. Prepare a variety of useful class and student reports.Our mission is to enhance the learning process by providing superior products forstudents and educators. We believe that the ExamView Assessment Suite can trulyenhance your classroom experience.One of the reasons our software is so widely used in classrooms is that we includeeducators and students in the design process. We invite you to share your experiencesand feedback with us so we can make our products even better. Please email yourcomments to support@fscreations.com.To learn more about our products, visit our website at www.fscreations.com.EXAMVIEW ASSESSMENT SUITE FSCreations, Inc.1
System RequirementsTo use the ExamView Assessment Suite v.6.1, your computer must meet or exceed thefollowing requirements:Windows Intel Pentium II 120 MHz or compatible processor Microsoft Windows 98/ME/2000/XP/Vista (or more recent operating system) 32 MB available memory for application (64 MB recommended) 32 MB of available hard drive space Monitor capable of displaying 16-bit color with 800 x 600 resolution Internet connection to access the content updater, Web publishing, and testhosting featuresMacintosh PowerPC 120 MHz or higher processor Mac OS X (10.2 or later) 32 MB available memory for application (64 MB recommended) 28 MB of available hard drive space Monitor capable of displaying 16-bit color with 800 x 600 resolution Internet connection to access the content updater, Web publishing, and test-hostingfeaturesNotes: The ExamView Assessment Suite includes a separate program called theExamView Test Player that you can use to deliver online tests on your localarea network. The system requirements are the same as those shown aboveexcept that the application requires a minimum of 16 MB available memory forthe application and 8 MB of hard drive space. Some ExamView Assessment Suite features require hardware devices such asresponse pads and scanners. These devices may have higher systemrequirements than those listed here. Check your hardware manufacturer’s userguide or website to verify that your system meets these requirements. The ExamView Assessment Suite may be accompanied by tests or questionbanks provided by a publisher. All content in these tests/question banks fallsunder the publisher’s copyright. Please refer to the publisher’s copyright noticefor additional information.EXAMVIEW ASSESSMENT SUITE FSCreations, Inc.2
Installation InstructionsFollow these steps to install the ExamView Assessment Suite. If you received thesoftware from a publisher, the installer will automatically copy the publisher-suppliedquestion banks to a new folder within the Banks folder and may install an additionalPublish folder for storing files that are needed for publishing questions to thepublisher-hosted server.1. Insert the ExamView disc into the CD-ROM drive of your computer.Windows: If the autorun feature is enabled on your computer, a window willautomatically appear on your screen. Click the Install button and skip to step 5. Ifthe autorun window does not appear, proceed to step 2.Macintosh: If necessary, open the installer window then double-click the ExamViewAssessment Suite installer icon. Proceed to step 5.2. Click the Start button and choose Run.3. In the Run window, type d:\setup.exe, replacing d with the drive letter thatcorresponds to the drive where the setup file is located.4. Click the OK button.5. Follow the instructions that appear on your screen.6. Remove the installation disc when finished.Notes: FTDI drivers must be installed to use CPS response pads with ExamView. Aninstaller for these drivers is automatically copied to the Extras sub-folder of theprogram directory as part of the complete installation of ExamView. Navigate tothis folder and run the driver installer if they are needed. You may also visitwww.einstruction.com to download the latest version of the required drivers.These drivers are already installed if Classroom Performance System software isinstalled. To uninstall the ExamView software for Windows, choose Control Panel from theStart menu then select Add or Remove Programs. Removing the program doesnot delete any banks or tests. You must manually remove those files. Macintoshusers simply delete the program folder to uninstall the software.EXAMVIEW ASSESSMENT SUITE FSCreations, Inc.3
Getting StartedAfter you complete the installation process, follow the instructions below to start thesoftware. Start the ExamView Test Generator if you want to create a test, open anexisting test, create new questions, or work with a question bank. Use the ExamViewTest Manager to create a new class roster, assign an online test to a class, get resultsfrom an online test, score a paper test using a scanner, or print a report.ExamView Test Generator1. Windows: Click the ExamView Test Generator shortcut on your desktop. If you donot have a shortcut, click the Start button. Highlight the Programs menu and locatethe ExamView Pro Test Generator folder. Select the ExamView Test Generatoroption.Macintosh:Locate the ExamView Pro folder on yourhard drive and double-click the ExamView TestGenerator icon.2. The first time you run the software, the programprompts you to enter your name, school/institutionname, and city/state. Enter the requestedinformation.Use ExamViewTest Generatorto create a test orwork with aquestion bank.3. Choose one of the options in the Welcome Screen.Each time you run the ExamView Test Generator program, the program displaysthe Welcome Screen. You can choose to create a test using the Test Builder orenter your own questions using the Question Bank Editor.EXAMVIEW ASSESSMENT SUITE FSCreations, Inc.4
ExamView Test Manager1. Windows: Click the ExamView Test Manager shortcuton your desktop. If you do not have a shortcut, click theStart button. Highlight the Programs menu and locatethe ExamView Pro Test Generator folder.Macintosh: Click the ExamView Test Manager icon inthe dock. If you do not see this icon, locate theExamView Pro folder on your hard drive. Double-clickthe ExamView Test Manager icon.Use ExamViewTest Manager toassign an onlinetest, get results,or print reports.2. Choose one of the options from the Welcome Screen.Each time you run ExamView Test Manager, the program displays the WelcomeScreen. You can choose to start a new class or open an existing class.Help TopicsDetailed help instructions are always available if you need assistance using theExamView software. Click the Help button or choose the Help Topics option from theHelp menu to view step-by-step instructions. If you have trouble while you are workingwith the software, you may want to review the troubleshooting tips or visit the onlineSupport Forum (forum.fscreations.com).EXAMVIEW ASSESSMENT SUITE FSCreations, Inc.5
CREATE A TESTThe ExamView Test Generator program provides all the tools you need to create apaper test or an online test from your own questions or from those provided by apublisher. You can use the QuickTest Wizard to select the questions for a test, or youcan use one or more of the other question selection options.After you create or build a test, you can change the instructions, reorder thequestions, change the layout, print the test, or publish an online test.Use the QuickTest WizardIf you want to create a test quickly with randomly selected questions from one ormore question banks, use the QuickTest Wizard. The wizard guides you through thestep-by-step process of selecting questions for a new test.To create a test with the QuickTest Wizard 1. Launch ExamView Test Generator. A welcome screenwith several options will appear. Choose the Create anew test using a wizard option.2. Name your test.3. Select the question banks from which you want tochoose questions.You can also clickthebutton inthe toolbar to startthe QuickTestWizard.4. Identify how many questions of each type you want onyour test and click the Finish button.That’s all there is to it! If you want, you can customize the appearance of your testusing the many formatting options or you can select additional questions.EXAMVIEW ASSESSMENT SUITE FSCreations, Inc.6
Build a New TestThe ExamView Test Generator offers several question selection options to create anew test. You can use the QuickTest Wizard or one of the other six options. The optionyou choose depends on your particular needs. For example, you can select questionsby viewing the actual questions and deciding which ones to include on your test. Or,you can select questions by learning objective or standard.To build a new test 1. Launch the ExamView Test Generator. A welcomescreen with several options will appear. Choose theCreate a new test from scratch option.2. Name your test.You can also clickthebutton inthe toolbar tocreate a new test.3. Choose one of the question selection options from theSelect menu, or click the corresponding toolbar button.Select Randomly - Choose this option if you want to select questionsrandomly. You can choose how many questions you want for each questiontype (e.g., multiple choice, true/false, short answer, etc.).Select from a List – If you have a printout of your question banks, you canmanually review the questions and choose the ones you want to include on atest by writing down the question numbers. Then, use this option to select thequestion numbers from a list.Select While Viewing – Use this selection method if you want to view thequestions and make your selections one at a time while viewing them.Select by Standard – If your questions include learning objectives, localstandards, state standards, or national standards, use this option to easilyselect questions based on this information.Select by Criteria – Choose this option to select questions that match criteriayou enter. For example, you can select all of the multiple choice questionsthat cover a certain topic and include specific keywords.Select All – Choose this option if you want to quickly select all of the questionsin a bank or group of banks.EXAMVIEW ASSESSMENT SUITE FSCreations, Inc.7
4. After you choose a question selection option, identify which question banks youwant to use to create the test.Highlight one or more question banks and click the Select button. The questionbanks you choose appear in the lower portion of the window. Click the Next buttonto move to the next step.Note: If the question bank(s) you want does not appear in the list, click the Folderbutton to locate the question bank(s).5. Use the options provided to select the questions thatwill appear on your test.Depending on which question selection option youchose, ExamView Test Generator displays a windowwith the options you need to build a test.If you need helpusing any of theselection options,click the Helpbutton for detailedinstructions.6. Change the appearance of the test, print the test, orpublish it online.7. Save the test.EXAMVIEW ASSESSMENT SUITE FSCreations, Inc.8
Customize the Appearance of a TestExamView Test Generator includes numerous features that allow you to customize theappearance of a test to your exact specifications. A few of the more popular optionsare listed here, but you can refer to the help topic Customizing the Appearance of aTest for a complete list.Answer SpaceDepending on how your students will complete the test, you can turn on or off spacefor answers. For example, if you want your students to write the answers on the testnext to each question, you can provide space to do so. If your students will be using abubble sheet or a separate piece of paper, you can show only the questions. ChooseLayout from the Test menu. Click the Answers tab and set the corresponding optionsin the Answer Space area. (Note: Some answer space options are disabled when testsare set to display in two-column format.)Mix Question TypesYou can choose to group questions on a test by question type (e.g. multiple choice,true/false, etc.) or mix the question types. When questions are grouped by questiontype an instruction line describing how to answer questions of this type appears.Often state tests do not group questions by question type. If you want to create a testthat more closely resembles a state test you can mix the question types. ChooseLayout from the Test menu. Click the Question Types tab and select Allow questiontypes to be mixed. Reorder the questions to mix the question types (see theReordering Questions section in this user guide).Two-Column FormattingYou can display tests in one- or two-column format, whichever best fits your testingneeds. Choose Layout from the Test menu. Click the Page
the ExamView Pro Test Generator folder. Macintosh: Click the ExamView Test Manager icon in the dock. If you do not see this icon, locate the ExamView Pro folder on your hard drive. Double-click the ExamView Test Manager icon. 2. Choose one of the options from the Welcome Screen. Each time you run Exa