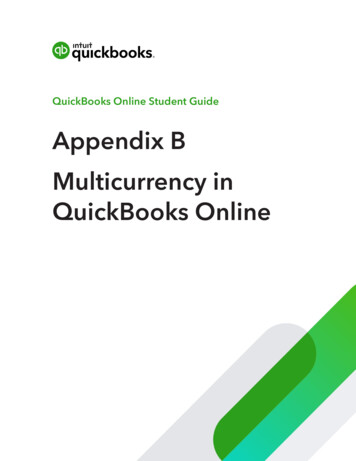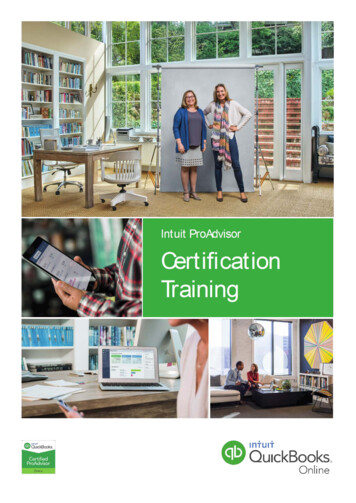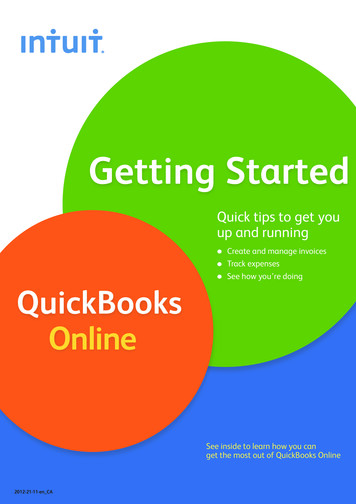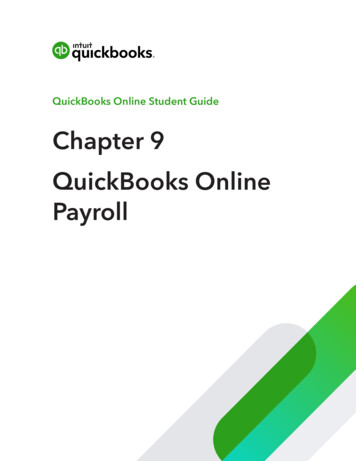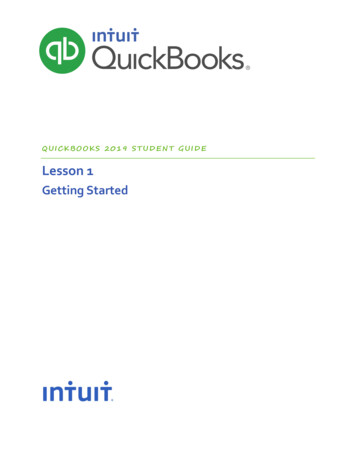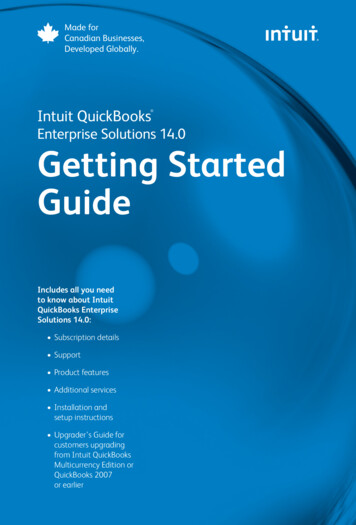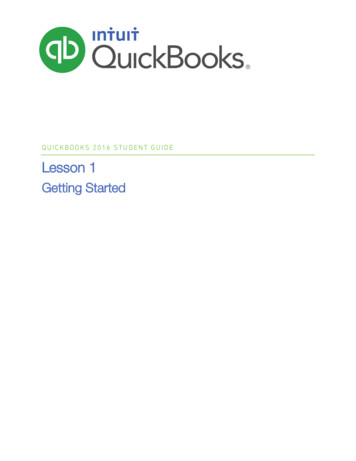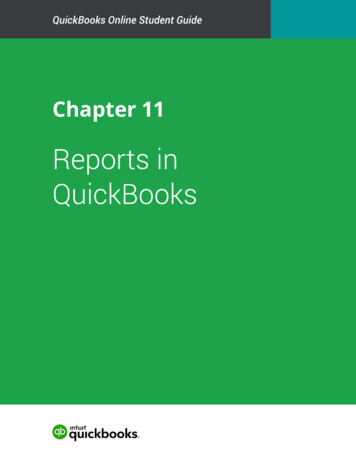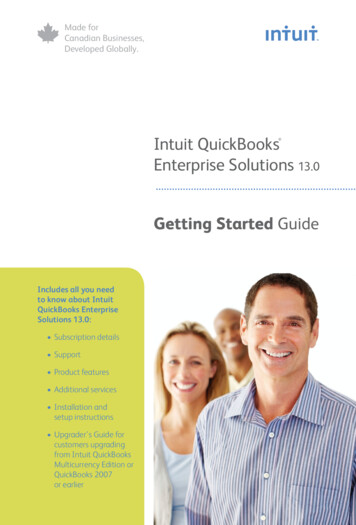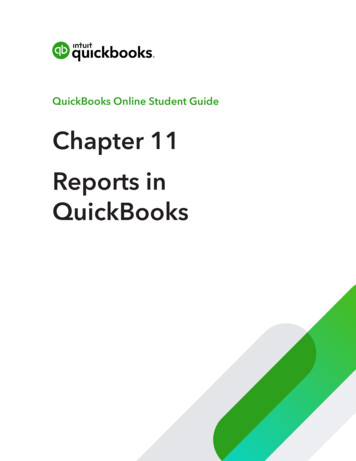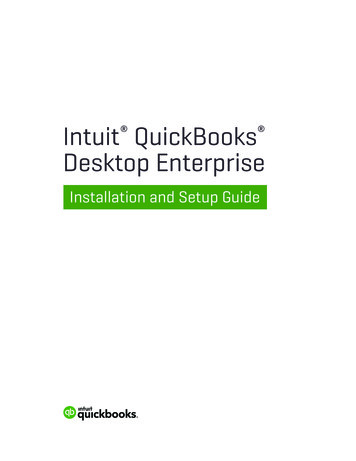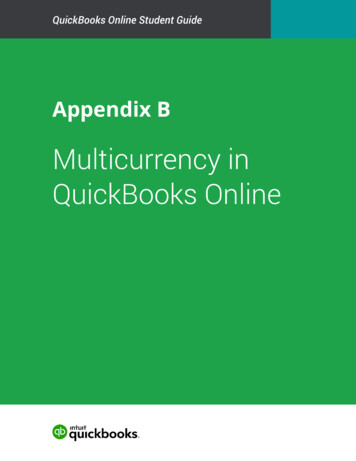
Transcription
QuickBooks Online Student GuideAppendix BMulticurrency inQuickBooks Online
2AppendixAppendixBBMany businesses in Canada buy and sells products and services outside of Canada. Often thisrequires working in multiple currencies.Lesson ObjectivesIn this chapter, you’ll learn how to: Setup Multiple currencies Create multicurrency transactions Create basic multicurrency reportsMultiple CurrenciesMany businesses in Canada buy and sells products and services outside of Canada. Often thisrequires working in multiple currencies. QuickBooks Online Plus lets your clients track multiplecurrencies.QuickBooks Multicurrency is ideal for businesses who do the following: Buy or sell goods and services outside of Canada. Buy or sell in foreign currencies. Have accounts in foreign currencies. The company is based in Canada and the CDN is their home currency.It is not for clients who: Have an office in a foreign country. Manage payroll in a foreign country.Details about Multicurrency Once you turn multicurrency on in a client file you cannot turn it off. You can no longer change your home currency.The following additional fields and labels are added QuickBooks. QuickBooks creates a Currencies list, which you can see when you click Gear Currencies(under Lists). You can choose currencies when you add a customer or supplier. A Currency column appears in the Chart of Accounts. Note that once an account has hada transaction posted to it, you can’t change the currency.
Multicurrency in QuickBooks Online The currency appears in the Payment, Deposit, Sales tax, and Balance Due columns onbank and credit account histories. The currency appears in the Amount column on sales and purchase forms. QuickBooks reports convert all foreign currency to home currency amounts, andautomatically reflect exchange rate changes.Exchange RatesTo keep exchange rates as accurate as possible, QBO downloads the exchange rates every fourhours and updates them in QBO. The source is the Wall Street On Demand service (exchangerates can be edited if you want to use another source).Enable Multicurrency1. Click the Gear icon and select Company Settings.2. Select Advanced.3. Scroll down to Currency and click the pencil icon (Edit).4. Select the Multicurrency checkbox.5. Select the I understand I can’t undo Multicurrency checkbox.6. Click Save.NOTE Until you assign a foreign currency, the default value for all customers,suppliers, and accounts is your company’s home currency.3
4Appendix BWhat QuickBooks does when you Turn Multicurrency On?1. Currency List—QBO adds a currency list that includes many currencies from around theworld. If you don’t find the currency needed by your client, it can be added.2. Currency Fields—Currency Field to Customers and Supplier and to some balancesheet accounts.NOTE After you create a supplier or customer transaction in a foreign currency,QBO creates an AP or AR account in that foreign currency. This means that you do not needto create those accounts in multiple currencies.
Multicurrency in QuickBooks Online3. Transactions Fields—New fields are added to transactions to display the customer orsupplier currency.4. Currency Column—A currency column is added to the Chart of Accounts.5. Assigns Currency—After you enable multicurrency, all existing accounts are assigned theHome Currency.Additional SetupIt may be helpful to setup any additional currencies or accounts before creating multicurrencytransactions. For example, a client may buy or sell in a currency that is not listed in the currencylist. A client may also have a foreign bank account (i.e. USD Chequing).Add a Currency1. Click the Gear icon.2. Click Currencies.3. Click New.4. Choose the foreign currency.5
6Appendix B5. Click Add.NOTE Click Edit Currency exchange rate to update or change an exchange rate.Add an Account1. Go to the Chart of Accounts.2. Click New.3. Choose Bank.4. Choose a Currency.
Multicurrency in QuickBooks OnlineMulticurrency Transactions & WorkflowsCreating multicurrency transactions is like creating regular transactions. Every transactionincludes an exchange rate which can be edited. However, the exchange rate should be currentand editing is not required.Create Invoice to Foreign Customer1. Create the Invoice as per usual.2. Assume the Sales price/amount are in the foreign currency. QBO will convert the amount tothe home currency and display at the bottom of the transaction.3. Edit the Exchange rate if necessary.4. Determine the Sales Tax.5. Save the transaction.Receive Payment from Foreign Customer1. Click the Create menu.2. Click Receive Payment.3. Enter Customer information.7
8Appendix B4. Update Exchange rate if necessary.5. Save the transaction.Deposit Customer PaymentIn this example, you’ll receive USD and deposit to a CDN account.1. Click the Create menu.2. Click Bank Deposit.3. Choose the Account to deposit to.4. Choose the Currency.5. Enter an Exchange rate.NOTE In this example, you’re depositing to CDN account. QBO requires anexchange rate. This will be the rate that is used to finalize this settlement transactions. Inthis case an exchange gain or loss is recorded.
Multicurrency in QuickBooks Online6. Save the transaction.To view the journal entry on this transaction, click More. Note an entry to Exchange Gain orLoss is made for this deposit.Purchasing and Expenses in MulticurrencyWhen you receive bills or from foreign suppliers or record foreign purchases they can berecorded in QuickBooks in a similar way to sales transactions.9
10Appendix BEnter Bills1. Click the Create menu.2. Select Bill.3. Enter the Supplier name.4. Enter the Exchange rate if necessary.5. Complete the Account and/or Item details.6. Save the transaction.Pay Bills1. Click the Create menu.2. Click Pay Bills.3. Choose the payment account. The payment account can be the currency of your choice is youhave multiple currency bank accounts.4. Enter the Exchange rate.
Multicurrency in QuickBooks Online5. Save the transaction (an exchange gain or loss will be recorded on this transaction).Reporting on Multicurrency TransactionsQuickBooks contains several preset reports to help your client report on multicurrencytransactions. You can also add multicurrency columns to reports that are in your home currency.The preset reports include the following: Realized Exchange Gains and Losses Unrealized Exchange Gains and LossesRealized Exchange Gains and LossesWhen you work in multiple currencies, changes in exchange rates can lead to gains andlosses. To view how much you’ve gained or lost on multicurrency transactions you can createthis report.Unrealized Exchange Gains and LossesThis summary report lists your foreign accounts and calculates the potential gain or loss for eachaccount. Unrealized gains or losses affect only open (unpaid) transactions as of the date youentered when you created the report.This is the money you would make or lose by either receiving payment for a sale or makingpayment on a debt using the exchange rate you entered when you created the report.11
12Appendix BYou would typically run this report at the end of each accounting period, and then record a homecurrency adjustment to account for the potential gain or loss.Customizing Reports in MulticurrencyYou can add the following fields to select reports in QBO: Exchange Rate Currency Foreign Amount Foreign OpenTo add the fields to a customer balance report:1. Go to Reports.2. Click Manage Accounts Receivable.3. Click A/R Aging Detail.4. Click Customize.5. Add the columns needed from the box shown below.
Multicurrency in QuickBooks OnlineQuickBooks displays the following report including the Foreign Amount.13
Multicurrency in QuickBooks Online 3 The currency appears in the Payment, Deposit, Sales tax, and Balance Due columns on bank and credit account histories. The currency appears in the Amount column on sales and purchase forms. QuickBooks reports convert all foreign currency to home currency