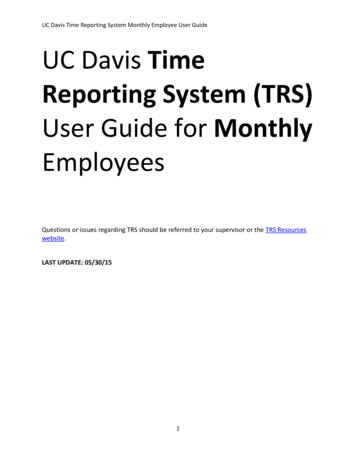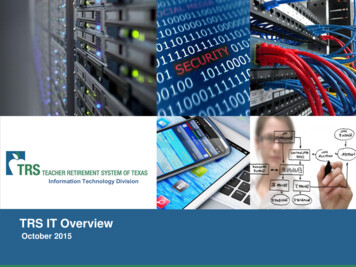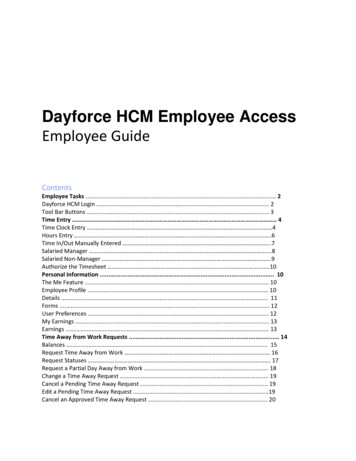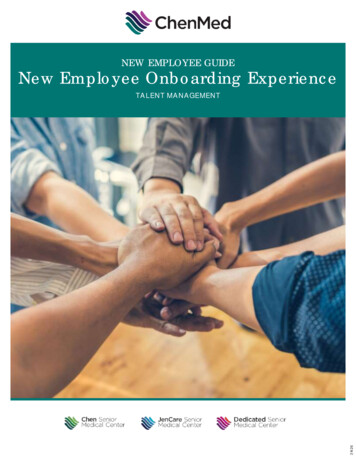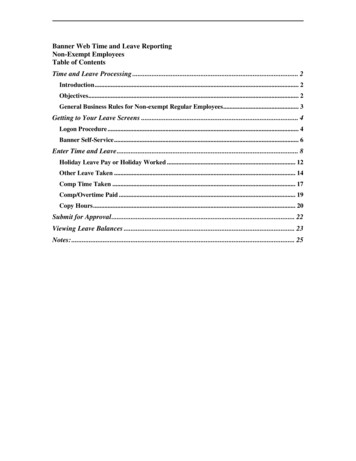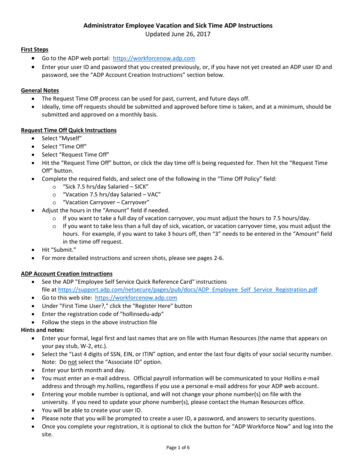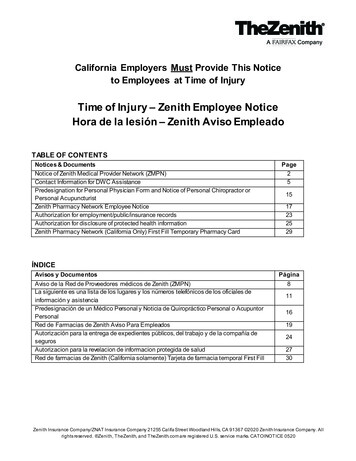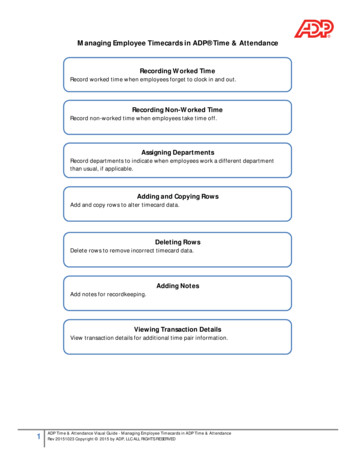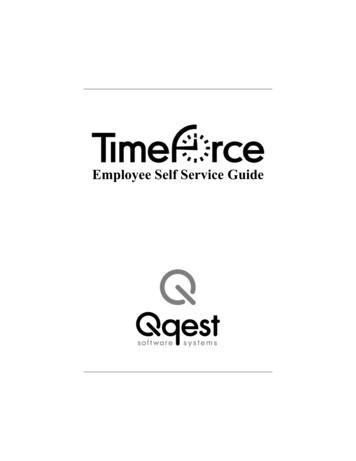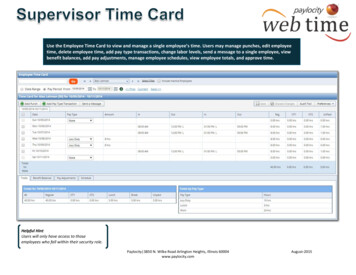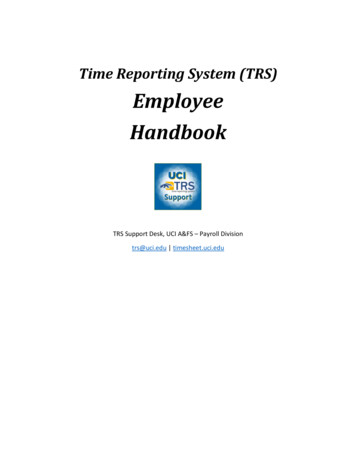
Transcription
Time Reporting System (TRS)EmployeeHandbookTRS Support Desk, UCI A&FS – Payroll Divisiontrs@uci.edu timesheet.uci.edu
TRS Employee GuideTABLE OF CONTENTSTRS OVERVIEW . 4Biweekly Paid Employee . 4Monthly Paid Employee . 4Post Doc Employee . 4Timesheet Deadlines . 5Policy and Calculations . 5ACCESSING THE TRS SYSTEM. 6Checking Your Access . 6Logging into TRS . 6MANAGE MY TIME . 8TRS Icons . 9Enter Current Timesheet - Subtab . 10(1)Timesheet Modifications . 10(2)Past Unsubmitted Timesheets . 10(3)Open Timesheets . 10(4)Create Past/Future Timesheet . 10(5)Leave Balances . 10(6)Current Overtime Compensation Method . 10Review Past Timesheet - Subtab . 12View Work Schedule - Subtab . 13ENTERING WORK HOURS . 15Timesheet Calendar . 15Editing & Submitting Timesheets . 17Timesheet popup window (Time In/Out Hours) . 18TRS Support Desk UCI A&FS – Payroll Division eec@uci.edu timesheet.uci.edu2
TRS Employee GuideAdding Repeated Hours to a Timesheet . 19Adding Additional Shifts . 21Reporting On-Call Hours. 22Format Requirements . 22Reporting Leave Time . 23Administrative Leave Time . 25Updating the Timesheet . 26ALTERNATE WORK SCHEDULES . 279/80 Alternate Work Schedule . 274/40 Alternate Work Schedule . 28Regular & Temporary Work Schedules . 28ADDITIONAL TIMESHEET ACTIONS . 29After Submissions . 29Recalling a Timesheet . 29Tracking a Timesheet . 29RESOURCES . 32TRS Deadlines . 32Troubleshooting . 32TRS FAQ . 32TRS Help . 32TRS Support Desk UCI A&FS – Payroll Division eec@uci.edu timesheet.uci.edu3
TRS Employee GuideTRS OVERVIEWWelcome to the UC Irvine Time Reporting System (TRS). TRS is a web-based application developed bythe University of California, Irvine (UCI) in 2010 for campus time entry, tracking, and reporting. Theversion of TRS that is retiring with PPS was renamed to Legacy TRS. The new version referred to as TRSUCPath or UCPath TRS, is the University of California’s comprehensive payroll, benefits, humanresources and academic personnel system. This system brings efficiency with an online interface thatallows employees to enter time online, supervisors to approve/edit/return timesheets, and DepartmentTime Administrators (DTAs) to submit timesheets electronically to the campus payroll system. Newemployee appointment is automatically loaded into TRS, using information from UCPath and from theuniversity identity management system.This handbook provides an overview of TRS, specifically for employees (biweekly, monthly, and postdocs). General instructions on navigating TRS and utilizing its many features are included. Separate TRSUCPath Guides are available for Supervisors and DTAs.Biweekly Paid EmployeeBiweekly employees are:(1)(2)(3)(4)(5)Non-exempt: eligible to claim overtimePaid every two weeks: every other WednesdayReport all work hours and leave time (Sick, Vacation, etc)Enter time to nearest quarter of an hour (5.25, 3.50, etc.)Required to report all work hours in accordance with Federal Fair Labor Standards Act (FLSA)Worktime must be entered on the timesheet in order to get paid on time. A delay in entering andsubmitting work time may result in a delay of pay.Monthly Paid EmployeeMonthly employees are:(1)(2)(3)(4)(5)Exempt: not eligible to claim overtimePaid once a monthReport time for a full Calendar Month (Jan 1- 31st, August 1-31st, etc) in arrearsReport Leave time onlyWork time is not entered by Monthly EmployeesPost Doc EmployeePostdoctoral Scholars – Employees:(1) May be either a Biweekly or Monthly employee depending on the program(2) Remain FLSA exempt with a normal full-time work week of at least 40 hoursTRS Support Desk UCI A&FS – Payroll Division eec@uci.edu timesheet.uci.edu4
TRS Employee GuideTimesheet DeadlinesBiweekly employeesTimesheets are available on the first day of the pay period, and are due on the last day of the payperiod by 5 PM. System email reminders are sent the day before the timesheet is due.Example: For the pay period of January 20-February 2, the timesheet is available on January 20.Monthly employeesTimesheets are available on the first day of the pay period, and due on the 3rd business day of thefollowing month. System email reminders are sent out the day the timesheet is due.Policy and CalculationsTRS uses the UC Time and Attendance Policy to compute total hours for the day to the nearest quarterof an hour (e.g., 8:10 time is rounded up to 8:15). Applicable overtime, based on employeeclassification, and number of hours worked (daily, weekly), are automatically calculated, and alternatework schedules (4/40 and 9/80) accounted for.TRS Support Desk UCI A&FS – Payroll Division eec@uci.edu timesheet.uci.edu5
TRS Employee GuideACCESSING THE TRS SYSTEMChecking Your AccessEmployees can view their current TRS and UCPath access by logging into KSAMS with their UCInetID.Logging into TRS1. To Access the TRS system, log into the Zot!Portal using your UCInetID and password.The Zot!Portal will be displayed.2. On the Applications menu, select My Applications.3. Under My Applications menu, select the Time Reporting System (TRS).TRS Support Desk UCI A&FS – Payroll Division eec@uci.edu timesheet.uci.edu6
TRS Employee GuideThe TRS main page will be displayed with access options.4. Select the Employee option.To access TRS directly, employees should first navigate to the main page for TRS(https://timesheet.uci.edu) and select the appropriate User Type. TRS will then prompt the employee tolog in with their UCInetID and password.NOTE: All TRS Users must have an active employee UCInetID and password to access TRS.TRS Support Desk UCI A&FS – Payroll Division eec@uci.edu timesheet.uci.edu7
TRS Employee GuideMANAGE MY TIMEWhen an employee signs into TRS the “Manage My Time” tab will be displayed. Under this tab, thefollowing sub-tabs are displayed:1. Enter Current Timesheet2. Review Past Timesheet3. View Work ScheduleWithin each sub-tab are various sections that allow the employee to view, edit, and create current andpast timesheets and work schedules.The rest of this document will discuss these sub-tabs and actions available within each.TRS Support Desk UCI A&FS – Payroll Division eec@uci.edu timesheet.uci.edu8
TRS Employee GuideTRS IconsTRS icons are displayed across TRS tabs and can be used to navigate the system. The table belowsummarizes the functionality of each of the icons available in TRS.IconAction / DisplayDescriptionEdit/OpenIndicates editable sections of a timesheet.Leave BalancesMarks a section for dedicated calculated leave balancessuch as accrued vacation and sick leave.View TimesheetUse to view the status of a timesheet.View WorkflowUse to view the status of a timesheet.RefreshUse to refresh a screen.SearchUse to search for a value within a document.DeleteUse to delete an entry.Recall TimesheetUse to recall the timesheet needing edits.Create Past Pay PeriodTimesheetUse to create a timesheet for a past pay period.Timesheet ModificationDisplayed when a timesheet has been edited by thesupervisor on behalf of the employee.AcknowledgeFor employee to acknowledge a change after supervisoradjusts timesheet.ReminderDisplayed as a reminder to submit a timesheet.Electronic SignatureDisclaimerI (the employee) understand any misstatement orfalsification of hours on this time sheet may be cause fordisciplinary action up to and including termination.NoticeDisplayed in the Timesheet Calendar View to drawattention to an important message.Timesheet Work ScheduleIndicates that employee is on an alternative work schedule.TRS Support Desk UCI A&FS – Payroll Division eec@uci.edu timesheet.uci.edu9
TRS Employee GuideEnter Current Timesheet - SubtabThe default screen displayed under “Manage My Time” is Enter Current Timesheet. Here timesheetscan be reviewed, work hours entered, and edits made.The following sections are displayed for this subtab:(1)Timesheet Modifications - displays timesheets that the supervisor/time approver may havemodified (edited) for the employee. This section only appears if the employee has a timesheet thathas been modified. Use this section to review and acknowledge supervisor timesheet modifications,before submitting.(2)Past Unsubmitted Timesheets - If an employee has not submitted a timesheet by thedeadline or if the timesheet submitted was returned by the supervisor/DTA, the timesheet will bedisplayed in this section. Please note that the system will generate alerts to remind the employeeof any overdue timesheets. This section only appears if the employee has past unsubmittedtimesheets.(3)Open Timesheets – Use this section to view/edit timesheets for the current pay period, andsubmit timesheets for approval.(4)Create Past/Future Timesheet - allows timesheets to be created for a past or future payperiod. A past period timesheet can be created, if an employee did not submit the timesheet by thedeadline. A future timesheet can be created by an employee who will be taking a leave, separating. An employee can submit a time sheet from two prior pay periods, and 1 future pay period. Refer to the TRS Payday Calendar, for pay period dates.(5)Leave Balances - displays leave balances.(6)Current Overtime Compensation Method - displays compensation method used forPlease note that the balances may not reflect latetime adjustments, usage or accumulation since the last pay period.overtime: payment or compensatory time off.See the “Enter Current Timesheet” screen on the next pageTRS Support Desk UCI A&FS – Payroll Division eec@uci.edu timesheet.uci.edu10
TRS Employee GuideEnter Current Timesheet – sectionsTRS Support Desk UCI A&FS – Payroll Division eec@uci.edu timesheet.uci.edu11
TRS Employee GuideReview Past Timesheet - SubtabReview Past Timesheet subtab is used to view and track the status of past timesheets. Once hours havebeen entered and submitted TRS automatically tracks the status of the timesheet.The following actions are available and information displayed for past timesheets:(1)(2)(3)(4)(5)Action - Timesheet icon – click this icon to open and view a timesheet.Action - Workflow icon – click this icon to see the workflow of a past timesheet.Pay Period – displays the pay period start and end dates.Assignment Name – displays the department / role employee is assigned to.Timesheet Status – displays the current status of the timesheet.See Tracking a Timesheet for timesheet status codes.Past Timesheet for Biweekly employeePast Timesheet window for a Monthly employee is the same as Biweekly, except for the pay period.TRS Support Desk UCI A&FS – Payroll Division eec@uci.edu timesheet.uci.edu12
TRS Employee GuideView Work Schedule - SubtabThe View Work Schedule subtab is used to view the current work schedule. TRS work schedules identifythe days of the week and times of the day an employee is scheduled to work. A traditional full timework schedule generally includes five 8 hour days worked Monday through Friday. However manyemployees hold part time and/or alternative schedules such as working a 4/10 schedule (10 hours a day,4 days a week), or a 9/80 schedule (44 hours worked in the 1st week of the pay period, and 36 hoursworked in the second week). All of these types of schedules can be managed in the TRS Work Scheduletab.NOTE: TRS work schedules are required for certain represented employee populations, and also before10/80 and 9/80 work schedule assignments.TRS Support Desk UCI A&FS – Payroll Division eec@uci.edu timesheet.uci.edu13
TRS Employee GuideEmployee Work Schedule sampleTRS Support Desk UCI A&FS – Payroll Division eec@uci.edu timesheet.uci.edu14
TRS Employee GuideENTERING WORK HOURSTimesheet CalendarA timesheet calendar will appear where an employee can add work and leave hours. The timesheetcalendar is displayed using the View Timesheet icon.Timesheet Calendar for Biweekly employee.Note: The deadline for timesheet submission is highlighted in yellow at the top of the TimesheetCalendar. You must submit the timesheet on time to ensure pay processed correctly and on time.Note: Not all data elements and controls listed below are displayed on the timesheet examples.(1) Reminder notification – Reminder of when the timesheet should be submitted to thesupervisor.(2) Your Personal Information – Name and ID number, Pay Period – the begin and end dates of thepay period for the timesheet, Basic job assignment information – department/title codename/timesheet identifier(3) Status – Current status of the timesheet. Visit the ‘TRS Status Codes section’ for moreinformation.TRS Support Desk UCI A&FS – Payroll Division eec@uci.edu timesheet.uci.edu15
TRS Employee Guide(4) Timesheet Calendar – The timesheet will display a work calendar for the two week pay period.Weekends and university holidays are shaded a different color.(5) Timesheet Totals By Week – total hours for the timesheet separated by hour type, and week.On Call hours are listed separately, excluded from "Total Hours"(6) Timesheet Totals – total hours for the pay period, broken down by type.(7) Electronic Signatures – Employeee/Submitter/Supervisor name date and time.(8) Timesheet In/Out Details – work date, start and end time.(9) Timesheet Work Schedule – If setup, unique work schedules are displayed. Work schedules arerequired for employees who work a 9/80 or 4/40 Alternative Work Schedule and also for certainbargaining unit members (current state EX, SX). [ Applies to Biweekly](10)Final Hours Submitted – total regular and leave hours(11)Timesheet Modifications – information regarding timesheet modifications and submissions.(12)Timesheet Comments (optional) – Comments entered here by an employee can be viewed bythe supervisor and Department Time Administrator (DTA) or payroll processor.(13)Error/Warning – This area displays any errors and warning messages that may occur whensaving or submitting the timesheet.(14)Save/Submit buttons – Users can save a timesheet to be submitted at a later date, or justsubmit to the supervisor when it is ready.Timesheet Calendar for Monthly employeeTRS Support Desk UCI A&FS – Payroll Division eec@uci.edu timesheet.uci.edu16
TRS Employee GuideEditing & Submitting TimesheetsUse the Timesheet Calendar to add work and leave hours. Remember the Monthly Employee uses TRSto report leave time only, and does not enter work time. Biweekly employees report work and leavetime.How to enter hours:1. Under Manage My Time - Open Timesheets, click the View Timesheet icon under the Actioncolumn, next to the timesheet to be edited.2. Biweekly employees complete (a). Monthly employees complete steps (b) and (c) or (d).a. For Biweekly employees, the timesheet calendar will be displayed. Select the relevantday. Go to step 3.b. For Monthly employees – Indicate if there are any leave hours to report by selecting‘Yes’ or ‘No’ on the screen.c. If ‘Yes’ is selected, the timesheet calendar will be displayed to select the relevant day torepo
TRS Support Desk UCI A&FS – Payroll Division eec@uci.edu timesheet.uci.edu 13 View Work Schedule - Subtab The View Work Schedule subtab is used to view the current work schedule. TRS work schedules identify the days of the week and times of the day an employee is scheduled to work. A traditional full time