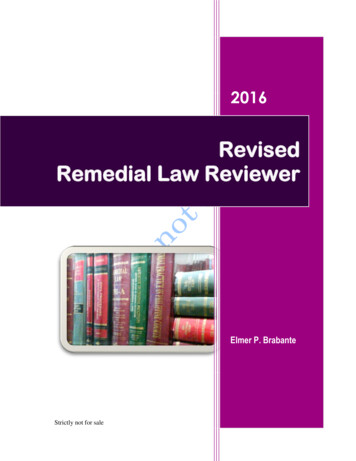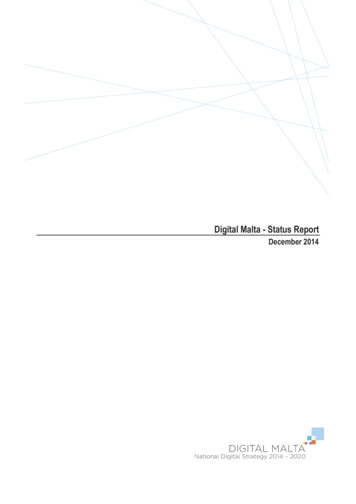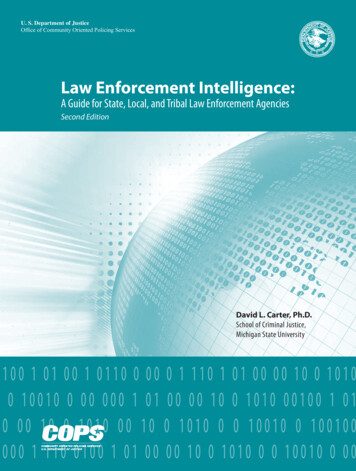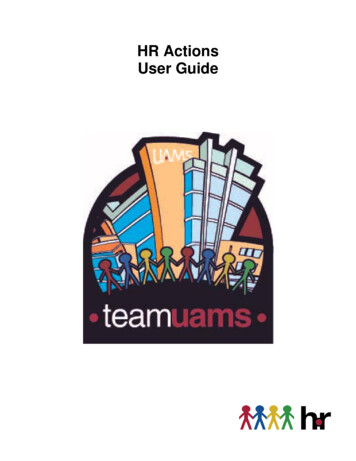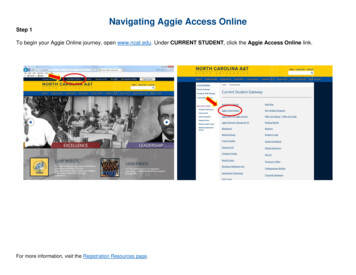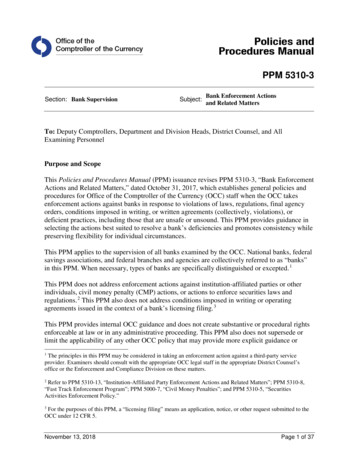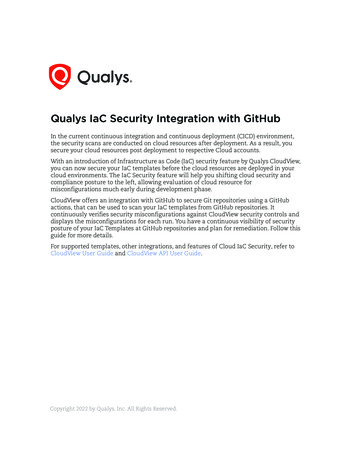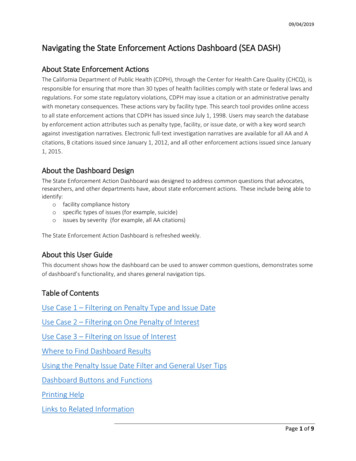
Transcription
09/04/2019Navigating the State Enforcement Actions Dashboard (SEA DASH)About State Enforcement ActionsThe California Department of Public Health (CDPH), through the Center for Health Care Quality (CHCQ), isresponsible for ensuring that more than 30 types of health facilities comply with state or federal laws andregulations. For some state regulatory violations, CDPH may issue a citation or an administrative penaltywith monetary consequences. These actions vary by facility type. This search tool provides online accessto all state enforcement actions that CDPH has issued since July 1, 1998. Users may search the databaseby enforcement action attributes such as penalty type, facility, or issue date, or with a key word searchagainst investigation narratives. Electronic full-text investigation narratives are available for all AA and Acitations, B citations issued since January 1, 2012, and all other enforcement actions issued since January1, 2015.About the Dashboard DesignThe State Enforcement Action Dashboard was designed to address common questions that advocates,researchers, and other departments have, about state enforcement actions. These include being able toidentify:o facility compliance historyo specific types of issues (for example, suicide)o issues by severity (for example, all AA citations)The State Enforcement Action Dashboard is refreshed weekly.About this User GuideThis document shows how the dashboard can be used to answer common questions, demonstrates someof dashboard’s functionality, and shares general navigation tips.Table of ContentsUse Case 1 – Filtering on Penalty Type and Issue DateUse Case 2 – Filtering on One Penalty of InterestUse Case 3 – Filtering on Issue of InterestWhere to Find Dashboard ResultsUsing the Penalty Issue Date Filter and General User TipsDashboard Buttons and FunctionsPrinting HelpLinks to Related InformationPage 1 of 9
09/04/2019Use Case 1 – Filtering on Penalty Type and Issue DateI want to see how many AA and A citations have been issued since 01/01/2000.The filter sections allow users to select the enforcement actions of interest. Selected filters will be appliedto both the Summary and Detail tab results. For this use case, make the following filter selections: Go to the “Summary” tab of the State Enforcement Actions Dashboard. Go to the control tools at the bottom of the page, select “Pause”. Go to Penalty Type. Deselect “All”. Select “Citation – AA” and “Citation – A”. Go to Penalty Issue Date Between. Enter “01/01/2000” (overwrite the default date of 01/01/2015)in the first box. Leave the second box as “Today”. Go to the control tools at the bottom of the page, select “Resume” to apply filters.Results will display on Total State Enforcement Actions chart, as well as in the Details tab.Use Case 2 – Filtering on One Facility of InterestI want to see how many enforcement actions the CDPH has issued to a particular facility, in the last 5years.For this use case, make the following filter selections: Go to the “Summary” tab of the State Enforcement Actions Dashboard. Go to the control tools at the bottom of the page, select “Pause”. Go to Facility Name. Deselect “All”. Select “[facility of interest]”. Go to Penalty Issue Date Between. Enter “01/01/2014” (overwrite the default date of01/01/2015) in the first box. Leave the second box as “Today”. Go to the control tool at the bottom of the page, select “Resume” to apply filters.Results will display on Total State Enforcement Actions chart, as well as in the Details tab.Use Case 3 – Filtering on Issue of InterestI want to see how many enforcement actions, related to suicide, were issued in 2017.For this use case, make the following filter selections: Go to the “Details” tab of the State Enforcement Actions Dashboard. Go to the control tools at the bottom of the page, select “Pause”. Go to Penalty Issue Date Between. Enter “01/01/2017” (overwrite the default date of 01/01/2015)in the first box. Enter “12/31/2017” in the second box (overwrite the default value “Today”). Go to Keyword Search. Enter “Suicide” in box. Go to the controls tool at the bottom of the page, select “Resume” to apply filters.Results will display under the Keyword Search box, under Search Results, and Citations andPenalties Issued chart.Page 2 of 9
09/04/2019Where to Find Dashboard ResultsThe SEA DASH results are displayed/found in several places:Summary Tab ResultsThe Total State Enforcement Actions chart displays the number of state enforcement actions broken downby type of penalty. Clicking on different sections of graph allows user to specifically view those sectionsselected on all charts/graphs on dashboard.The State Enforcement Actions - Detail chart displays state enforcement actions by penalty type, thenumber of state enforcement actions issued, and penalty amounts. Each component/section on thisgraph can be clicked on by user to filter results on all charts/graphs on dashboard. Clicking on the TotalIssued numbers allows the user to view additional information (penalty type, SEA type, penalty amount,and total issued) in a pop-up box.Page 3 of 9
09/04/2019The Citations and/or Penalties Issued and the Penalty Amount charts at the bottom of the page display thenumber of citations and/or penalties assessed by the year the enforcement action was issued. Thestacked bar charts separate total by type of enforcement action. Hover over a section of the chart to getadditional information in a pop-up box.DetailsTab ResultsThe Search Results provides a list of enforcement actions that met your filter selection. Click or hoverover on a specific record to see details associated with the state enforcement action. See the PrintingHelp for guidance about how to screen shot and print the pop-up information or how to export the list asa structured data file.Page 4 of 9
09/04/2019The link to the facility’s Cal Health Find (CHF) record is available by selecting “Click Here for FacilityDetails” on the bottom of pop-up box. You will be redirected to that facility’s CHF record.The link to the survey investigation findings is available by selecting “Click Here for Survey Findings” onthe bottom of pop-up box. You will be redirected to the investigation findings on CHF.Page 5 of 9
09/04/2019Using the Penalty Issue Date Filter and General User TipsFor faster response - When applying filters, use the “Pause” on bottom of dash, before selecting multiplefilters. Click the “Resume” function to apply them all simultaneously.“Penalty Issue Date Between” filter – This filter defaults to citations issued on 1/1/2015, through “today”.The user can adjust the filter to capture enforcement actions issued since July 1, 1998.“Deselect all” icon in each filter section – The user should click the icon to clear all selections within thatspecific filter.Deselect All - To select one value for a given filter, first deselect “All” (the value at the top of the list). Ifnot deselected, the results will be limited to the selection of interest. This is especially important if theuser tries to filter by typing the selection of interest in the text lookup box.To identify enforcement actions for specific issues of interest - Use the Keyword Search box, in the Detailstab, to filter State Enforcement Actions related to specific text of interest.To print out results - Use the “Download” function from the control tools to download anydata/information needed from the SEA dash. For more information refer to the Printing Help page of theNavigating the State Enforcement Actions Dashboard (SEA DASH) guide (link below).Page 6 of 9
09/04/2019Dashboard Buttons and FunctionsLeft Hand Buttons Undo: This button allows user to cancel the previous action.Redo: This button allows user to re-perform the previous action.Revert: This button allows user to revert the report to its default view; undoing all user selectionsand/or filters.Refresh: In some scenarios, reports may store your filter selections in memory and automaticallyopen the report at that filter combination. To confirm that you are viewing the latest dataavailable for the report, click the Refresh button.Pause: This button allows user to pause the updates of data while the user applies multiple filters.The dashboard processes filter selections as they are made, by pausing, you can make multiplefilter selections without updating each selection individually. (Note: Use the Resume button onlywhen you are ready for the dashboard to proceed. Refresh and Pause will be the most usefulbuttons.)Right Hand Buttons View: Original: This button allows user to switch between the default view and a custom viewcreated based on the updates applied. If you have made any changes by creating a custom view,clicking this button will take you to the original dashboard view.Alert: Allows user to set up an email alerts based on chosen conditions and thresholds of thecontinuous numeric axis of a chosen chart.Share: Allows user to retrieve an embedded code and link to share dashboard.Download: This button provides the option to export the report in one of the following formats:o Image: Allows user to download an image of the current page (with updates).o Data: Allows user to download the full set of row-level data from table of interest. Datacan be downloaded in a summary view or full data.o Crosstab: Allows user to download summary data from table of interest into Excel.o PDF: Allows user to download the current dashboard or the entire report as a PDF toprint what is on the screen.Full Screen: This button allows user to maximize the dashboard into a full screen view.Page 7 of 9
09/04/2019Printing HelpThe Printing Help tab has instructions for printing charts and exporting data.To export a detail file as structured data: Go to the Details tab and apply any filters needed depending on state enforcement actions ofinterest. Use the “Pause” and “Resume” button from the control tools at the bottom of the pageto select multiple filters and apply them all at once. Once desired results appear under Search Results, click anywhere near the Search Results title toactivate the entire table. Go to the control tools on the bottom of the page, select “Download”. Once prompted to select your file format in pop-up box, select “Data”. Once Internet Explorer pop-up box appears, select “Download all rows as a text file”. Select “Open”. An Excel spreadsheet will generate containing desired data. Number of rows in the Excelspreadsheet should match the number of Search Results showing on the SEA DASH.Page 8 of 9
09/04/2019Links to Related InformationEnforcement Actions – Breach of ConfidentialPatient Medial CP/Pages/MedicalBreaches.aspxEnforcement Actions – Hospital ties-by-Year.aspxCalifornia Health Facilities State EnforcementActions - CHHS Open Data File - cilitystate-enforcement-actionsAbout Health Facilities' State EnforcementActions – CHHS Open Data File - esource/f88ac2e2-c5874b64-bf57-d023dadeec6fCal Health Find – facility-specific CP/CalH(search for facility, click view details, see facilityealthFind/Pages/Home.aspxand state averages, by year, as well as m/apps/webappvieAdverse Events Dashboard (in development)wer/index.html?id f54714cb64b24e70a3d361db01ed9607Page 9 of 9
About the Dashboard Design The State Enforcement Action Dashboard was designed to address common questions that advocates, researchers, and other departments have, about state enforcement actions. These include being able to identify: o facility compliance history o specific types of issues (for example, suicide)