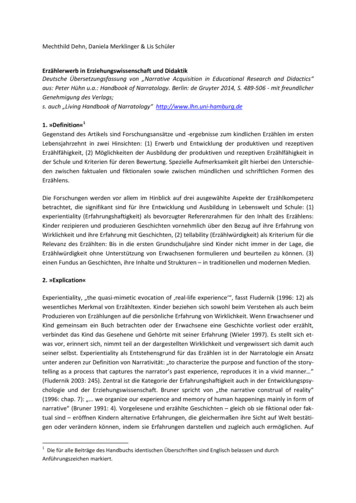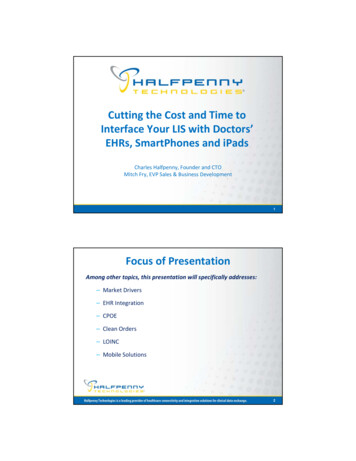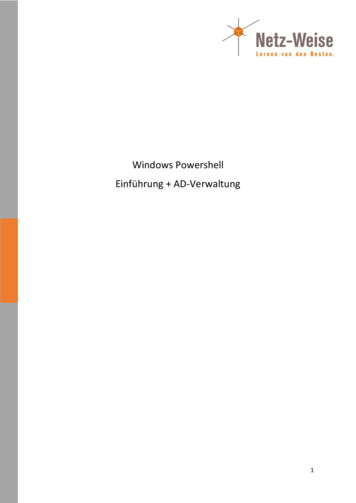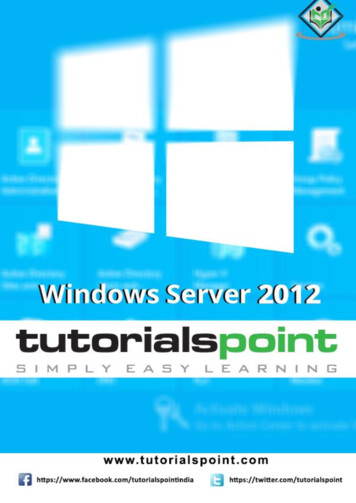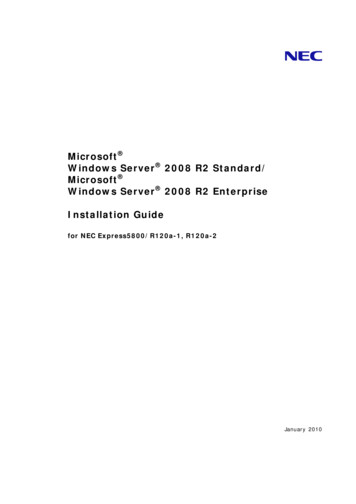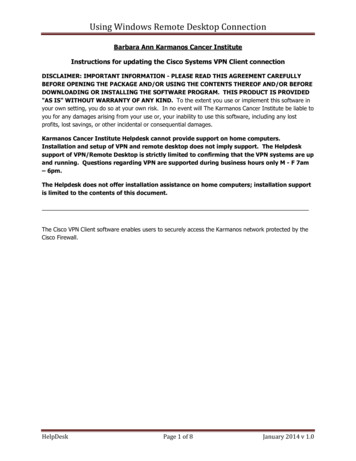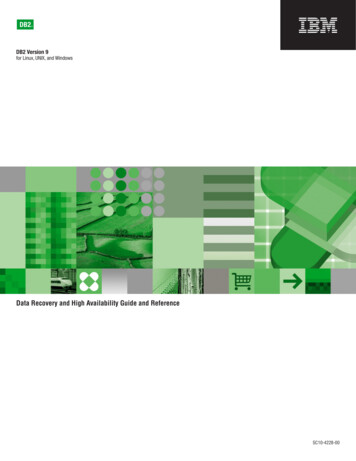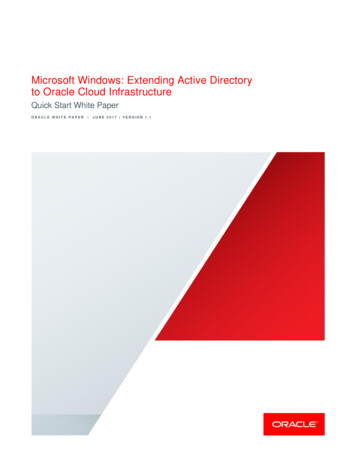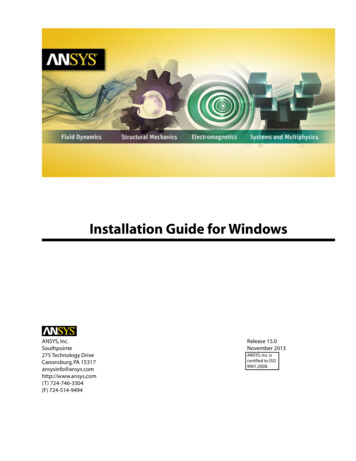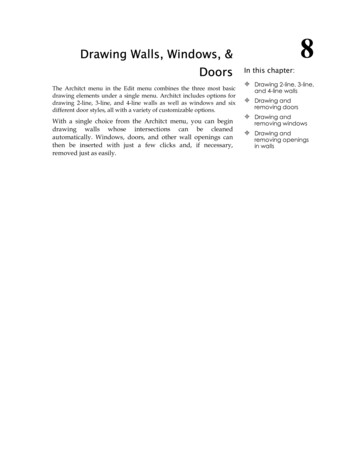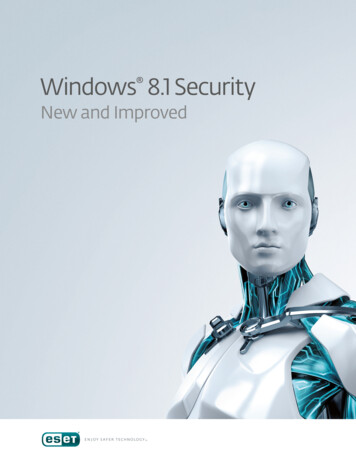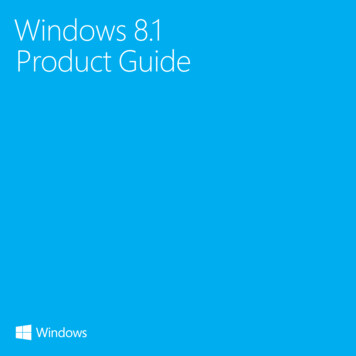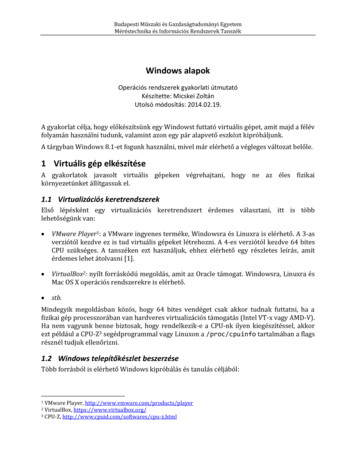
Transcription
Budapesti Műszaki és Gazdaságtudományi EgyetemMéréstechnika és Információs Rendszerek TanszékWindows alapokOperációs rendszerek gyakorlati útmutatóKészítette: Micskei ZoltánUtolsó módosítás: 2014.02.19.A gyakorlat célja, hogy előkészítsünk egy Windowst futtató virtuális gépet, amit majd a félévfolyamán használni tudunk, valamint azon egy pár alapvető eszközt kipróbáljunk.A tárgyban Windows 8.1-et fogunk használni, mivel már elérhető a végleges változat belőle.1 Virtuális gép elkészítéseA gyakorlatok javasolt virtuális gépeken végrehajtani, hogy ne az éles fizikaikörnyezetünket állítgassuk el.1.1 Virtualizációs keretrendszerekElső lépésként egy virtualizációs keretrendszert érdemes választani, itt is többlehetőségünk van: VMware Player1: a VMware ingyenes terméke, Windowsra és Linuxra is elérhető. A 3-asverziótól kezdve ez is tud virtuális gépeket létrehozni. A 4-es verziótól kezdve 64 bitesCPU szükséges. A tanszéken ezt használjuk, ehhez elérhető egy részletes leírás, amitérdemes lehet átolvasni [1]. VirtualBox2: nyílt forráskódú megoldás, amit az Oracle támogat. Windowsra, Linuxra ésMac OS X operációs rendszerekre is elérhető. stb.Mindegyik megoldásban közös, hogy 64 bites vendéget csak akkor tudnak futtatni, ha afizikai gép processzorában van hardveres virtualizációs támogatás (Intel VT-x vagy AMD-V).Ha nem vagyunk benne biztosak, hogy rendelkezik-e a CPU-nk ilyen kiegészítéssel, akkorezt például a CPU-Z3 segédprogrammal vagy Linuxon a /proc/cpuinfo tartalmában a flagsrésznél tudjuk ellenőrizni.1.2 Windows telepítőkészlet beszerzéseTöbb forrásból is elérhető Windows kipróbálás és tanulás céljából:VMware Player, http://www.vmware.com/products/playerVirtualBox, https://www.virtualbox.org/3 CPU-Z, http://www.cpuid.com/softwares/cpu-z.html12
Operációs rendszerek (VIMIA219)Próbaverzió: A Microsoft oldaláról is elérhető egy 90 napos próbaverzió4. Ez ISO formábantölthető le, a próbaverzió pontos feltételeit érdemes elolvasni az oldalon.DreamSpark (MSDNAA) Már a Windows 8.1 is elérhető a kar DreamSpark (korábbi nevénMSDNAA5) előfizetésének keretében. Az MSDNAA programba regisztrálni kell, majd ezutánaz OnTheHub által üzemeltett letöltő szerverről lehet megrendelni az egyes termékeket (aregisztráció néhány napos átfutással rendelkezik). Az MSDNAA keretében személyre szabottkulcsokat kapunk, amiket csak véges alkalommal lehet aktiválni. Ezért érdemes előszörnem aktiválni a csak teszteléshez használt virtuális gépet, az alapból 30 napig működikaktiválás nélkül, ami meghosszabbítható párszor (lásd az slmgr parancs /dlv és /rearmkapcsolóit [2]).1.3 A Windows telepítéseMaga a telepítés folyamata viszonylag magától értetődő. A virtuális gépnek érdemeslegalább 1 GB RAM-ot beállítani, ezen kívül kezdetben kb. 10 GB helyet igényel, később ez15 GB-ra megnőhet, ahogy használjuk a virtuális gépet.Javasolt, hogy angol nyelvű változatot telepítsünk.A következőkben a Windows 8 telepítési lépéseit nézzük gyorsan végig (a Windows 8.1 isnagyon hasonló). A virtuális gép virtuális CD-meghajtó beállításainál adjuk meg a telepítőISO-t, ezután a virtuális gép indulásakor erről fog bootolni.A telepítő a következő képernyővel üdvözöl (1. ábra).1. ábra: Windows 8 telepítőA billentyűzetkiosztás beállítása egyéni ízlés kérdése.A licencfeltételek elfogadása után válasszuk ki, hogy hova telepítjük az operációs rendszert(2. ábra). Mivel itt nincs korábbi rendszer, és csak egy merevlemez tartozik a virtuális45Windows 8.1 evaluation, 7.aspxBME MSNDAA, http://msdnaa.bme.hu/2
Operációs rendszerek (VIMIA219)géphez, ezért semmi különösebb teendőnk nincsen. A Next megnyomása után a telepítő alemezen létrehoz két partíciót. Egy kisebb méretűt boot és helyreállítási célokra, a lemeztovábbi részét pedig egy nagy partícióval tölti ki (az operációs rendszernek és azadatainknak). A Drive options gomb megnyomásával saját magunk végezhetnénk el apartíciók létrehozását.2. ábra: Telepítés helyének kiválasztásaEzután nincs más teendőnk, mint várni, hogy a telepítés véget érjen.3. ábra: A tényleges telepítésA telepítés után még a kezdeti beállításokat kell elvégezni (pl. felhasználónév megadása).3
Operációs rendszerek (VIMIA219)2 Hasznos segédprogramok beszerzéseA beépített segédeszközökön kívül, pl. Feladatkezelő (Task Manager) vagy Erőforrás-figyelő(Resource Monitor), érdemes még néhány segédeszközt kezdetben feltelepíteni a virtuálisgépre.2.1 Sysinternals SuiteA Sysinternals cég hasznos kis segédprogramokat készített, amikkel a Windows belsőműködésesét lehetett tanulmányozni, vagy a hibakeresésben segítettek. A Microsoftmegvásárolta a céget, de az eszközök továbbra is elérhetőek ingyenesen6, azokatfolyamatosan fejlesztik. Érdemes az eszközök nagy részét tartalmazó Sysinternals Suitecsomagot letölteni.Először a Process Explorer eszközzel ismerkedjünk meg, ez a Feladatkezelő „okosabb”változata (4. ábra).4. ábra: A Process Explorer felületeFeladat: nézzük meg, hogy milyen folyamatok futnak a frissen feltelepített Windowsvirtuális gépünkben, és nézzünk utána, ha valamelyik neve nem ismerős.Egy másik gyakran használt eszköz az Autoruns, ami megmutatja, hogy milyen programokés kiegészítők indulnak el automatikusan a rendszer indulásakor (5. ábra). Az Optionsmenüben azt is be lehet állítani, hogy ellenőrizze a programok digitális aláírását.6Sysinternals, http://technet.microsoft.com/en-us/sysinternals4
Operációs rendszerek (VIMIA219)Feladat: nézzük meg, hogy milyen programok és szolgáltatások indulnak el automatikusana virtuális Windowsunk indulásakor.5. ábra: Lista az automatikusan induló programokról az AutorunsbanÉrdemes ezután Sysinternals weboldalán végigfutni az eszközök listáján, nagyon hasznossegédprogramok érhetőek el (pl. a TcpView a nyitott hálózati kapcsolatokat jeleníti meg, aBgInfo a rendszer legfontosabb adatait jeleníti meg háttérképként stb.).2.2 PowerShellA PowerShell a Microsoft új parancssori shell környezete. Egyesíti a szkriptnyelvekegyszerűségét és a .NET objektum-orientált szemléletét és kiterjedt osztálykönyvtárát.Érdemes megismerkedni vele, mert ismétlődő feladatok (pl. sok fájl átnevezése, adotttartalom periodikus letöltése) automatizálására egy gyors eszköz.6. ábra: PowerShell konzolA PowerShell úgynevezett cmdleteket (Ige-Főnév formájú elnevezésekkel) biztosít alegváltozatosabb funkciók elérésére. Hajtsuk végre például a következő parancsot aPowerShell konzolban:5
Operációs rendszerek (VIMIA219)Get-Process Sort-Object WS -Descending Select-Object -First 3Mit is csináltunk? Lekértük először a folyamatok listáját (Get-Process), sorba rendeztükőket a WS nevű attribútumok szerint (WS – working set, az aktuális fizikaimemóriahasználat), majd végül az első hármat tartottuk csak meg (Select-Object). Máskorábbi shell környezetekkel ellentétben itt az az igazán kényelmes, hogy nemstrukturálatlan szöveg adódik át az egyes parancsok között, hanem típusos objektumok, ígya szűrés és rendezés viszonylag könnyű.Feladat: próbáljuk meg lekérdezni az első öt futó folyamatot, ami a legtöbb CPU időthasználja!Bár a tantárgyban nem kerül majd elő részletesebben, de aki Windowst használ, annakérdemes legalább alapszinten megismerkedni a PowerShell környezettel [3].2.3 Fejlesztői környezetHa szeretnénk megismerkedni a Windows alacsonyabb szintű programozási felületeivel,eszközmeghajtók készítésével, akkor érdemes felrakni a következőket is. Visual Studio 2013 Express for Windows Desktop: ingyenes fejlesztői környezet,mely tartalmazza a parancssori fordítókat és egy IDE-t is. Windows SDK: segédeszközök és header fájlok. A Windows 8-as verzió óta afejlesztőkörnyezet nem része. A legfrissebb kiadott verziója a 8.17. Windows Driver Kit (WDK): az eszközmeghajtók fejlesztéséhez szükséges könyvtárak,fordítók és keretrendszerek. A 8-as változattól kezdve integrálódik a Visual Studio IDEvel, viszont legalább Professional változat kell a VS-ből ehhez. A 8.1-es változata ennekis letölthető8. Windows Debugging Tools: debugger eszközök natív kódhoz. Lehet kernel debuggingmódban is használni, amivel az operációs rendszer belső adatstruktúráihoz ishozzáférünk. A Windows SDK részeként érhető el.3 Hivatkozások[1] Micskei Zoltán. „Virtuális gépek – VMware Player leírás”, Mérés labor 4. segédlet, 2013.URL: degyik-mereshez-wireshark-wmwareplayer[2] Microsoft Technet. „Slmgr.vbs Options”, URL: 3.aspx[3] PowerShell Pro. „PowerShell Tutorials”, URL: troduction/78Windows SDK, 162891.aspxWindows Driver Kit, g454513.aspx6
DreamSpark (MSDNAA) Már a Windows 8.1 is elérhető a kar DreamSpark (korábbi nevén MSDNAA5) előfizetésének keretében. Az MSDNAA programba regisztrálni kell, majd ezután az OnTheHub által üzemeltett letöltő szerverről lehet megrendelni az egyes terméke